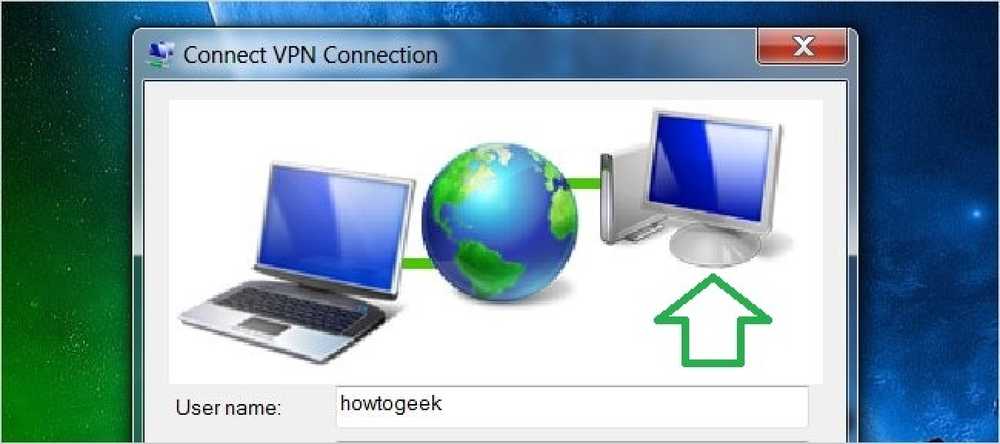Slik konfigurerer du en VPN-server ved hjelp av en DD-WRT-router
Vi har tidligere dekket hvordan du konfigurerer en PPTP VPN-server ved hjelp av Debian Linux her på Sysadmin Geek, men hvis du allerede bruker en DD-WRT-firmwarebasert router i nettverket ditt, kan du enkelt konfigurere ruteren til å fungere som PPTP VPN Server.
DD-WRT-konfigurasjon
Før du konfigurerer VPN-serveren, må du først forsikre deg om at den installerte bygningen i DD-WRT inneholder PPTP VPN-funksjonene. DD-WRT-funksjonslisten viser dette som "PPTP / PPTP-klient" på diagrammet. Kontroller den installerte versjonen på ruteren din (som du kan se øverst til høyre på konfigurasjonssidene) mot diagrammet. Hvis funksjonen ikke er inkludert i byggingen din, må du koble ruteren din med en DD-WRT-versjon som inkluderer "PPTP / PPTP-klienten".

For å slå på PPTP VPN-serveren, naviger til kategorien Tjenester og deretter på VPN-underfanen og velg alternativet for å aktivere PPTP-serveren.

Når aktivert, vises flere tidligere skjulte alternativer. Konfigurer dem som følger:
- Server IP: Offentlig IP-adresse til ruteren
- Klient-IP (er): Liste over lokale IP-adresser (respektive til VPN-nettverket) som skal brukes når du tilordner IP-adresser til klienter som forbinder via VPN. I vårt eksempel legger vi til side 5 IP-adresser (192.168.16.5, .6, .7, .8, .9) for bruk av VPN-klientene.
- CHAP-Secrets: Brukernavn og passord for VPN-godkjenning. Formatet er "bruker * passord *" (bruker [plass] * [mellomrom] passord [mellomrom] *), med hver oppføring på egen linje. I vårt eksempel er det bare et enkelt akseptert brukernavn (jfaulkner) og passord (SecretPassword1).
Du kan se detaljert dokumentasjon på alle disse alternativene ved å klikke på lenken "Hjelp mer ..." på denne siden på høyre side av DD-WRT-konfigurasjonen.

Når du er ferdig, klikker du på Bruk innstillinger-knappen for å trykke konfigurasjonen gjennom til DD-WRT-ruteren din, og du er ferdig.

Kobler til PPTP VPN-serveren
Når du har konfigurert DD-WRT-ruteren, er det bare å koble klientdatamaskinene til VPN-en. For eksempel vil vi vise hvordan dette gjøres ved hjelp av Windows 7 Professional.
I Nettverks- og delingssenteret i kontrollpanelet klikker du på alternativet for å konfigurere en ny nettverkstilkobling.

Velg alternativet for å koble til en arbeidsplass VPN.

Hvis du har eksisterende forbindelser, vil de bli vist her. For vårt eksempel ønsker vi å opprette en ny tilkobling.

Velg alternativet for å bruke Internett-tilkoblingen din for å koble til VPN.

Skriv inn domenet eller IP-adressen til VPN-serveren (den offentlige IP-adressen til DD-WRT-ruteren som er konfigurert ovenfor) og gi en tittel til VPN-tilkoblingen.

Skriv inn legitimasjonene for VPN-påloggingen som ble konfigurert i DD-WRT-ruteren. Klikk på Koble til.

Etter noen få minutter, hvis alt er konfigurert riktig, bør du være koblet til PPTP VPN-serveren på DD-WRT-ruteren.

Kjører 'ipconfig' på den lokale maskinen skal vise at du er koblet til både VPN og din eksisterende internettforbindelse.

Når du er koblet til, kan du nå få tilgang til alle ressursene på VPN som om du var koblet til nettverket lokalt.
DD-WRT Bygg Funksjonsdiagram