Slik konfigurerer du Wi-Fi på Raspberry Pi via kommandolinjen
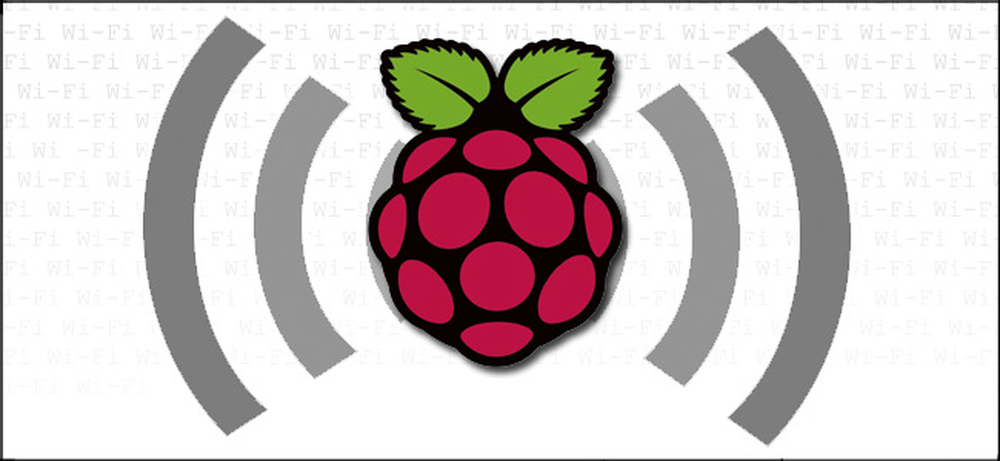
Du har konfigurert din hodeløse Raspberry Pi akkurat slik du vil ha den, den er løst og løpende, men plutselig vil du flytte den bort fra sin Ethernet-tether med en Wi-Fi-modul. Hopp over å koble den til alle eksterne enheter, og legg raskt til Wi-Fi-støtte fra kommandolinjen.
Hvorfor vil jeg gjøre dette?
Hvis du er en Raspberry Pi-entusiast (eller raskt blir en), vet du hvor irriterende det kan være å innse at ditt hodeløse Pi-prosjekt nå trenger enda en liten tilpasning som sannsynligvis krever å hekte en skjerm og tastatur / mus til boksen.
Den beste måten å unngå å falle i den fellen er å konfigurere Raspberry Pi for ekstern tilgang. Når du har konfigurert det, må du likevel vite hvordan du skal utføre oppgaver eksternt som tidligere ville bli håndtert av et GUI-grensesnitt (som å slå på Wi-Fi). I dag skal vi gå deg gjennom den tekniske (men enkle) måten å eksternt koble til Pi og aktivere en Wi-Fi add-on dongle.
Hva trenger jeg?
For denne opplæringen trenger du følgende elementer:
- 1 Raspberry Pi-enhet med Raspbian installert (denne teknikken skal fungere på andre distribusjoner, men vi bruker Raspbian)
- 1 Ethernet-tilkobling til Pi-enhet (nødvendig for å aktivere Wi-Fi-funksjonaliteten eksternt)
- 1 Wi-Fi Dongle (vi bruker denne modellen på alle våre Pi-enheter med stor suksess)
Hvis du ikke bruker denne Wi-Fi dongle-modellen, anbefaler vi på det sterkeste å undersøke hvilken modell du skal kjøpe for å se om den er godt støttet. Til dette formål er USB Wi-Fi-adapter-delen av RPi wiki veldig nyttig.
I tillegg til de ovennevnte elementene, må du ta et øyeblikk for å sjekke konfigurasjonen av Wi-Fi-noden du har til hensikt å koble til Raspberry Pi-enheten til: Du må notere SSID, passord og krypteringstype / metode (for eksempel noden bruker WPA med TKIP felles nøkkel kryptering).
Aktiverer Wi-Fi Dongle via Terminal
For å komme i gang, slå opp Raspberry Pi-enheten din uten Wi-Fi dongle festet. På dette tidspunktet bør den eneste nettverksenheten være det innebygde Ethernet NIC (som du har koblet til nettverket ditt via Ethernet-kabelen, slik at du kan få tilgang til den hodeløse enheten eksternt).
Koble til Pi via SSH for å få tilgang til en ekstern terminalprompt. (Hvis du ennå ikke har konfigurert enheten for ekstern tilgang på denne måten, vennligst gå gjennom følgende veiledning).
På spørringen skriver du inn følgende kommando:
sudo nano / etc / network / interfaces
I nano-tekstredigereren ser du noe slikt:
en
uto lo
hvis det går igjen
iface eth0 inet dhcp
Det er den helt grunnleggende konfigurasjonen som styrer Pi's Ethernet-tilkobling (angitt av eth0-delen). Vi må legge til på en svært liten bit for å aktivere Wi-Fi-dongelen. Bruk piltastene til å flytte ned under den eksisterende oppføringen og legg til følgende linjer:
tillat-hotplug wlan0
iface wlan0 inet dhcp
wpa-conf /etc/wpa_supplicant/wpa_supplicant.conf
iface standard inet dhcp
Når du har annotert filen, trykker du på CTRL + X for å lagre filen og gå ut av nano-editoren. På spørringen igjen, skriv inn følgende kommando:
sudo nano /etc/wpa_supplicant/wpa_supplicant.conf
Sammenlign innholdet til filen, hvis den eksisterer, til følgende kode. Hvis filen er tom, kan du bruke denne koden for å fylle den. Legg merke til de kommenterte linjene (angitt med # -merket) for å referere til hvilken variabel du bør bruke basert på din nåværende Wi-Fi-nodekonfigurasjon.
ctrl_interface = DIR = / var / run / wpa_supplicant GROUP = nettdev
update_config = 1
nettverk =
ssid = "YOURSSID"
psk = "Yourpassword"
# Protokolltype kan være: RSN (for WP2) og WPA (for WPA1)
proto = WPA
# Tasteledningstypen kan være: WPA-PSK eller WPA-EAP (Pre-Shared eller Enterprise)
key_mgmt = WPA-PSK
# Parvis kan være CCMP eller TKIP (for WPA2 eller WPA1)
parvise = TKIP
#Authorization-alternativet skal være åpent for både WPA1 / WPA2 (i mindre vanlige er SHARED og LEAP)
auth_alg = OPEN
Når du er ferdig med å redigere filen, trykker du på CTRL + X for å lagre og avslutte dokumentet. Nå er det på tide å koble fra Ethernet-kabelen og koble til Wi-Fi-donglen.
Ved ledeteksten skriver du inn følgende kommando:
sudo reboot
Når enheten er ferdig omstart, bør den automatisk koble til Wi-Fi-noden. Hvis det av en eller annen grunn ikke vises på nettverket, kan du alltid koble Ethernet-kabelen inn igjen for å dobbeltsjekke de to filene og variablene du endret.
Har du en Raspberry Pi-relatert tips, triks eller en opplæring du vil elske for oss å skrive? Lyder av i kommentarene nedenfor.



