Slik bruker du et fysisk tastatur med iPad eller iPhone

Din iPad og iPhone kommer med tastaturer på skjermen, men det er ingenting som hindrer deg fra å koble til et godt gammeldags fysisk tastatur og skrive på det. Slik kommer du i gang.
Hva du trenger
Heldigvis trenger du ikke mye for å få dette til å skje, bare et Bluetooth-tastatur. Nesten alt Bluetooth-tastatur vil fungere. Personlig er jeg en stor fan av Ankers ulike kompakte tastaturer, inkludert denne ($ 18), som fungerer med hvilken som helst datamaskin og mobil enhet, men har også nøkler som er designet for å fungere for iOS-enheter. Logitech K380 ($ 30) er også like, men den har også knapper med lett bryter som lar deg slå på fly mellom enheter som er paret til tastaturet..

Selvfølgelig kan du også kjøpe Bluetooth-tastaturer som er designet spesielt for iPads, ofte som en del av "tilfeller" som forsøker å gjøre iPad til en slags ersatz laptop. Men de er vanligvis mye dyrere enn bare vanlige Bluetooth-tastaturer. Apples eget smarte tastatur er $ 169, men det er trolig det nærmeste du får til opprinnelig tastaturstøtte hvis du har en iPad Pro.
Hvis du ikke har en iPad Pro, eller du bare vil ha noe litt billigere, du kan få noen tastatur tilfeller til en anstendig pris, som Zagts Slim Book ($ 55) og Anker's Folio ($ 33), for å nevne et par.
Hvis du vil bruke MacBooks tastatur, kan du laste ned programvare, som Type2Phone eller 1Keyboard for $ 10, men for denne veiledningen vil vi fokusere på å bruke et vanlig Bluetooth-tastatur.
Paring av et Bluetooth-tastatur
Parringsprosessen er den samme som for andre Bluetooth-enheter. Start med å åpne Innstillinger-appen på iPad eller iPhone og velg "Bluetooth".

Aktiver Bluetooth hvis den er slått av.

Deretter slår du på Bluetooth-tastaturet og gjør det synlig. Det er ofte en dedikert knapp på tastaturet for dette, vanligvis er det Bluetooth-symbolet. (Noen tastaturer kan kreve at du trykker på Fn-tasten hvis Bluetooth-symbolet er på en vanlig tast.)

Når tastaturet er i paringsmodus, vises det i listen over tilkoblede Bluetooth-enheter på iPad eller iPhone under "Andre enheter". Trykk på den for å koble den til.

Deretter skriver du inn sekvensen av tall etterfulgt av "Enter" -tasten på tastaturet.

Det er alt der er til det! Bluetooth-tastaturet ditt blir nå koblet til iPad eller iPhone, og du kan begynne å skrive bort uten å bruke virtuelle tastaturet på skjermen. Både tastaturet ditt og iPad eller iPhone vil huske at de er sammenkoblet. Så neste gang du vil bruke tastaturet, bare slå på det - du må ikke gå gjennom paringsprosessen igjen.
Grunnleggende skriving
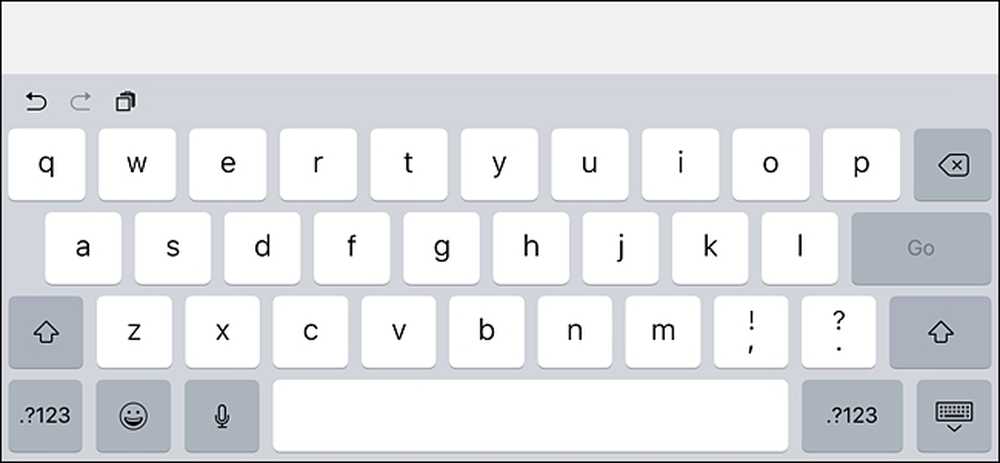 Skjermtastaturet tar opp nesten halvparten av skjermen, men med et Bluetooth-tastatur blir dette helt skjult.
Skjermtastaturet tar opp nesten halvparten av skjermen, men med et Bluetooth-tastatur blir dette helt skjult. Når du åpner et dokument eller notat på iOS-enheten, klikker du bare på et tekstfelt med fingeren for å sette markøren der og begynne å skrive. Siden det ikke er musestøtte, må du fortsatt navigere grensesnittet med fingeren som du normalt ville.
Mens du skriver, vises tastaturet på skjermen ikke så lenge Bluetooth-tastaturet er paret, så dette gir deg mer skjerm fast eiendom mens du arbeider. Så snart du slår av Bluetooth-tastaturet og klikker på et annet tekstfelt, kommer tastaturet på skjermen rett tilbake.
Tastatursnarveier

iOS inneholder en rekke hurtigtastene du kan bruke med Bluetooth-tastaturet, inkludert Command + C å kopiere, Command + V å lime inn, og Kommando + Z å angre, akkurat som på hvilken som helst Mac. (Hvis du bruker et tastatur designet for Windows-PCer, fungerer Windows-tasten som kommandotast.) Apputviklere kan også legge til støtte for sine egne appspesifikke hurtigtaster, slik at favorittappen din kan ha egne snarveier bortsett fra standard de. Her er en håndfull snarveier som du kan bruke:
- Command + Tab: Bytter mellom apper
- Command + Space: Spotlight Search
- Command + T: Åpne ny fane i Safari
- Command + Shift + R: Aktiver lesermodus i Safari
- Command + N: Starter en ny e-post i Mail-app, et nytt notat i Notater eller en ny hendelse i Kalender-appen
Avhengig av hvilket Bluetooth-tastatur du har, kan det også være nøkler dedikert til bestemte iOS-funksjoner, som en hjemmeknapp, Spotlight Search-knapp og mer. Og selvfølgelig er de ovennevnte snarveiene oppført bare en liten håndfull av hva du kan gjøre. For en fullstendig liste over tastatursnarveier, sjekk ut denne siden på Apples støttesider, som er ment for Mac, men de fleste arbeider også med iOS..




