Slik bruker du Tasker til å automatisere din Android-telefon

Tasker for Android lar deg automatisere nesten alt du kan tenke på på telefonen din. Det er enda populært på Android til tross for bare å ha en betalt versjon, som viser hvor kraftig den er.
Vi har dekket med Tasker tidligere, men grensesnittet har endret seg gjennom årene. Vi går deg gjennom prosessen med å komme i gang med dette komplekse programmet.
Kontekster, Oppgaver og Profiler
For å bruke Tasker må du kjenne sin sjargong. Tasker overvåker telefonen din for sammenheng og utfører oppgaver basert på dem. En profil er en kombinasjon av en kontekst og en oppgave.
For eksempel, la oss si at du ønsket å aktivere lydløs modus automatisk på 10 pm hver dag. Du vil opprette en oppgave som aktiverer stille modus og koble den til en kontekst som spesifiserer klokken 10.00. Når klokken er 10.00 ruller rundt, ville Tasker sette telefonen til stille modus.
Du kan også angi forskjellige oppgaver som oppstår når telefonen kommer inn i en kontekst og avslutter en kontekst. For eksempel kan du i stedet spesifisere en tidsramme mellom 10 pm og 6:00 hver dag. Hvis du angir inntastingsoppgave for å aktivere lydmodus og avslutte oppgave for å deaktivere lydmodus, vil telefonen også automatisk forlate lydmodus klokka 6.
Dette er bare eksempler, og kontekster kan være mye mer enn bare tider. Du kan for eksempel angi en kontekst som oppstår når du har en bestemt app åpen eller når du kommer til en bestemt geografisk plassering. Du kan også opprette profiler som stole på at flere sammenhenger er sanne og angi flere handlinger som oppstår i en oppgave. Tasker er ekstremt fleksibel.
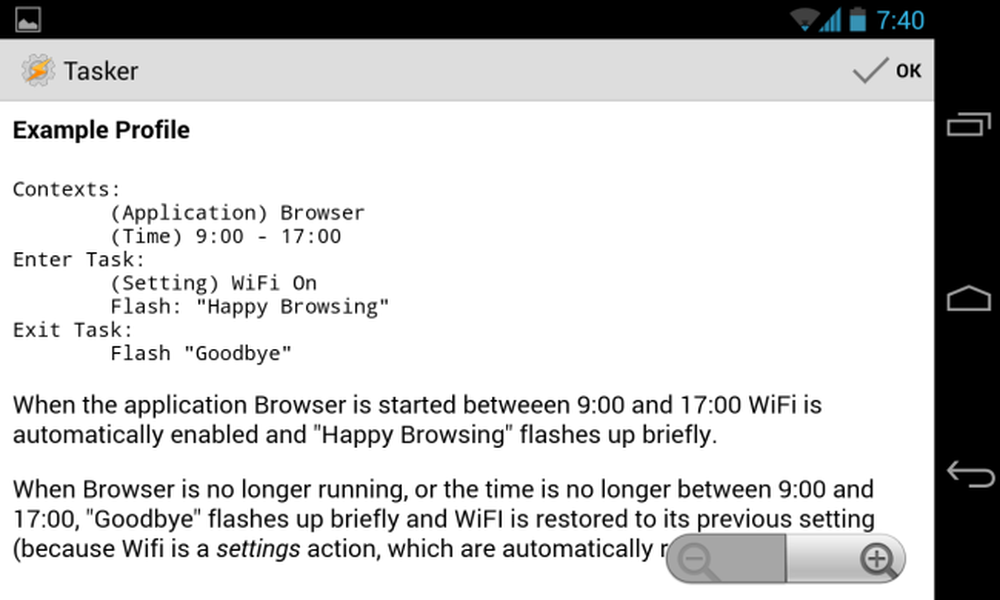
Opprette din første profil
For eksempel, la oss lage en enkel profil som åpner en musikkspiller-app når du kobler til hodetelefoner.
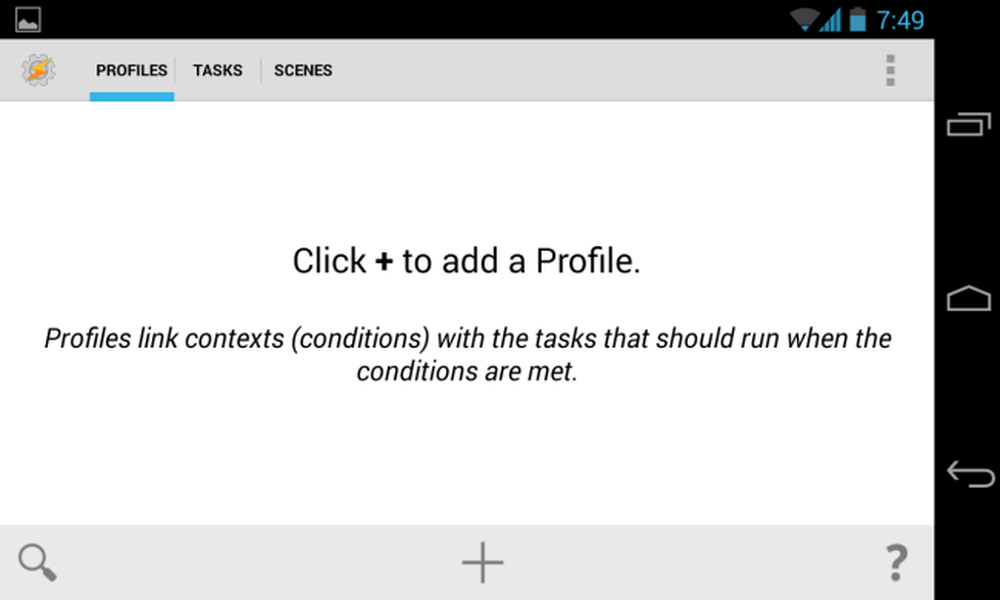
Først trykker du på + -knappen på Tasker-profiler-fanen.
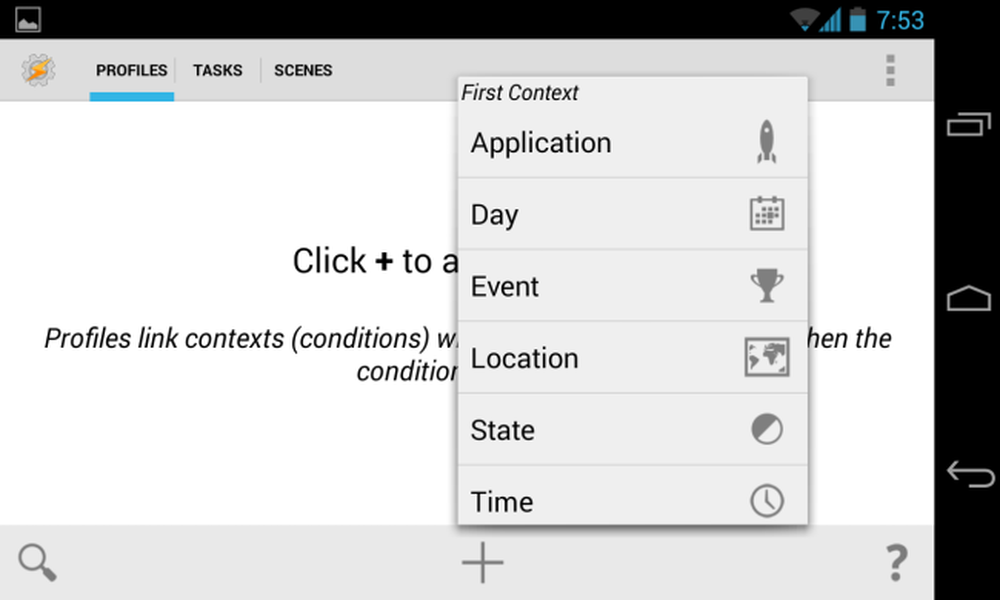
Vi lager en hendelse som må skje når hodetelefoner er plugget inn, så vi velger State -> Hardware -> Headset Plugged.
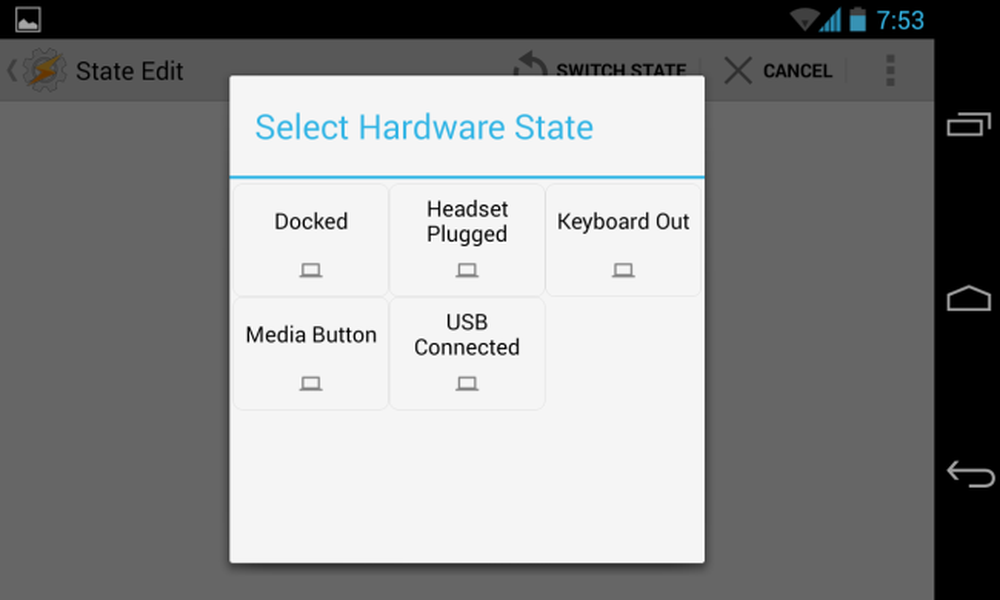
Etter at du har valgt konteksten, kan du tilpasse den mer. Her har vi muligheter for å velge om vi bryr oss om hodetelefonen har en mikrofon eller å velge alternativet Inverter, noe som vil skape en kontekst som oppstår når du kobler fra hodetelefonene. Dette viser hvordan fleksibel Tasker er - standardinnstillingene angir en profil som oppstår når noen hodetelefoner er plugget inn, men vi kan enkelt tilpasse disse alternativene og opprette en kontekst som bare oppstår når hodetelefoner med innebygd mikrofon er koblet fra.
Når du er ferdig med å tilpasse disse innstillingene, trykker du på tilbakeknappen øverst til venstre på skjermen.
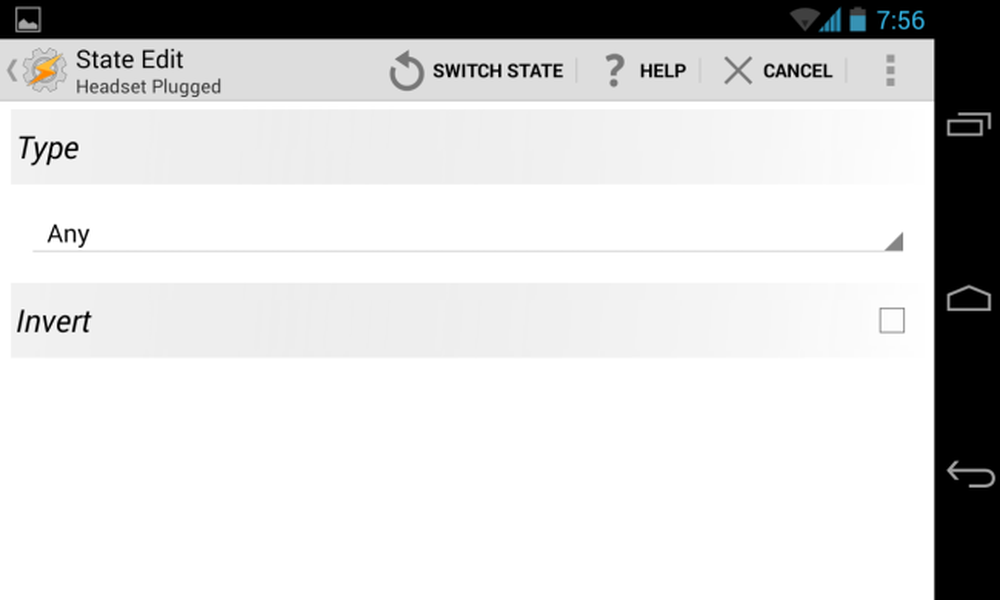
Du har nå satt opp en kontekst. Tasker vil tillate deg å velge en oppgave - trykk Ny oppgave for å opprette en ny og koble den til konteksten. Du vil bli bedt om å gi et navn til oppgaven din.
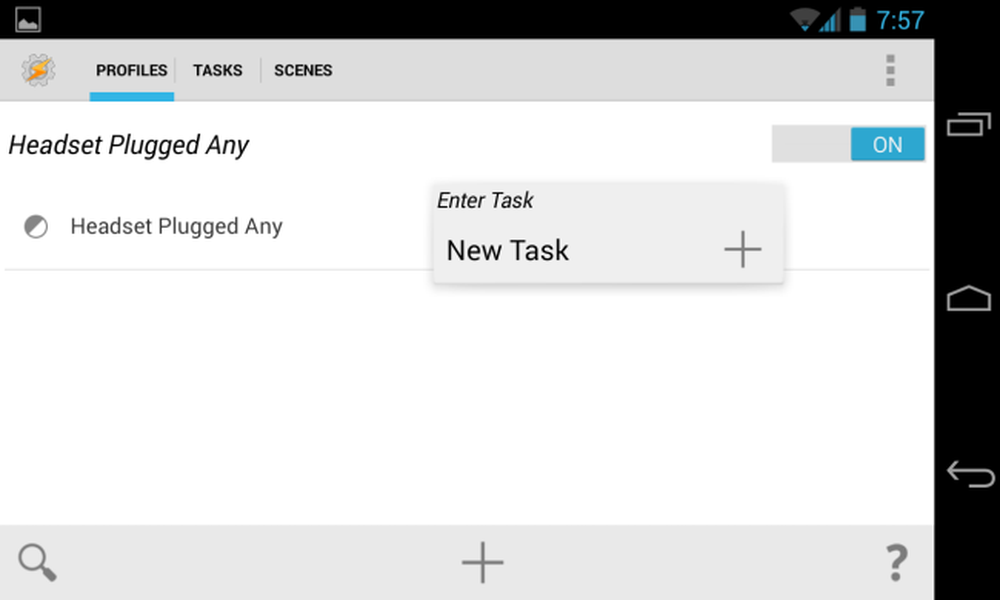
Trykk på + -knappen på neste skjerm for å legge til handlinger. En enkel oppgave kan innebære en enkelt handling, mens en mer komplisert oppgave kan innebære flere handlinger.
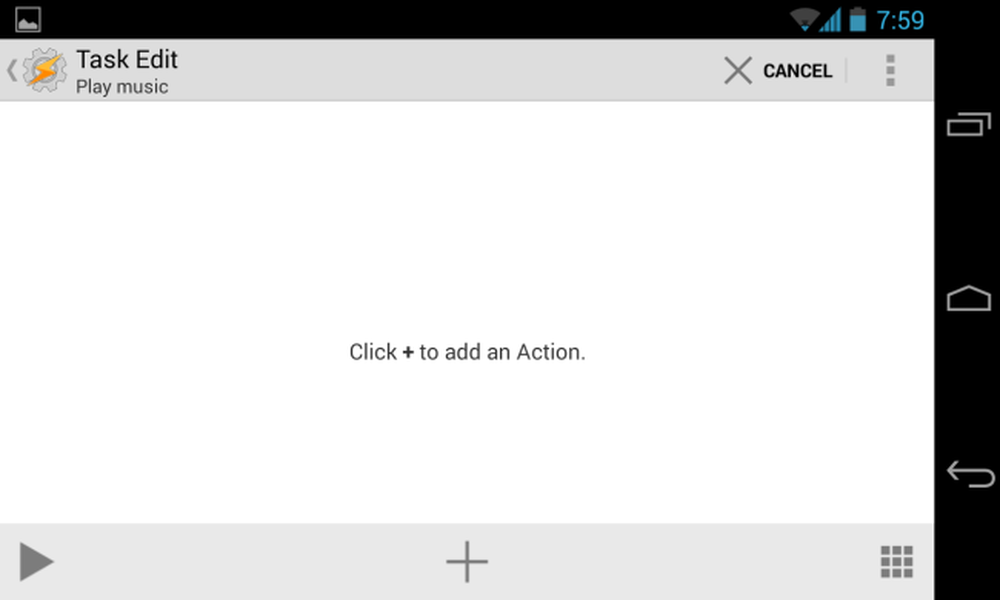
Vi ønsker å åpne en app her, så vi velger App -> Last inn app og velg deretter vår favoritt musikk eller podcast-spillende app.
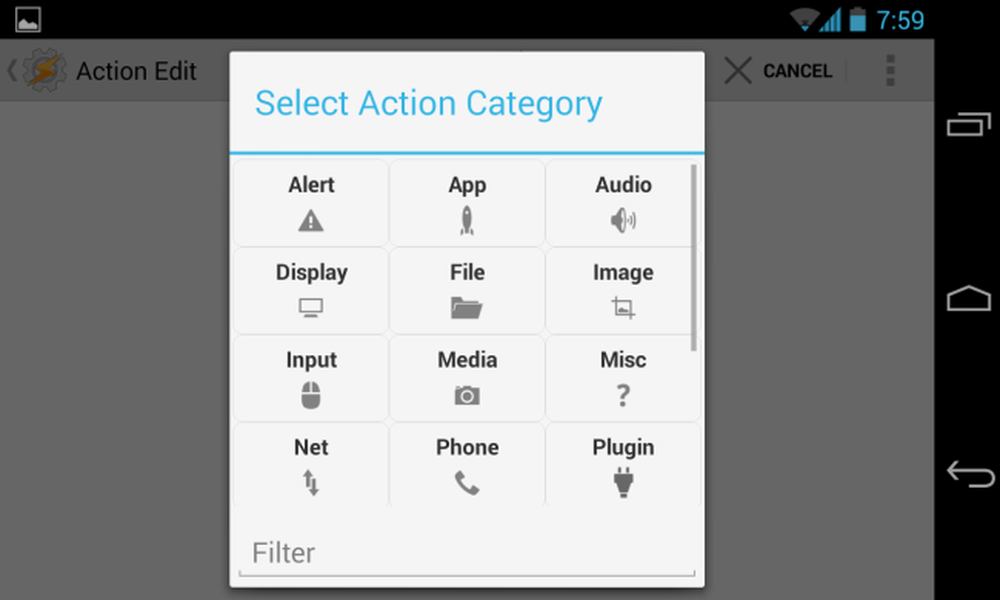
Avhengig av hvilken handling du valgte, vil du se flere alternativer du kan tilpasse. Vi trenger ikke å tilpasse noen innstillinger her, så vi kan bare trykke på tilbakeknappen øverst til venstre på skjermen for å fortsette.

Vi har nå en enkel oppgave som utfører en enkelt handling. Du kan legge til flere handlinger, og Tasker vil utføre dem i rekkefølge - du kan til og med legge til ventetiltak for å tvinge Tasker til å vente før du utfører neste handling i listen.
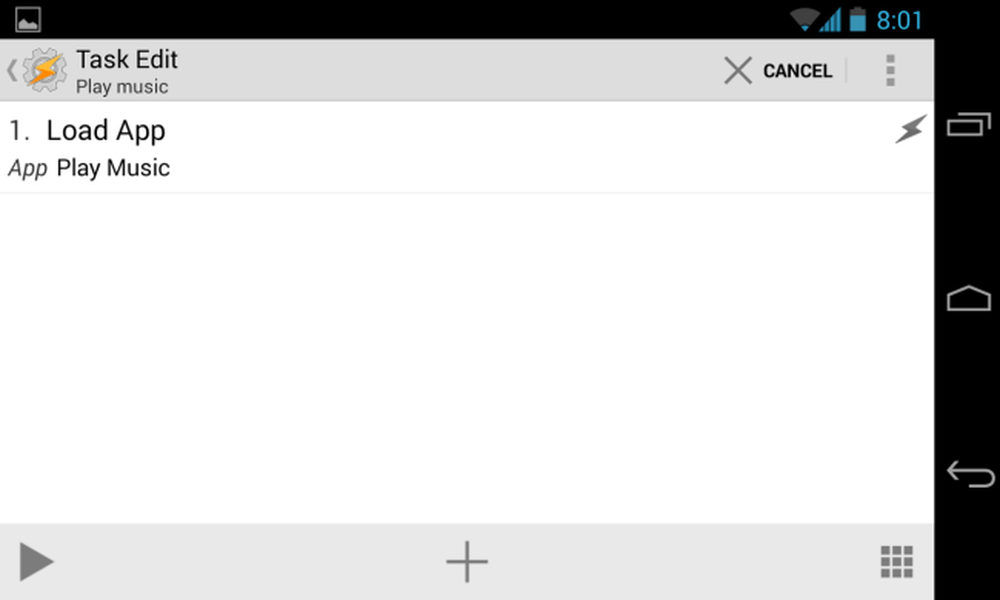
For eksempel, la oss si at vi vil sikre at volumet er satt til et riktig nivå når vi plugger inn hodetelefonene. Vi kan trykke på + -knappen igjen og velge Lyd -> Media Volume.

Vi ville velge volumnivået vi ønsket, og deretter trykke på tilbakeknappen øverst til venstre på skjermen igjen.

Vår oppgave nå åpner vår musikkspiller og setter telefonens medievolum til vårt foretrukne nivå.
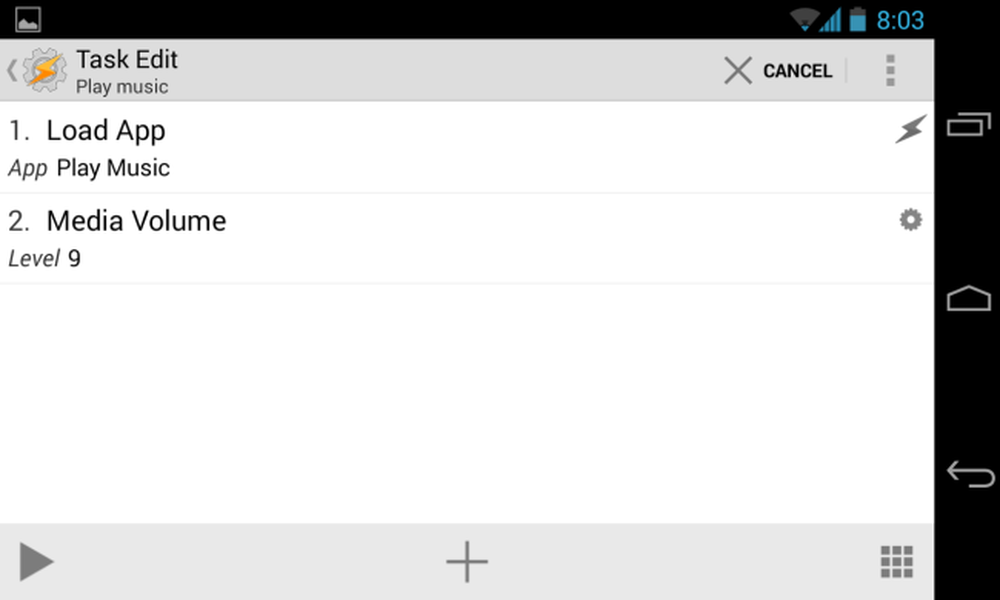
Dette er flott, men musikken starter ikke automatisk når vi gjør dette - appen åpnes bare. For å få oppgaven til å begynne å spille av musikk, legger vi til en ny oppgave og velger Media -> Media Control -> Play.
(Merk at Play-hendelsen ikke ser ut til å fungere på noen telefoner. Hvis du virkelig vil gjøre dette, og dette ikke fungerer på telefonen, vil du kanskje installere Media Utilities Tasker-plugin-modulen og bruke Media Utilities - > Spill / Pause-handling.)
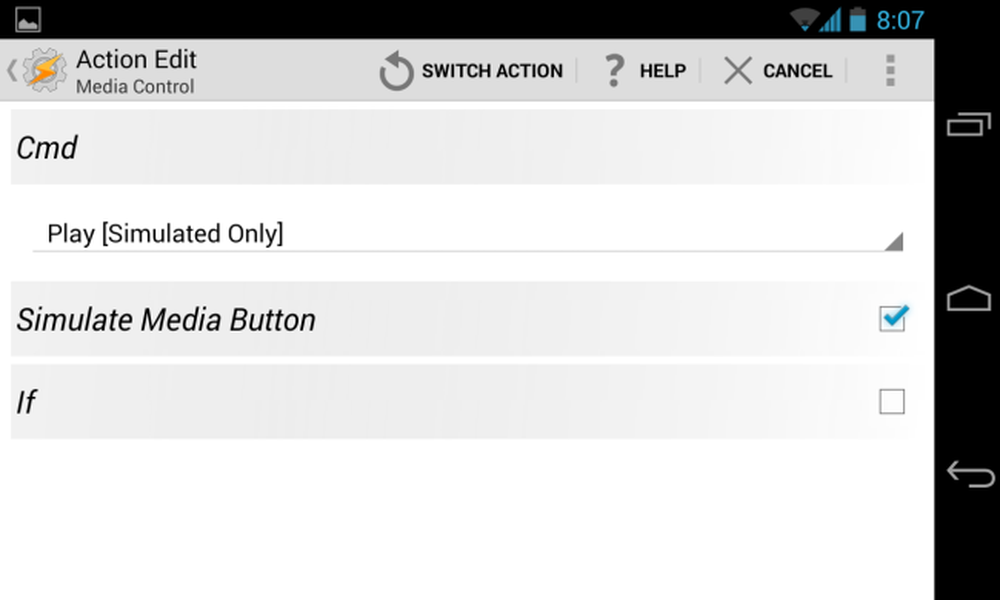
Når vi er ferdige med å legge til handlinger, trykker vi på tilbakeknappen øverst til venstre på skjermbildet Oppgave rediger for å fortsette.
Vi har nå en ny profil som utfører handlingene vi opprettet når vi plugger inn hodetelefoner. Du kan deaktivere denne profilen ved å slå på-bryteren til Av på fanen Profiler.

Når vi slår av Tasker, vil våre profiler tre i kraft, og vi får se et varsel som forteller oss om noen profiler vi har konfigurert, for tiden er aktive.
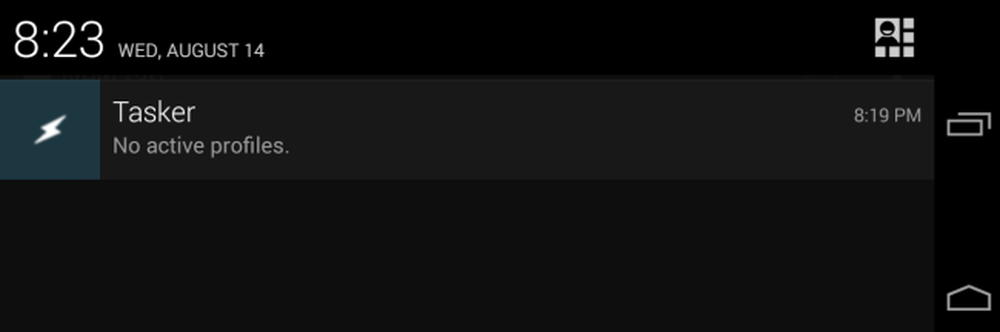
Dette er bare starten
Det er mye mer du kan gjøre med Tasker, inkludert:
- Installer Tasker-programtillegg, som kan legge til egne profiler og handlinger, slik at Tasker kan gjøre flere ting og integrere med andre apper.
- Lag scener ved hjelp av kategorien Scener i grensesnittet. Scener lar deg lage egendefinerte grensesnitt som kan be om informasjon fra brukeren og vise annen informasjon.
- Sett opp mer kompliserte oppgaver som involverer variabler, betingelser og looper.
- Bruk Tasker App Factory til å aktivere Tasker-handlingene i frittstående Android-apper som du kan distribuere.
Selvfølgelig er det også mange andre profiler og handlinger bygget inn i Tasker som vi ikke dekker.
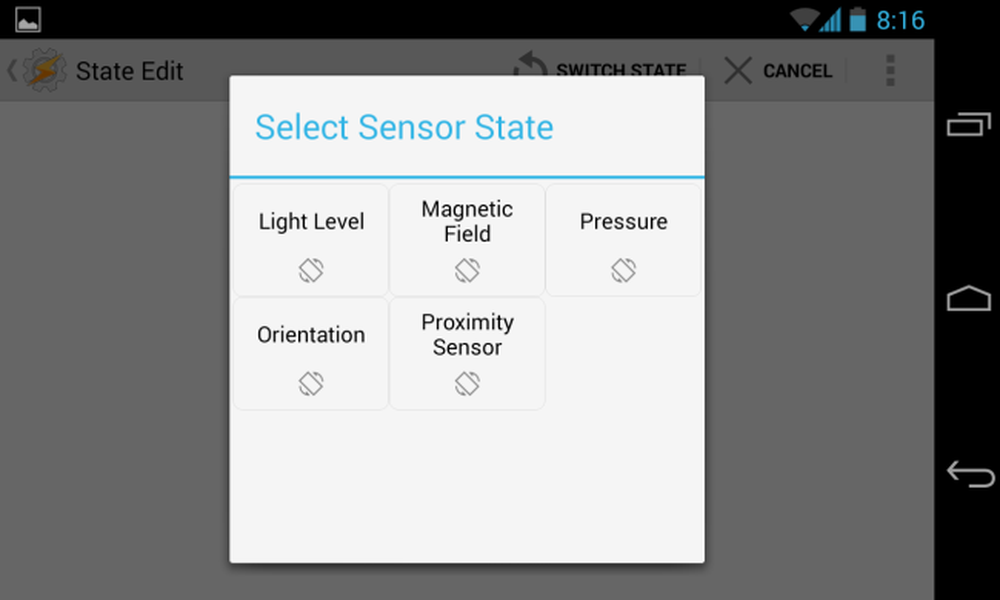
Du bør nå føle deg komfortabel nok til å begynne å utforske og lage dine egne profiler. Du kan gjerne utforske lister over tilgjengelige profiler og handlinger mens du oppretter nye profiler - du kan alltid trykke Android-tilbakeknappen for å gå tilbake til et nivå eller bruke den innebygde søkefunksjonen for å finne det alternativet du leter etter.




