Slik bruker du iCloud-bildene dine som Apple TV-skjermsparer

Med Apple TV har du muligheten til å logge deg på iCloud, slik at du kan se bildene dine som er lagret der. Det er lett å bruke disse bildene som skjermsparer eller en lysbildefremvisning, som du så stolt kan vise på TVen din.
Du kan være godt kjent nå med iCloud fotodeling. I utgangspunktet, hvis du eier en Apple-enhet, og du sikkerhetskopierer bildene dine til iCloud, vil alt som du lagrer, overføres til andre Apple-enheter som er logget inn på samme konto.
Vi har nylig snakket om iCloud fotodeling spesielt med hensyn til Apples Photos app, som nå er tilgjengelig ikke bare på iOS, men også OS X-enheter. Dette har gitt Apple mulighet til å konsolidere hvordan brukerne lagrer og deler bildene sine på begge plattformene.
Det betyr også at Apple TV kan synkronisere til og deretter vise bildestrømmen og delte biblioteker som skjermsparer og til og med som en lysbildeserie, slik at du kan vise dem på fester, presentasjoner eller bare fordi du liker dem.
Slår på iCloud i Apple TV
Hvis du slår på iCloud-synkronisering, må du logge deg på kontoen din med passordet ditt, så hvis du foretrekker å ikke bruke fjernkontrollen til Apple TV for å gjøre det, kan du enten bruke et Bluetooth-tastatur eller til og med iPhone eller iPad som en annen fjernkontroll.
Det første du må gjøre er å klikke på "Innstillinger" -flisen fra Apple TVs hovedmenyskjerm.

På menyen "Innstillinger" må du klikke på "iCloud".

På skjermbildet "iCloud-konto" klikker du på "Logg på" -alternativet.

Du kan godt ha allerede logget på kontoen din ved hjelp av din Apple-ID, men du må fortsatt logge på iCloud.
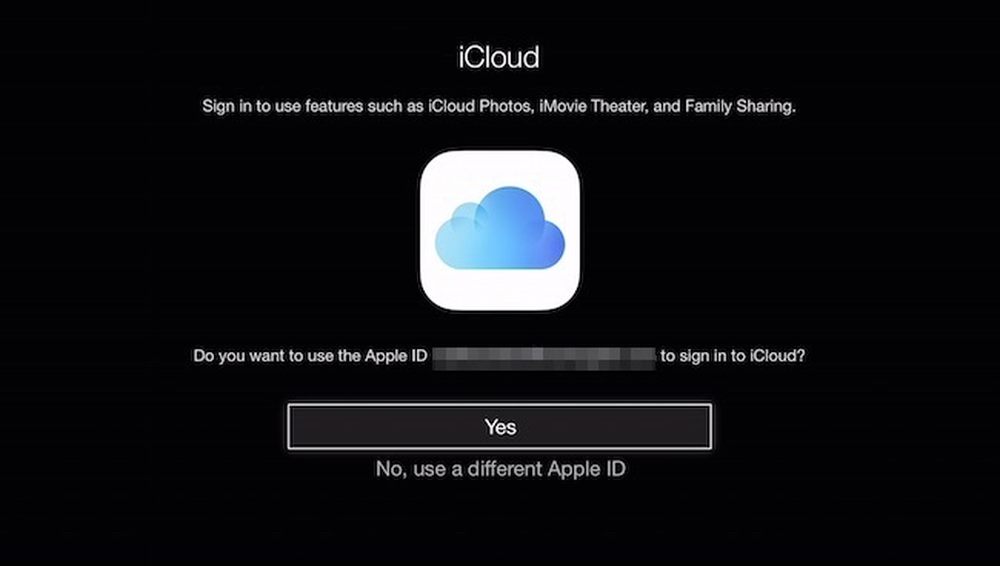 Du kan bruke din nåværende Apple-ID eller en annen ved å klikke på "Nei, bruk en annen Apple-ID".
Du kan bruke din nåværende Apple-ID eller en annen ved å klikke på "Nei, bruk en annen Apple-ID". Vi velger "Ja" og blir bedt om å gi vårt iCloud-passord.

Hvis du har to-trinns bekreftelse aktivert (bør du) på din Apple-ID, må du bekrefte det.

Vi skriver bare inn den firesifrede koden som er tekstet til vår telefon og klikker på "Send".
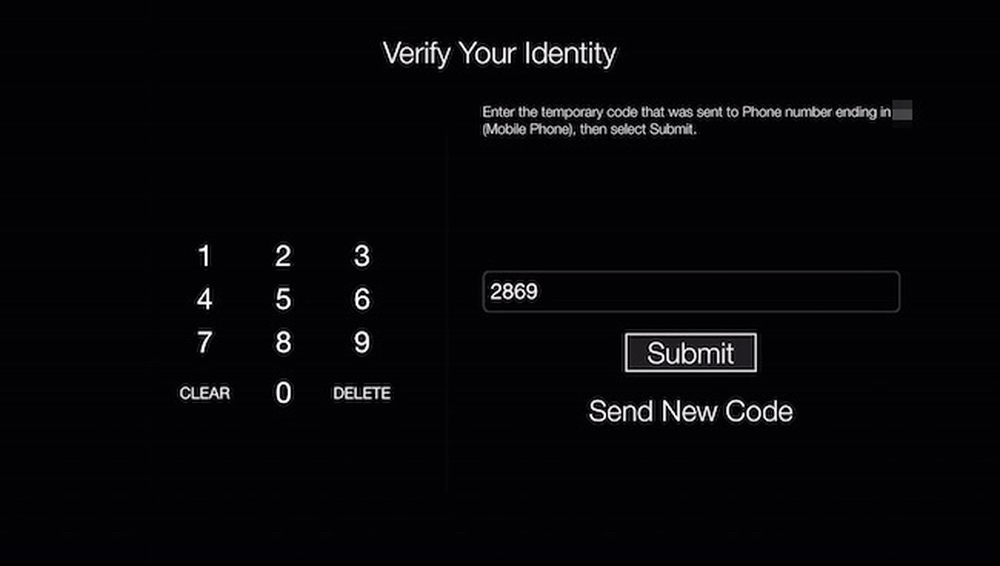 Hvis du ikke mottar en kode, kan du få systemet til å sende en ny.
Hvis du ikke mottar en kode, kan du få systemet til å sende en ny. Når du er logget på og bekreftet, kan du nå se "iCloud Photo Settings" og slå på iCloud-bildestrømmen og / eller fotodeling.

Når du aktiverer alternativet Photo Stream, blir du bedt om å bruke den som skjermsparer. Hvis du ikke vil gjøre dette nå, kan du alltid aktivere det senere i "Skjermsparer" -innstillingene.

Hvis du vil aktivere Photo Stream (eller andre delte biblioteker) som skjermsparer, må du gå tilbake til "Innstillinger", klikke "Skjermsparer" og deretter "Bilder".

På "Velg bilder" -skjermen klikker du på "iCloud Photos".

Nå kan du velge Photo Stream, som egentlig er alt du har synkronisert med iCloud, eller du kan velge noe fra kategorien "Fotodeling". Dette er noen album du har delt eller som har blitt delt med deg.

Når du bestemmer hvilke iCloud-bilder du vil vise som skjermsparer, kan du gå tilbake og justere innstillingene dine, for eksempel når den starter, om den vises mens musikk spilles, og skjermsparerenes visuelle stil.
Hvis du ikke alltid vil grave inn i skjermsparerinnstillingene for å tilordne dem, eller du vil lage raske lysbildefremvisninger fra bildestrømmen eller delte biblioteker, kan du legge til "iCloud Photos" -kanalen til hovedmenyen.
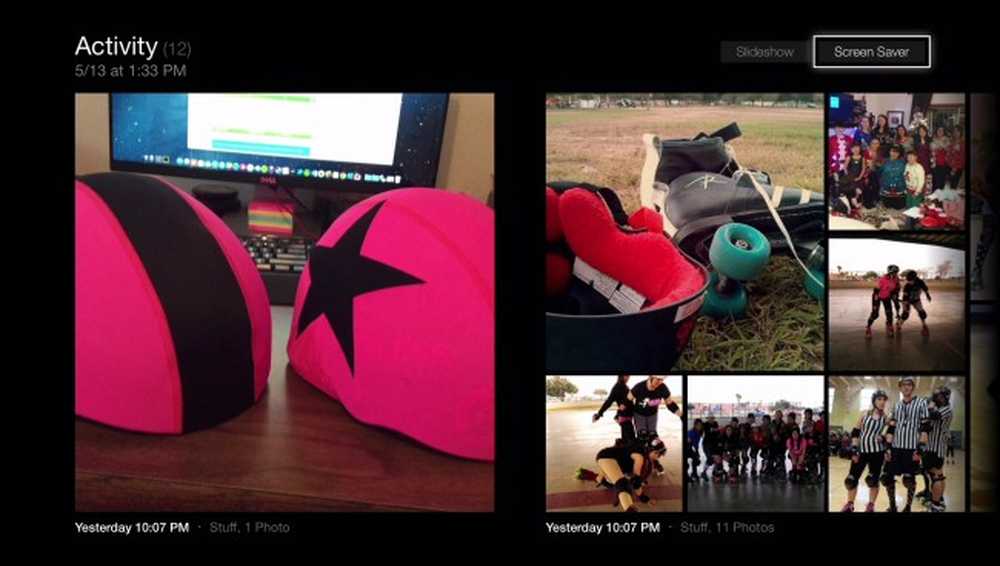 Når du velger din iCloud-fotokilde (bilde stream eller delt bibliotek), kan du sette det som skjermsparer eller bruke det til å lage en lysbildefremvisning.
Når du velger din iCloud-fotokilde (bilde stream eller delt bibliotek), kan du sette det som skjermsparer eller bruke det til å lage en lysbildefremvisning. ICloud Photos-kanalen lar deg se dine Photo Stream og delte biblioteker, samt tilordne dem som skjermsparere eller sette dem opp som lysbildefremvisninger.
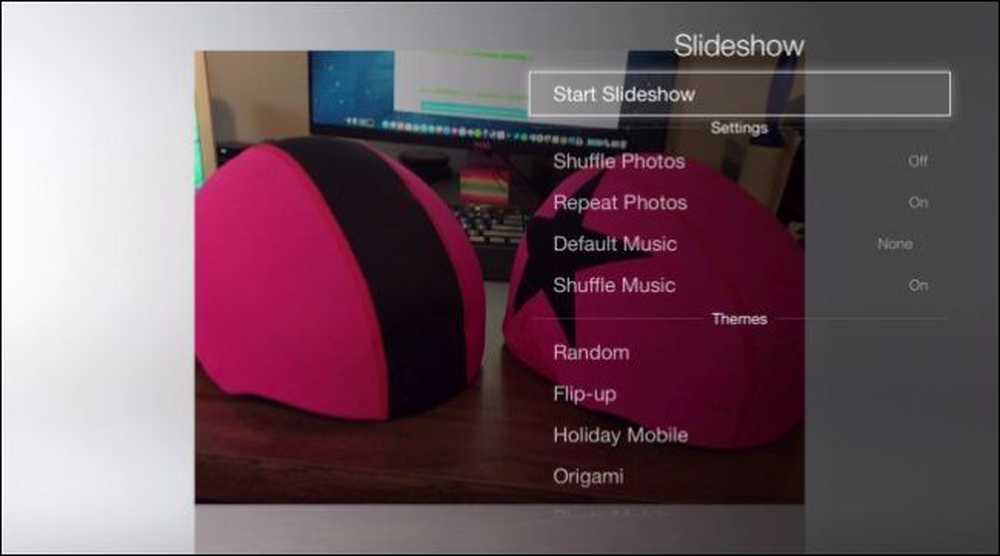 Alternativer for lysbildefremvisning ligner de tidligere nevnte skjermsparingsalternativene.
Alternativer for lysbildefremvisning ligner de tidligere nevnte skjermsparingsalternativene. Hvis du legger til iCloud Photos-kanalen, er det bare en enkel måte å fremskynde tildele skjermsparere, spesielt hvis du nylig har opprettet et delt bibliotek som du vil fungere på din store skjerm. Plus, det lar deg sette opp lysbildefremvisninger på Apple TV, i motsetning til å kreve Mac og appen Bilder.
Alt i alt, å vise iCloud Photo Stream eller delte album med Apple TV er en enkel og elegant måte å legge til en fin touch på din personlige plass. Hvis du har spørsmål eller kommentarer du vil legge til, vennligst la tilbakemeldingen din stå i vårt diskusjonsforum.




