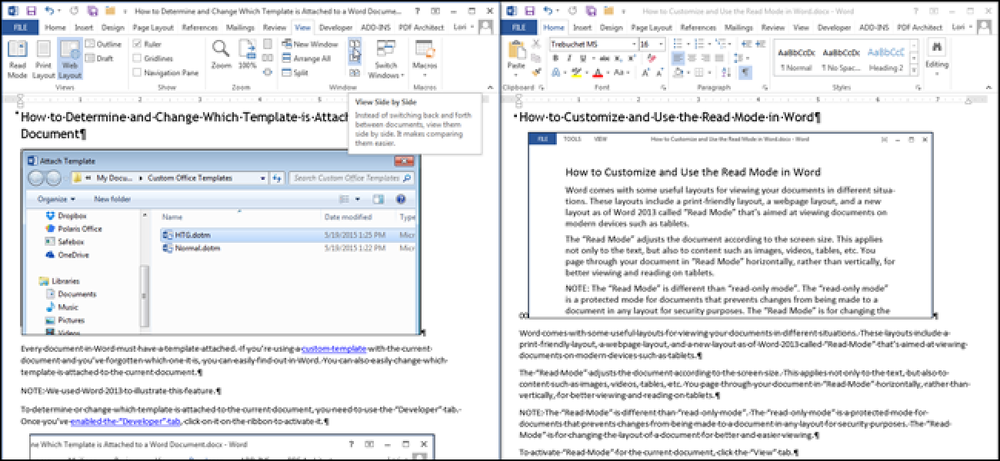Slik viser du flere tidssoner på systemmagasinet i Windows 8.1

Outlook lar deg legge til en annen tidssone i kalenderen din, men to tidszoner, inkludert din lokale tidssone, er alt du kan vise i Outlook. Det er imidlertid en vei rundt denne begrensningen.
Hvis du nesten møter mennesker i mer enn to tidssoner, kan du trenge flere tidssoner enn Outlook kan gi. Klokken i systemstatusfeltet i Windows kan vise tre forskjellige tidssoner, så du kan sette den opp for å vise flere tidssoner utover de som du har konfigurert i Outlook. Vi viser deg hvordan du konfigurerer systembrettklokken for å gjøre dette.
Hvis du vil legge til en klokke for en annen tidssone, klikker du klokken på høyre side av systemstatusfeltet på oppgavelinjen. Klokka og kalenderpopupvinduet vises. Klikk på koblingen "Endre dato og klokkeslett" nederst i popup-vinduet.

Dialogboksen "Dato og klokkeslett" vises. Som standard er hovedklokken satt til den nåværende systemtidszonen. Du kan endre dette hvis du vil at klokkene alle viser andre tidssoner. For å endre tidssone for hovedklokken, klikk på "Endre tidssone."

I dialogboksen "Tidssoneinnstillinger" velger du tidssonen du vil vise fra rullegardinlisten "Tidssone".

Hvis du vil at denne klokken automatisk skal justere for sommertid, merker du av for "Automatisk justering av klokke for sommertid", så det er et merke i boksen. Klikk "OK" for å godta endringene og lukk dialogboksen "Tidsinnstillinger".

Hvis du vil vise flere klokker som viser forskjellige tidssoner, klikker du på kategorien "Ytterligere klokker".

For å legge til en klokke, velg den første "Vis denne klokken" -kryssruten og skriv inn et navn som skal vises over klokken som vil fortelle deg hvilken tidssone klokken viser.
MERK: Det er ingen etikett på hovedklokken når den vises ved å klikke på systemkurveklokken (som vist på begynnelsen av denne artikkelen).

Velg tidszonen for denne klokken fra rullegardinlisten "Velg tidssone".

Hvis du vil ha en tredje klokke, velger du den andre boksen Vis denne klokken, skriver inn en etikett i redigeringsboksen "Skriv inn visningsnavn" under den andre boksen, og velg en tidssone fra "Velg tidszonen" nedliste under avkrysningsboksen. Klikk "OK" for å godta valgene dine og lukk dialogboksen "Dato og klokkeslett".
Når du klikker på systemstatusfeltet, vises de tre klokkene som vist på bildet i begynnelsen av denne artikkelen.

Du kan få et raskt innblikk i tiden ved å sveve musen over systemstatusfeltet. Et popup-vindu viser datoen og tidspunktene i digitalt format.

Hovedklokken er oppført først og antas å være "Lokal tid." Du kan ikke endre denne etiketten.