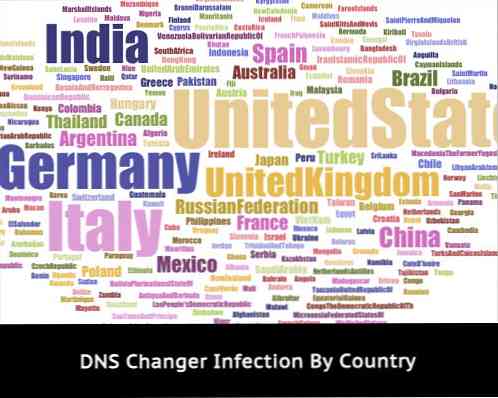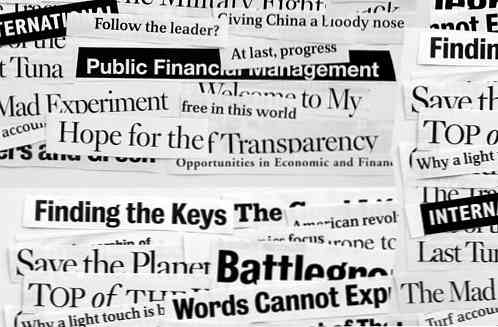Jolicloud er et nytt Nytt OS for din Netbook
Ønsker du å puste nytt liv inn i din netbook? Her er en rask titt på Jolicloud, et unikt nytt Linux-basert OS som lar deg bruke din netbook på en helt ny måte.
Netbooks har vært en interessant kategori med datamaskiner. Da de først ble utgitt, kom de fleste netbooks med et fjernet Linux-basert operativsystem designet for å la deg enkelt få tilgang til internett først og fremst. Forbrukerne ønsket mer fra sine netbooks, så hele OS som Windows XP og Ubuntu ble standard på netbooks. Microsoft jobbet hardt for å få Windows 7 til å fungere bra på netbooks, og i dag kjører de fleste netbooks Windows 7 bra. Men Linux-fellesskapet har ikke stått stille heller, og Jolicloud er bevis på det. Jolicloud er et unikt OS designet for å bringe det beste ut av både webapps og standardprogrammer til din netbook. Fortsett å lese for å se om dette er det perfekte netbook-operativsystemet for deg.
Starter
Installering av Jolicloud på nettboken din er enkelt takket være en Jolicloud Express installer for Windows. Siden mange netbooks kjører Windows som standard, gjør dette det enkelt å installere Jolicloud. I tillegg er Windows-installasjonen uberørt, slik at du fortsatt kan få tilgang til alle Windows-filene og -programmene dine.
Last ned og kjør det omtrent 700MB installasjonsprogrammet (lenke nedenfor) som et vanlig installasjonsprogram i Windows.

Dette vil først trekke ut de nødvendige filene.

Klikk Komme i gang for å installere Jolicloud på din netbook.

Skriv inn et brukernavn, passord og kallenavn for datamaskinen din. Vær oppmerksom på at brukernavnet må være helt små, og kallenavnet skal ikke inneholde mellomrom eller spesialtegn.

Nå kan du se på standard installasjonsinnstillinger. Som standard vil det ta opp 39 GB og installere på C: \ -drevet på engelsk. Hvis du vil endre dette, klikker du Endre.

Vi valgte å installere den på D: stasjonen på denne netbooken, da harddisken allerede var delt inn i to deler. Klikk på Lagre når innstillingene dine er riktige, og klikk deretter Neste i det forrige vinduet.

Jolicloud vil forberede seg på installasjonen. Dette tok ca 5 minutter i vår test. Klikk på Neste når dette er ferdig.

Klikk på Restart nå for å installere og kjøre Jolicloud.

Når din netbook reboots, vil den initialisere Jolicloud-oppsettet.

Det vil da automatisk fullføre installasjonen. Bare lene deg tilbake og vent; Det er ikke noe for deg å gjøre akkurat nå. Installasjonen tok omtrent 20 minutter i testen.

Jolicloud starter automatisk når oppsettet er ferdig.

Når det er rebooted, er du klar til å gå! Skriv inn brukernavnet, deretter passordet, som du valgte tidligere da du installerte Jolicloud fra Windows.

Velkommen til Jolicloud-skrivebordet ditt!

Maskinvarestøtte
Vi installerte Jolicloud på en Samsung N150 netbook med en Atom N450 prosessor, 1Gb Ram, 250GB harddisk og WiFi b / g / n med Bluetooth. Utrolig, da Jolicloud ble installert, var alt klart til bruk. Ingen drivere å installere, ingen innstillinger å bryde med, den ble installert og satt opp perfekt. Strøminnstillingene fungerte bra, og lukking av netbooken satte den i søvn, akkurat som i Windows.
Wi-Fi-drivere har vanligvis vært vanskelig å finne og installere på Linux, men Jolicloud hadde nettbøkens wifi-arbeid umiddelbart. For å komme online, klikk bare på Wireless-ikonet øverst til høyre, og velg det trådløse nettverket du vil koble til.

Jolicloud vil gi deg beskjed når den er signert.

Kablet Lan-nettverk var også sømløst; Bare koble kabelen og du er klar til å gå. Webkameraet og touchpad fungerte også perfekt direkte. Det eneste som manglet var multitouch; denne berøringsplaten har tofinger-rulle, nippelzoom og andre fine multitouch-funksjoner i Windows, men i Julicloud fungerte den bare som en standard berøringsplate. Det hadde trykk for å klikke aktivert som standard, så vel som høyre-rulle, noe som er fint.
Jolicloud støttet også vårt skjermkort uten ekstra arbeid. Den opprinnelige oppløsningen var allerede valgt, og det eneste problemet vi hadde med skjermen var at det ikke var noen tydelig måte å endre lysstyrken på. Dette er ikke et stort problem, men det ville vært fint å ha. Samsung N150 har Intel GMA3150 integrert grafikk, og Jolicloud lover 1080p HD-video på den. Det spilte 720p H.264 video feilfritt uten å installere noe ekstra, men det stod på full 1080p HD (som er nøyaktig det samme som denne netbookens videoavspilling i Windows 7 - 720p fungerer bra, men det stotter 1080p). Vi ville være glade for å se full HD på denne netbooken, men 720p er definitivt bra for de fleste ting.

Jolicloud støtter et bredt utvalg av netbooks, og basert på vår erfaring, forventer vi at det skal fungere så bra på hvilken som helst støttet maskinvare. Sjekk ut listen over støttede netbooks for å se om netbooken din støttes; Hvis ikke, kan det fortsatt fungere, men det kan hende du må installere spesielle drivere.
Joliclouds ytelse var veldig lik Windows 7 på vår netbook. Den starter opp på omtrent 30 sekunder, og appene lastes ganske raskt. Generelt kan vi ikke fortelle mye forskjell i ytelsen mellom Jolicloud og Windows 7, selv om dette ikke er et problem siden Windows 7 går bra på den nåværende generasjonen av netbooks.
Bruke Jolicloud
Klar til å begynne å bruke Jolicloud? Din friske Jolicloud-installasjon kan du kjøre flere innebygde programmer, for eksempel Firefox, en kalkulator og chat-klienten Pidgin. Det har også en mediespiller og filviser installert, slik at du kan spille MP3 eller MPG-videoer, eller lese PDF-bøker uten å installere noe ekstra. Det har også Flash Player installert, slik at du enkelt kan se videoer på nettet.

Du kan også få direkte tilgang til alle filene dine fra høyre side av startskjermbildet. Du kan til og med få tilgang til Windows-filene dine; i vår test var 116,9 GB Media C: fra Windows. Velg den for å bla gjennom og åpne hvilken som helst fil du hadde lagret i Windows.

Du må kanskje skrive inn passordet ditt for å få tilgang til det.

Når du er autentisert, ser du alle dine Windows-filer og mapper. Brukerfilene dine (Dokumenter, Musikk, Videoer, etc.) kommer til å være i mappen Brukere.

Og du kan enkelt legge til filer fra flyttbare medier som USB-minnepinner og minnekort. Jolicloud anerkjente en flash-stasjon vi testet uten problemer i det hele tatt.

Legg til nye apper
Men den beste delen om Jolicloud er at det gjør det veldig enkelt å installere nye apper. Klikk på Start-knappen på startskjermen.

Du må først opprette en konto. Du kan da bruke samme konto på en annen netbook hvis du ønsker det, og innstillingene dine blir automatisk synkronisert mellom de to.

Du kan enten registrere deg ved hjelp av Facebook-kontoen din,

... eller du kan registrere deg på den tradisjonelle måten med e-postadressen din, navnet ditt og passordet. Hvis du registrerer deg på denne måten, må du bekrefte e-postadressen din før kontoen din blir ferdig.

Nå, velg din netbook-modell fra listen, og skriv inn et navn på datamaskinen din.

Og det er det! Du vil nå se Jolicloud dashbordet, som viser deg oppdateringer og meldinger fra venner som også bruker Jolicloud.

Klikk på App-katalogen for å finne nye apper for nettbooken din. Her finner du et utvalg av webapps, for eksempel Gmail, sammen med innfødte programmer, for eksempel Skype, som du kan installere på din netbook. Bare klikk på Install-knappen til høyre for å legge til appen i din netbook.

Du blir bedt om å angi systempassordet ditt, og appen vil da installere uten ytterligere innspilling.

Når en app er installert, vises et merke ved siden av navnet. Du kan fjerne den ved å klikke på Fjern-knappen, og den vil avinstallere sømløst.

Webapps, for eksempel Gmail, kjører faktisk inn i et Chrome-drevet vindu som lar webappen kjøre fullskjerm. Dette gir webappene en innfødt følelse, men faktisk går de bare like som de ville i en vanlig nettleser.

Jolicloud-grensesnittet
De fleste apps kjøres maksimert, og det er ingen måte å kjøre dem mindre. Dette fungerer generelt bra, siden med små skjermer må de fleste apper kjøre fullskjerm uansett.

Mindre apps, for eksempel en kalkulator eller Pidgin-chat-klienten, kjører i et vindu som de gjør på andre operativsystemer.

Du kan bytte til en annen app som kjører ved å velge ikonet øverst til venstre, eller du kan gå tilbake til startskjermen ved å klikke på startskjermbildet. Hvis du er ferdig med et program, klikker du bare på den røde X-knappen øverst til høyre i vinduet når du kjører det.

Du kan også bytte mellom programmer ved hjelp av standard hurtigtaster som Alt-tab.

Standardsiden på startskjermen er favorittsiden, og alle dine andre programmer er organisert i sine egne seksjoner på venstre side. Men hvis du vil legge til en av disse på favorittlisten, høyreklikker du bare på den og velger Legg til i favoritter.

Når du er ferdig for dagen, kan du bare lukke nettboken din for å sette den i dvale. Eller, hvis du vil slå av, trykk bare på Avslutt-knappen nederst til høyre på startskjermbildet, og velg deretter Slå av.

Oppstart Jolicloud
Når du installerer Jolicloud, vil den sette seg som standard operativsystem. Nå, når du starter opp din netbook, vil det vise deg en liste over installerte operativsystemer. Du kan velge enten Windows eller Jolicloud, men hvis du ikke gjør et valg, vil det starte opp i Jolicloud etter å ha ventet 10 sekunder.

Hvis du ønsker å starte opp i Windows som standard, kan du enkelt endre dette. Først skal du starte nettboken din til Windows. Åpne startmenyen, høyreklikk på Computer-knappen, og velg Egenskaper.

Klikk på koblingen "Avansert systeminnstillinger" på venstre side.

Klikk på Innstillinger-knappen i delen Oppstart og gjenoppretting.

Nå velger du Windows som standard operativsystem, og klikker OK. Din netbook vil nå starte opp i Windows som standard, men vil gi deg 10 sekunder å velge å starte opp i Jolicloud når du starter datamaskinen.

Eller, hvis du bestemte deg for at du ikke vil ha Jolicloud, kan du enkelt avinstallere den fra Windows. Vær oppmerksom på at dette også fjerner eventuelle filer du kanskje har lagret i Jolicloud, så vær sikker på at du kopierer dem til Windows-stasjonen før du avinstallerer.
For å avinstallere Jolicloud fra Windows, åpne Kontrollpanel og velg Avinstaller et program.

Rull ned for å velge Jolicloud, og klikk på Avinstaller / Endre.

Klikk Ja for å bekrefte at du vil avinstallere Jolicloud.

Etter noen få øyeblikk vil det fortelle deg at Jolicloud er avinstallert. Du er nettbook er nå den samme som før du installerte Jolicloud, med bare Windows installert.

Lukking
Enten du ønsker å erstatte ditt nåværende operativsystem på din netbook eller bare vil prøve ut en ny, ny Linux-versjon på nettboken din, er Jolicloud et godt valg for deg. Vi var veldig imponert over det er solid maskinvarestøtte og det enkle å installere nye apper i Jolicloud. I stedet for å bare gi oss et standard operativsystem, tilbyr Jolicloud en unik måte å bruke nettbook med innfødte programmer og webapps. Og om du er en IT-pro eller er en ny datamaskin bruker, var Jolicloud lett nok til å bruke at noen kan gjøre det. Prøv det, og gi oss beskjed om hva din favoritt netbook-OS er!
link
Last ned Jolicloud for din netbook