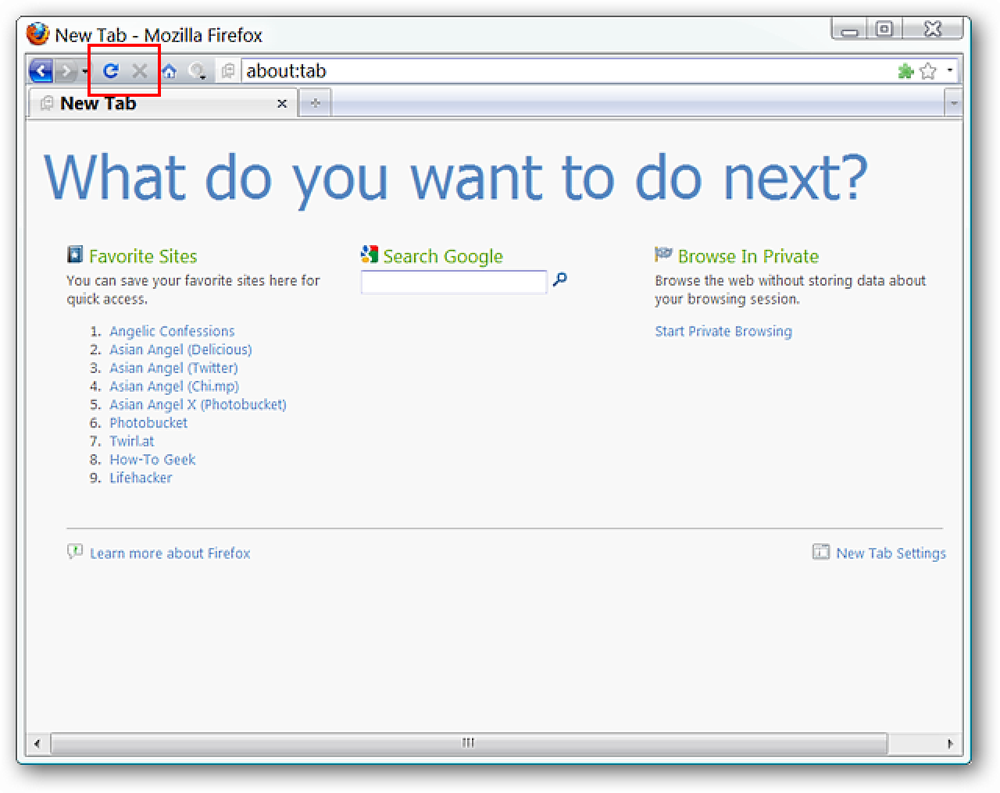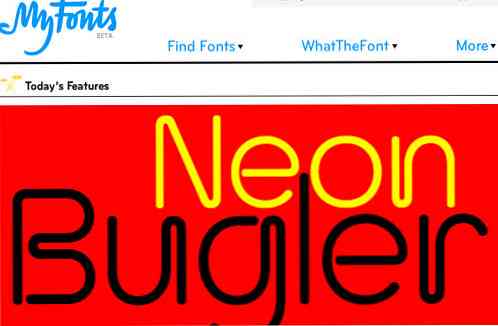Quick Digital Makeup Tips for å få deg til å se ti år yngre

Det kan ikke være en ungdomskilde, men Photoshop er hemmeligheten til skjønnhetseksperter overalt. Her er noen tips om hvordan du reduserer rynker og få folk i bildene dine til å se yngre ut i nesten ingen tid i det hele tatt.
Uansett hva du kanskje tenker på å bruke fotoredigerere til å skape en urealistisk standard for skjønnhet, er det faktum at det gjøres hver dag av profesjonelle bildeditorer. Og i dag skal vi vise deg noen triks som selv proffene bruker til å holde modellene ser unge. Så åpne Photoshop eller GIMP og gjør deg klar til å ta noen år. Fortsett å lese!
Slik tar du år med et ansikt

Vi skal dekke tre enkle tips for å gjøre ansiktene ser yngre ut, samtidig som et bilde ser realistisk ut. Start med et passende bilde, helst høy oppløsning, og åpne din favorittbildeditor. I dag bruker vi Photoshop, men GIMP-brukere kan følge med og bruke samme metode, siden GIMP har alle verktøyene og blandemodusene vi bruker i dag. La oss begynne!
Tips One: Redusere rynker

Den fellesnevneren av de fleste rynker er at de er mørkere enn resten av hudtonene. For å få en person til å se yngre, er det første trinnet å lette skyggene i rynker.

Tydelige metoder, som å bruke Dodge verktøyet  (Snarvei
(Snarvei  ) kan noen ganger være effektiv, men vil desaturere bildet ditt. Legg merke til hvordan området hvor rynkene blir fjernet, blir grå.
) kan noen ganger være effektiv, men vil desaturere bildet ditt. Legg merke til hvordan området hvor rynkene blir fjernet, blir grå.

Hvis denne desatureringen er i orden med deg, kan du bruke unnvikten med innstillingen på "Shadows" som vist ovenfor for å påvirke de mørkeste områdene mest. Det er imidlertid bedre metoder.

Prøv dette i stedet: Siden desturasjonen ikke er greit, er denne metoden slicker og mer profesjonell. Opprett et nytt lag og angi blandemodus for å "lyse" som vist.

I ditt nye lag, bruk eyedropper å ta farger som er lettere enn skyggene i rynkeområdene.

Med penselverktøyet (snarvei  ) Bruk fargene du velger fra bildet og maler inn i "Lighten" -laget. Reduser rynker og tekstur ved å lette dem, men ikke gå over bord. Begynn med mørkere farger og bytt til lysere farger når du går. Det anbefales å endre fargen du maler med flere ganger for å matche hudtonene og holde bildet naturlig.
) Bruk fargene du velger fra bildet og maler inn i "Lighten" -laget. Reduser rynker og tekstur ved å lette dem, men ikke gå over bord. Begynn med mørkere farger og bytt til lysere farger når du går. Det anbefales å endre fargen du maler med flere ganger for å matche hudtonene og holde bildet naturlig.

Bruk hvilken som helst størrelse børste passer deg, men du ville være bedre å bruke en veldig myk børste når du maler. Med børsteverktøyet valgt, høyreklikk for å sette børsten til 0% hardhet.

Ferdig forsiktig, denne teknikken (eller andre som lettere slike skygger) kan redusere virkningen av tunge rynker og gjøre et motiv ser betydelig yngre ut. Vær forsiktig så du ikke skyver den for langt, eller det vil se overdrevet Photohopped.
Tips to: Redusere skinnende hudhøydepunkter

Igjen, et forsøk på å bruke brenningsverktøyet på bildet for å fjerne de skinnende hudens høydepunkter er en feil. Hudtonen blir øyeblikkelig grå og må utelates.

Selv en innstilling på "høydepunkter" skaper alvorlige problemer. Denne teknikken kan noen ganger være effektiv, men igjen er det bedre metoder.

Prøv dette i stedet: Opprett et nytt lag med blandingsmodus satt til "Mørk" som vist ovenfor. Dette kan gå på toppen av de andre lagene dine uten problemer.
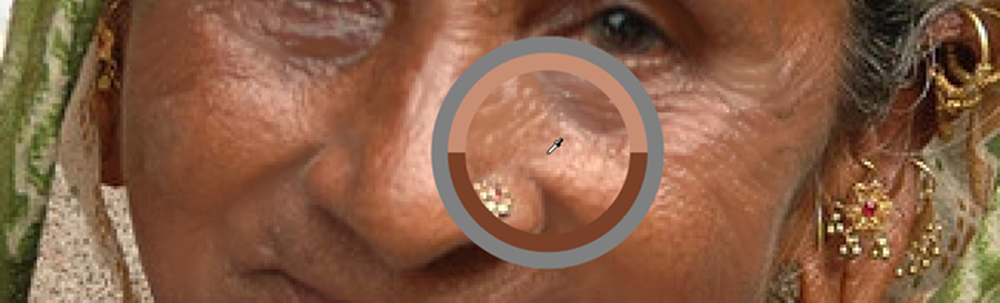
Ta en midttone som er litt mørkere enn dine høydepunkter, og bruk børsteverktøyet til å male inn i "mørkere" laget.

Tynn mørk høydepunktene dine. Din intensjon er å redusere detaljene i høydepunktene, utjevne hudfeil. Vær forsiktig med å holde bildet ditt så naturlig som mulig.

Igjen bør børsteverktøyet settes til 0% hardhet. Sett det ved å høyreklikke med børsteverktøyet aktivt.

De reduserte høydepunktene kan også få en person til å se sunnere, noe som bidrar til illusjonen av ungdom.
Tips tre: mykningsdetaljer og harde rynker

Med rynker redusert i både høydepunktet og skyggeområdene, kan vi ta bildet vårt ett skritt videre ved å redusere og myke detaljer i utvalgte områder. Dette er hvordan.

trykk 


 å kopiere bildet ditt som det vises og plassere det på toppen av alle justeringslagene dine. Det skal gjøre det automatisk - dette er en av de såkalte "skjulte" snarveiene i Photoshop.
å kopiere bildet ditt som det vises og plassere det på toppen av alle justeringslagene dine. Det skal gjøre det automatisk - dette er en av de såkalte "skjulte" snarveiene i Photoshop.
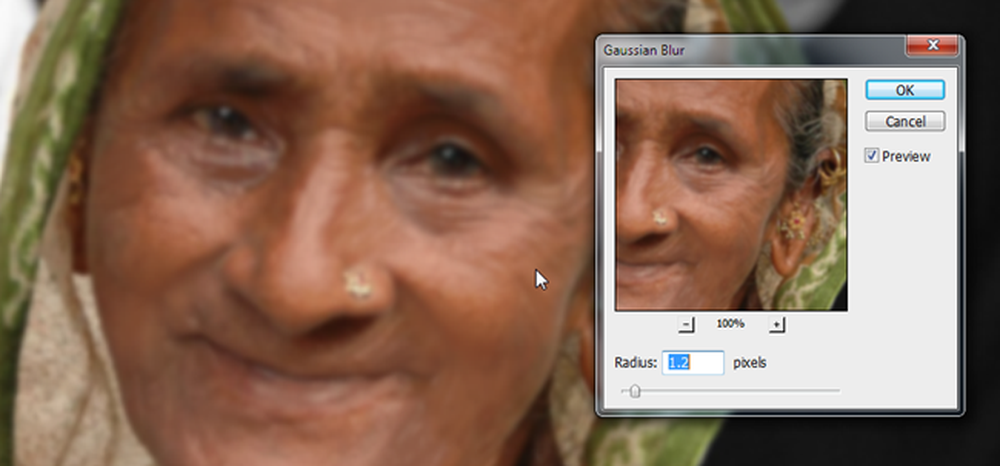
Naviger til Filter> Uklarhet> Gaussisk uskarphet for å lage et uklarhet på dette laget. Juster det til bildet går tapt i de verste områdene, men ikke helt. Trykk på OK når du er fornøyd.

Finn  i lagpanelet, deretter Alt + Klikk på ikonet for å lage et nytt lagmaske sett for å maskere alt ut. Den uskarpe kopien av bildet ditt bør forsvinne. På dette punktet skal vi selektivt ta tilbake deler av det for å myke de mest teksturerte delene av bildet vårt.
i lagpanelet, deretter Alt + Klikk på ikonet for å lage et nytt lagmaske sett for å maskere alt ut. Den uskarpe kopien av bildet ditt bør forsvinne. På dette punktet skal vi selektivt ta tilbake deler av det for å myke de mest teksturerte delene av bildet vårt.


Ta tak i børsteverktøyet igjen og lakk hvit i lagmasken din. Bruk det på steder der detaljene og hudens teksturer gjør ansiktet ser eldre og mer forvitret. Ikke overdriv det, eller du får bildet til å bli falskt.

Bare maling i dine brede områder og hold deg unna kantene for å holde dem skarpe, uklare og rene.
Sammenligning av vårt ferdige, tweaked bilde


Vårt siste bilde er en ganske imponerende og overbevisende transformasjon. Vi har ikke forvandlet henne til en tjue år gammel, men disse enkle triksene har definitivt tatt mange år. Har du noen triks? La oss høre om dem i kommentarene nedenfor.
Bilde Kreditt: Kvinne av Francois Bester, Creative Commons.