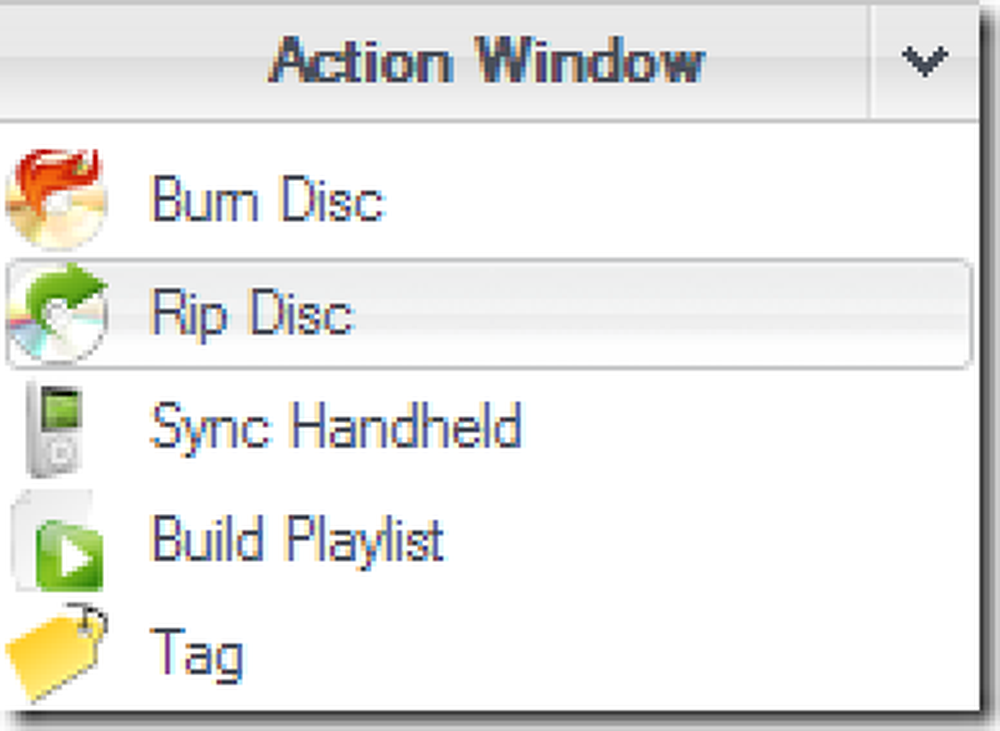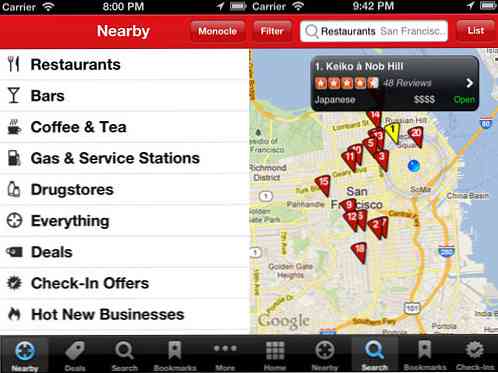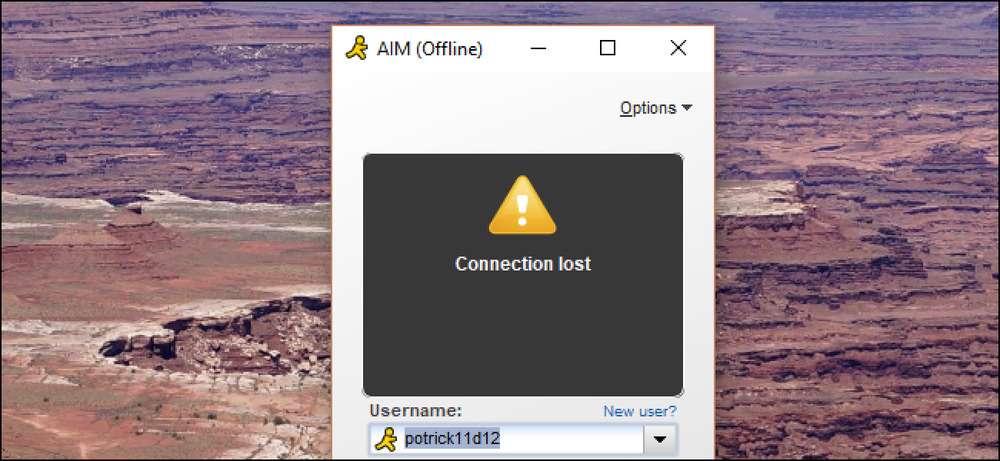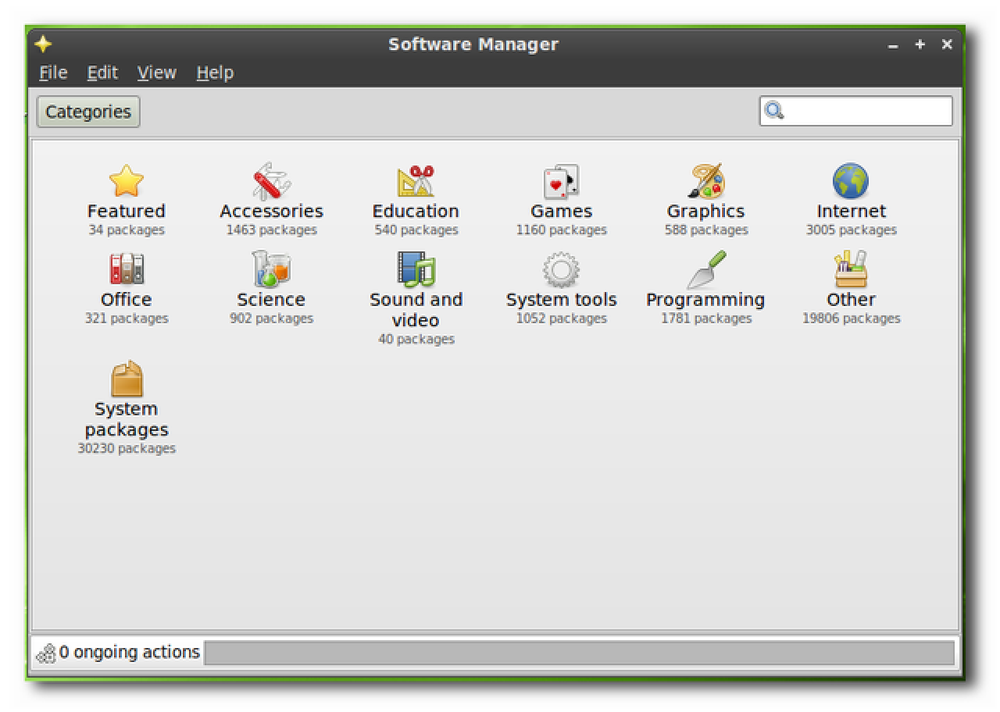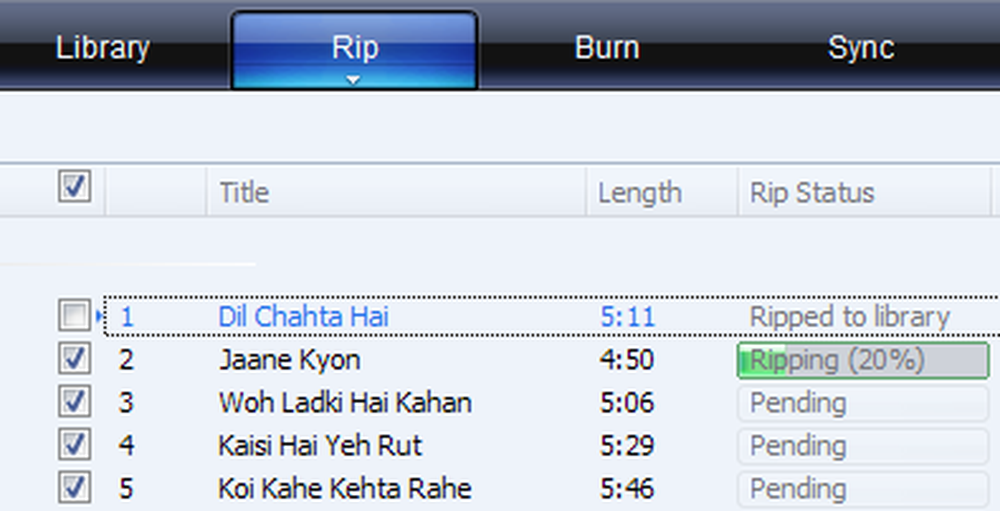Ripp og konverter DVD til en ISO-bilde
Hvis du eier mange DVD-er, kan du konvertere dem til et ISO-bilde for sikkerhetskopiering og enkelt spille dem på mediasenteret ditt. I dag tar vi en titt på å rippe platene dine ved å bruke DVDFab, og deretter bruke ImgBurn til å lage et ISO-bilde av de rippede DVD-filene.
Ripp DVD med DVDFab6
DVDFab vil fjerne kopibeskyttelse og rippe DVD-filene gratis. Andre komponenter i pakken krever at du kjøper en lisens etter 30 dagers prøveversjon, men du vil fortsatt kunne rippe DVD etter prøveperioden.
Installer DVDFab ved å godta standardinnstillingene (link nedenfor) ... en systemstart er nødvendig for å fullføre installasjonsprosessen.

Første gang du kjører det, vises en velkomstskjerm. Hvis du ikke vil se den igjen, merk av i boksen Ikke vis igjen, og start deretter DVDFab.

Popp DVD-en i stasjonen og klikk på Neste.

Velg nå regionen og sjekk Ikke vis igjen, så OK.

Den åpner da DVDen og begynner å skanne den.

Under DVD til DVD kan du velge enten Full Disc eller Main Movie, avhengig av hva du vil rive. Hvis du vil brenne DVDen til en plate etter at den er opprettet, velger du Full Disc-alternativet.

Klikk nå Start-knappen for å starte rippeprosessen.

Etter at rippeprosessen har fullført, får du en melding som forteller deg at det venter på at du skal legge inn en tom DVD. Siden vi ikke brenner platen, må du bare avbryte meldingen.

Klikk Fullfør og lukk ut av DVDFab, eller bare minimer det hvis du skal fortsette å bruke den til å rippe en annen DVD.

Som standard er den midlertidige katalogen i Mine dokumenter \ DVDFab \ Temp ... men du kan endre den i innstillinger.

Hvis du går til Temp-katalogen, ser du DVD-filene oppført der ...

Konverter filer til ISO med ImgBurn
Nå som vi har filene revet fra DVDen, må vi konvertere dem til et ISO-bilde ved hjelp av ImgBurn (lenke under). Åpne den opp og fra hovedmenyen klikker du på Opprett bildefil fra filer / mapper.

Klikk på mappeikonet for å bla til plasseringen av de rippede DVD-filene.

Bla gjennom til DVDFab temp-katalogen og VIDEO_TS-mappen for kilden, og klikk OK.

Velg deretter et målkatalog, gi ISO et navn, og klikk Lagre. I dette tilfellet rippet vi den ubrytelige DVDen, så kalt den den.

Så nå i ImgBurn har du kilden som rippede DVD-filer, og målet for ISO ... og klikk deretter på knappen Build.

Hvis du ikke lager en volumetikett, er ImgBurn snill nok til å lage på for deg.

Hvis alt ser riktig ut, klikker du OK.

Vent nå mens ImgBurn går gjennom prosessen med å konvertere de rippede DVD-filene til et ISO-bilde.

Prosessen har fullført.

ISO-bildet av DVD-en vil være i utgangskatalogen du valgte tidligere. Nå kan du brenne ISO-bildet til en tom DVD eller lagre den på en ekstern harddisk for å holde orden.

Når du er ferdig, vil du sannsynligvis gå inn i temp DVDFab-mappen og slette VOB og andre filer i Video_TS-mappen, da de vil ta opp mye plass på harddisken din.

Konklusjon
Selv om denne metoden krever to programmer for å lage en ISO ut av en DVD, er den ekstremt rask. Når du brenner DVDer av forskjellige lengder, tok det mindre enn 30 minutter å få den endelige ISO-en. Nå har du DVD-filmene dine sikkerhetskopiert hvis det skulle skje noe med platene og ikke lenger kan spilles av. Hvis du bruker Windows Media Center til å se filmene dine, kan du se vår artikkel om hvordan du automatisk kan montere og vise ISO-filer i Windows 7 Media Center.
Med DVDFab får du en 30 dagers fullt funksjonell prøveversjon for alle funksjonene. Du kan fortsatt rippe DVD-er selv etter at 30-dagers prøveperioden er avsluttet. Jo mer vi har brukt DVDFab, jo mer imponert er vi med sine evner, så etter 30 dagers prøveperiode bør du vurdere å kjøpe en lisens. Vi vil få en fullstendig gjennomgang av den av å dele med deg snart.
Last ned DVDFab
Last ned ImgBurn fra Ninite