Konfigurer CCleaner til å kjøre automatisk hver kveld i Windows 7, Vista eller XP
Etter å ha skrevet artikkelen i går om hvordan du kjører CCleaner stille gjennom en snarvei eller en hurtigtast, uttrykte mange til meg at de vil gjerne vite hvordan du kjører det hver eneste natt på en tidsplan, så jeg skriver det opp for alles fordel.
Konfigurer dine alternativer
Du må bestemme hvilke innstillinger du vil kjøre når CCleaner kjøres automatisk ... Jeg vil for eksempel se på om du vil rydde ut informasjonskapslene dine eller nyere dokumenter (som er en funksjon jeg ofte bruker, så jeg ikke vil ha dem ryddet ut)
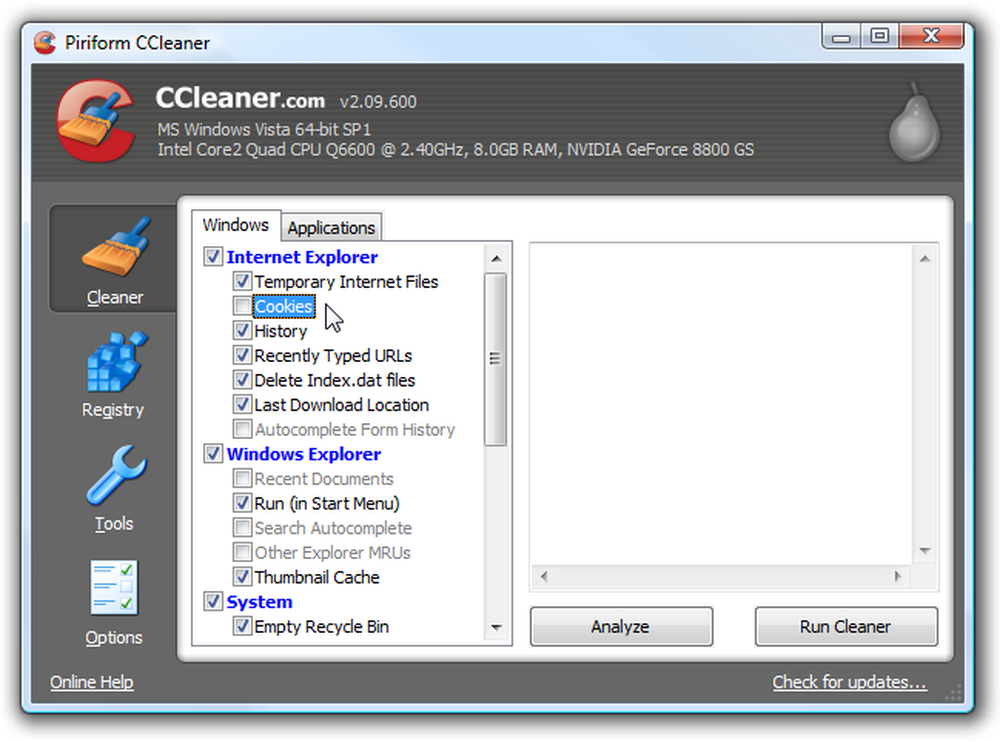
Deretter skal du ta en tur til Alternativer \ Avansert, og kontroller at alternativet "Lagre alle innstillinger til INI-fil" er merket av (det bør kontrolleres som standard). Dette sørger for at alle innstillinger du har valgt, lagres i en INI-fil i samme katalog.
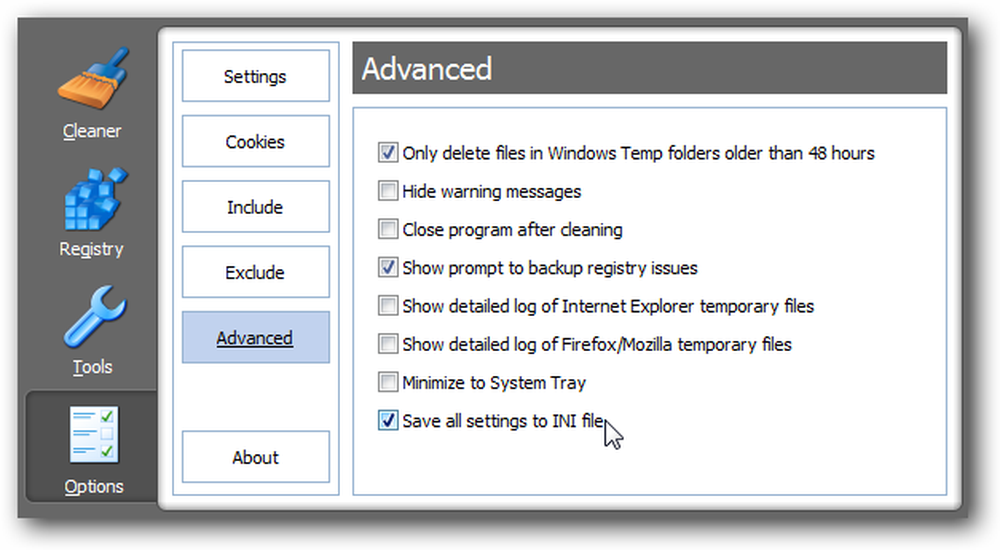
Opprett planlagt oppgave i Windows 7 eller Vista
Åpne oppgaveplanleggeren ved å skrive den inn i søkefeltet Start meny, eller bla til Tilbehør \ Systemverktøy.
Når du er der, klikker du koblingen for "Opprett grunnleggende oppgave" på høyre side.
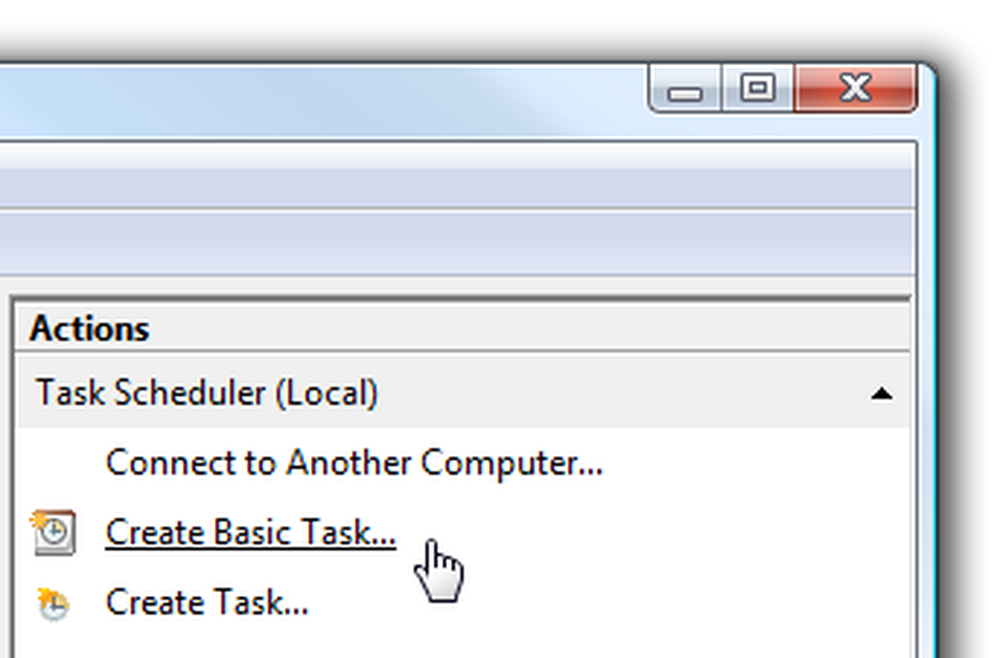
Gi oppgaven et minneverdig navn som "Run CCleaner"
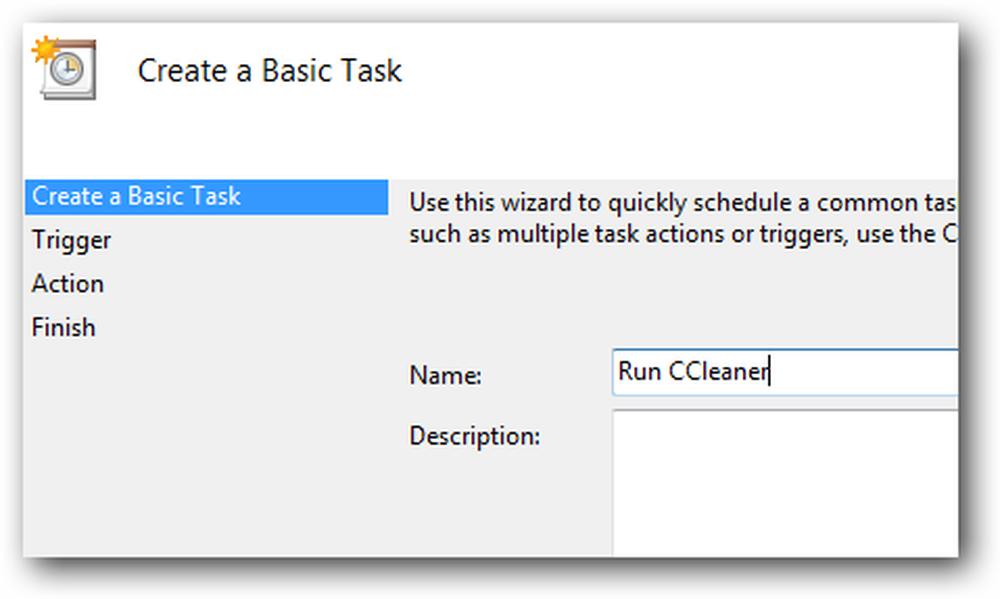
Velg "Daglig" eller "Ukentlig", avhengig av hvor ofte du vil at oppgaven skal kjøre.
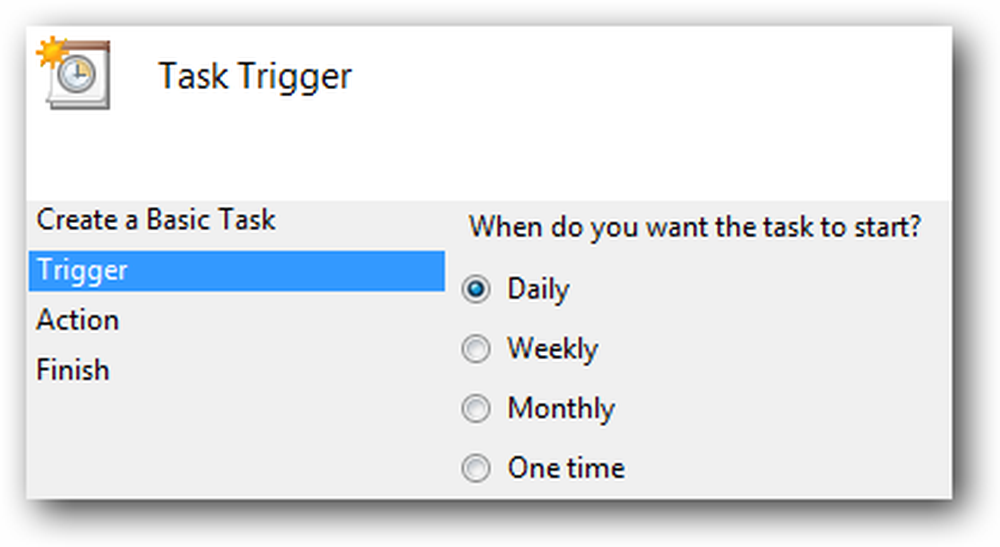
Velg nå en tid på dagen datamaskinen vanligvis er på, men du bruker ikke den.
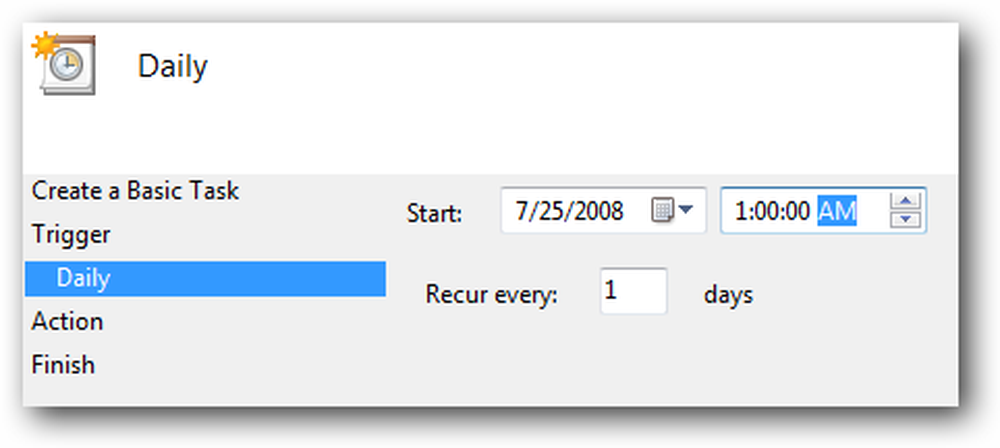
På neste skjermbilde velger du å "Start et program" og gå til neste skjermbilde.
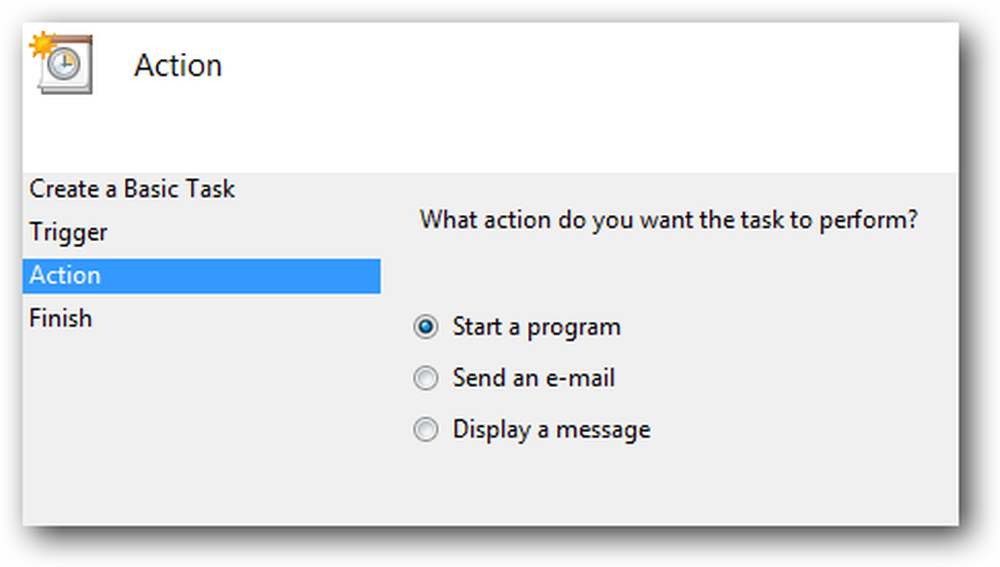
Nå må du bla ned til den eksekverbare filen CCleaner, som vanligvis finnes på følgende sted, men kan være andre steder:
C: \ Program Files \ CCleaner \ CCleaner.exe
Pass på at du legger til / AUTO-bryteren i boksen "Legg til argumenter".
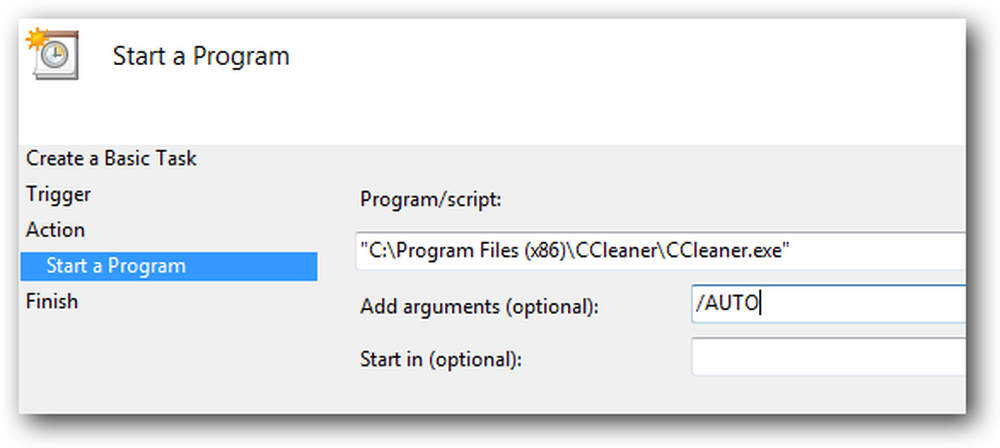
På skjermbildet Sammendrag, vær sikker på å klikke på boksen for "Åpne dialogboksen Egenskaper" før du klikker på Avslutt-knappen.
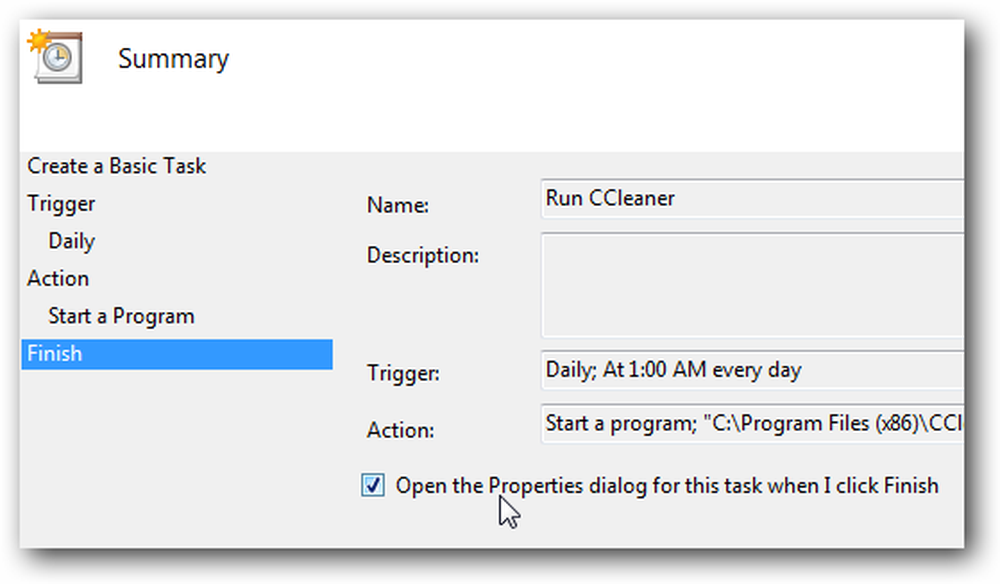
Nå vil du velge alternativet for "Kjør med høyest privilegier", slik at oppgaven automatisk vil kjøre med administratorrettigheter.
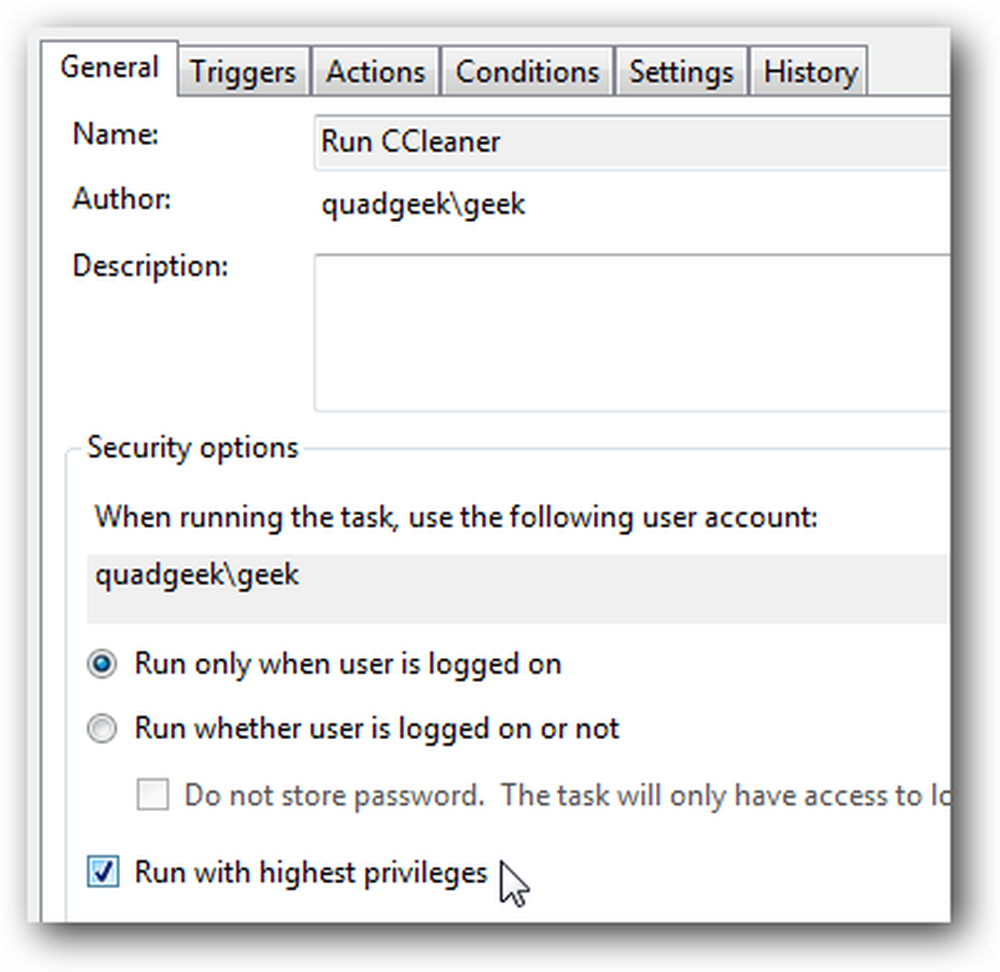
Valgfritt: Du kan også ta en titt på fanebladet Forhold, og velg alternativet for å starte oppgaven bare når datamaskinen er ledig i en viss periode.
Du bør legge merke til at "Våk datamaskinen for å kjøre denne oppgaven" også ... Hvis du vanligvis legger datamaskinen i hvilemodus, kan du sjekke boksen slik at datamaskinen vil våkne opp for å kjøre CCleaner.
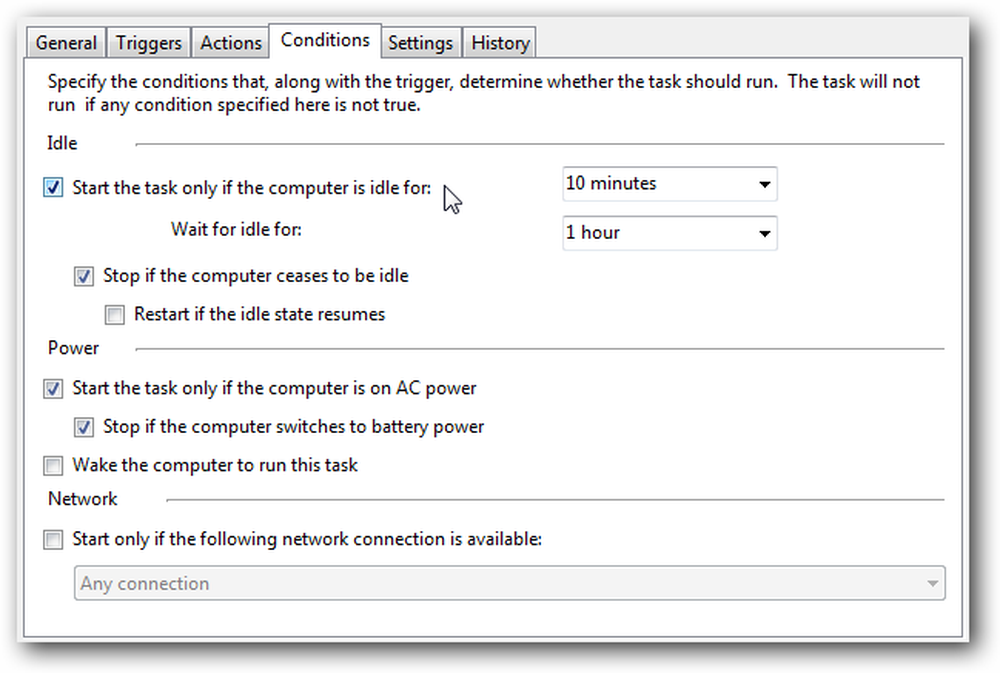
Du kan teste oppgaven ved å høyreklikke på elementet i listen, og velg Kjør. CCleaner bør løpe stille i bakgrunnen.
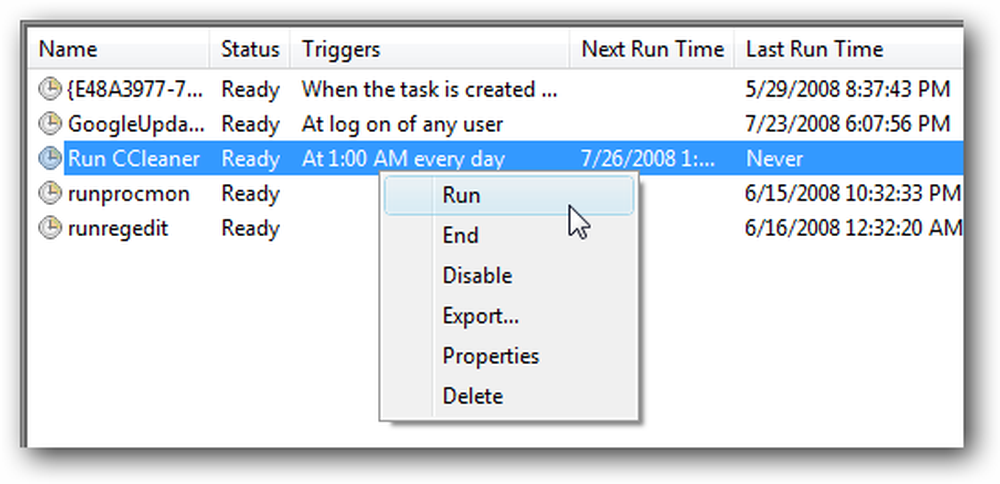
Du kan se deg rundt på noen av de andre alternativene ... for eksempel kjører noen mennesker CCleaner et par ganger om dagen (selv om det virker litt overdrevet for meg ... en gang i uken vil nok være god nok)
Opprett planlagt oppgave i Windows XP
Hvis du bruker Windows XP, er det en helt annen veiviser du må gå gjennom ... åpne opp Planlagte oppgaver i Kontrollpanel eller fra Start-menyen Tilbehør \ Systemverktøy-delen, og klikk deretter på "Legg til planlagt oppgave"
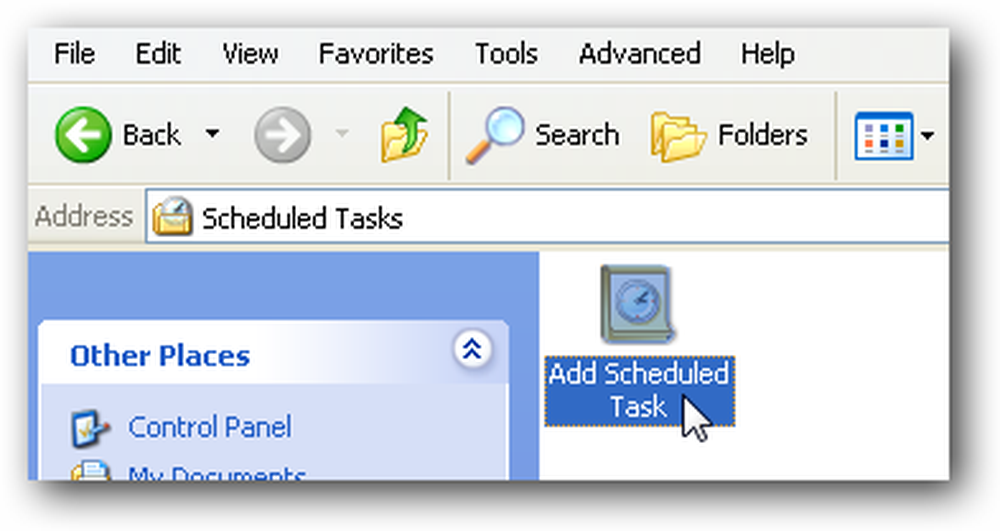
Hvis du har installert CCleaner ved hjelp av det vanlige installasjonsprogrammet, bør du se det på listen. Hvis ikke, må du bla ned til plasseringen av filen.
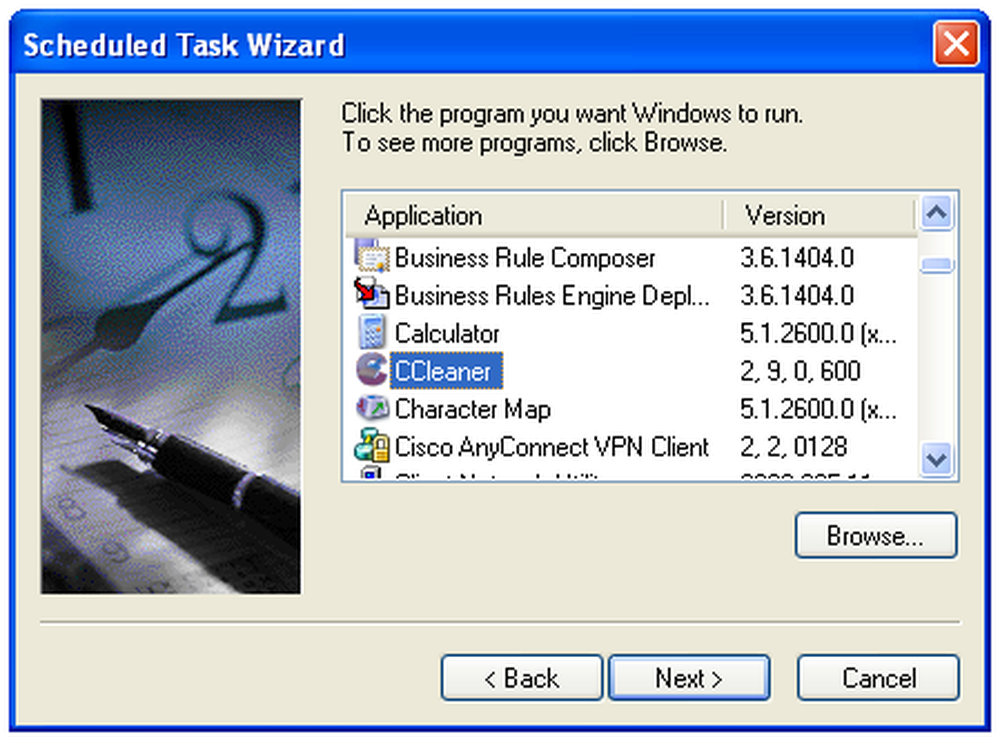
Da vil du gi oppgaven et nyttig navn, og velg "Daglig" eller "Ukentlig", avhengig av hvor ofte du vil kjøre den.
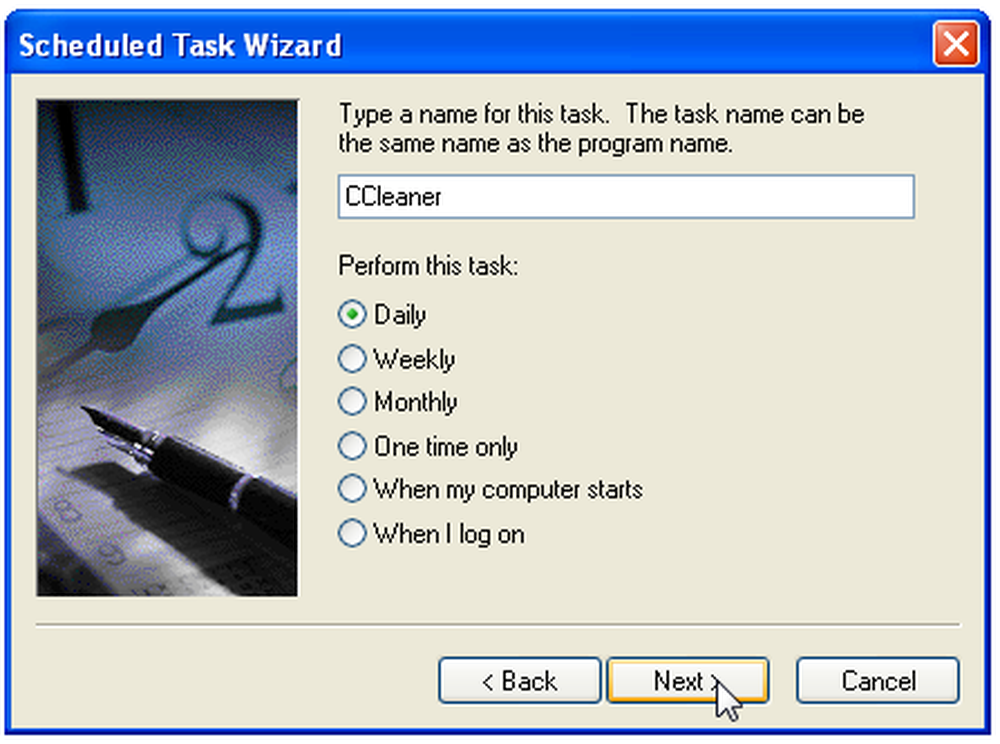
Velg nå en tid på dagen din datamaskin vil være på, men du vil ikke bruke den, som 1 AM (eller hvis du er som meg, 8:00)
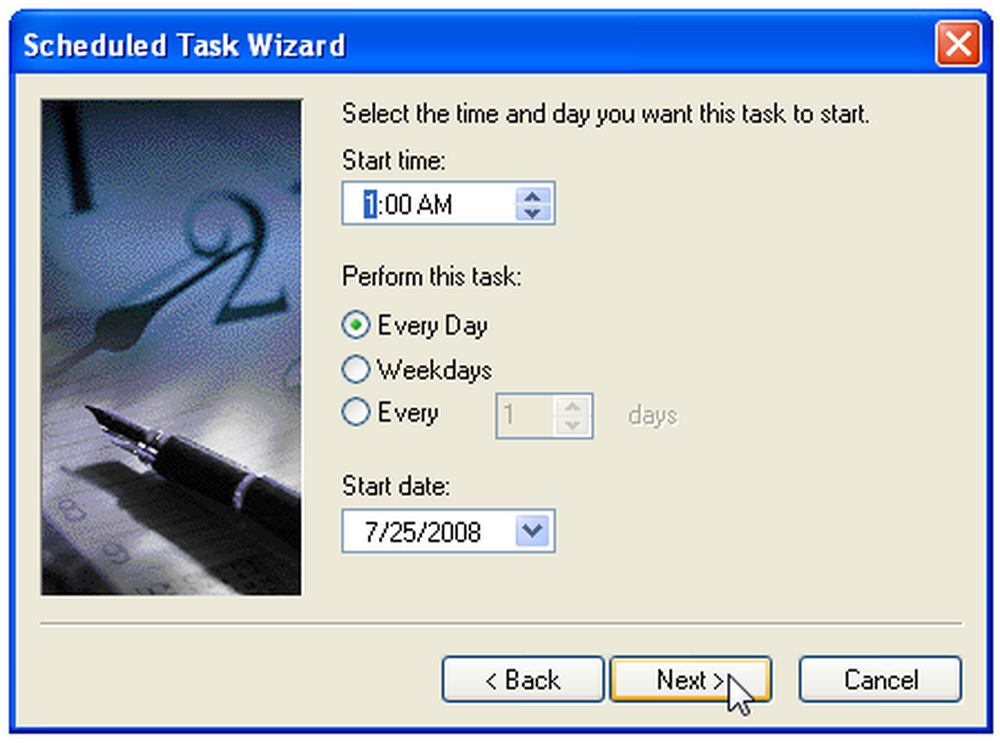
Du blir bedt om å skrive inn passordet for brukerkontoen din.
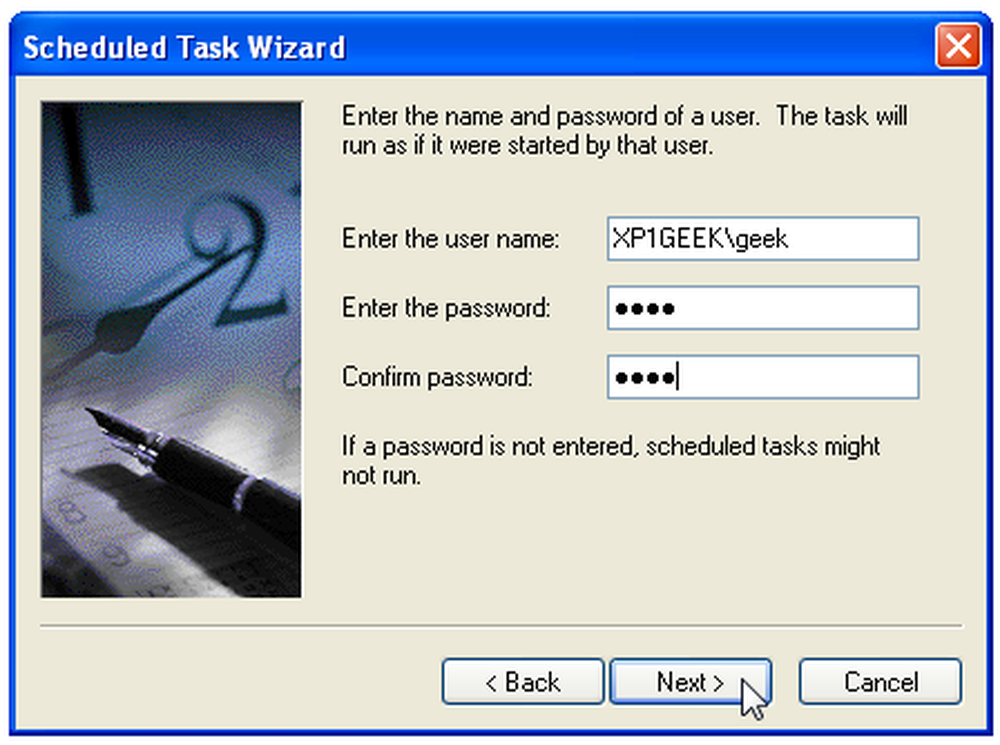
Pass på at du merker av for "Åpne avanserte egenskaper", og klikk deretter på Avslutt-knappen.
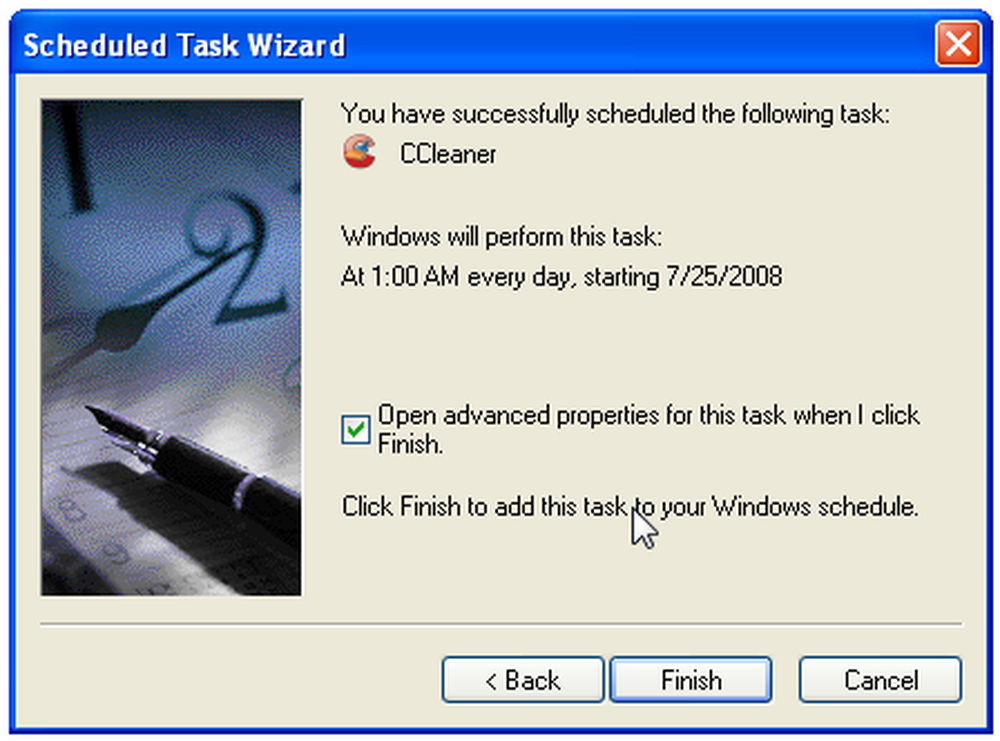
Nå vil du endre Run-kommandoen for å inkludere / AUTO-bryteren på slutten. Pass på å plassere mellomrom.
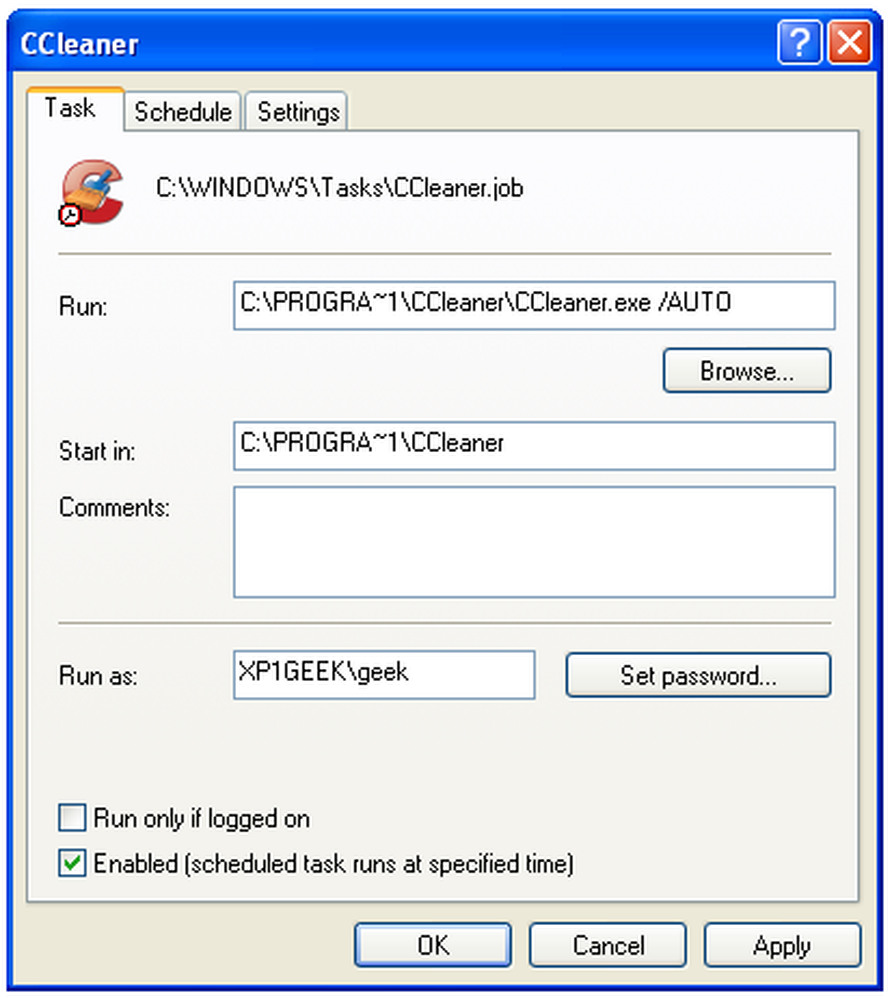
Hvis du ser på Innstillinger-fanen, ser du alternativene for å bare starte oppgaven hvis datamaskinen er inaktiv, og også det samme alternativet for å "Våkn opp datamaskinen for å kjøre denne oppgaven", noe som er nyttig hvis du vanligvis setter datamaskinen i standby-modus når du ikke bruker den.
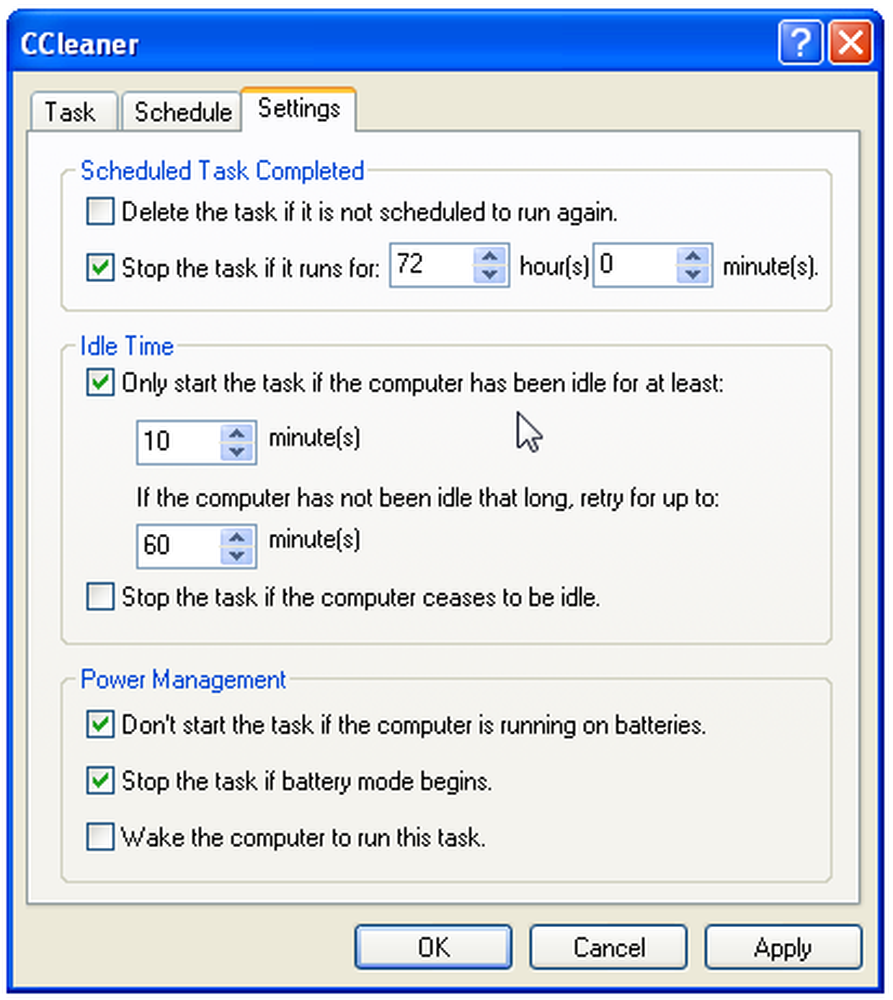
Du kan teste din planlagte oppgave ved å høyreklikke på den og velge Kjør. CCleaner bør åpne og kjøre i bakgrunnen.
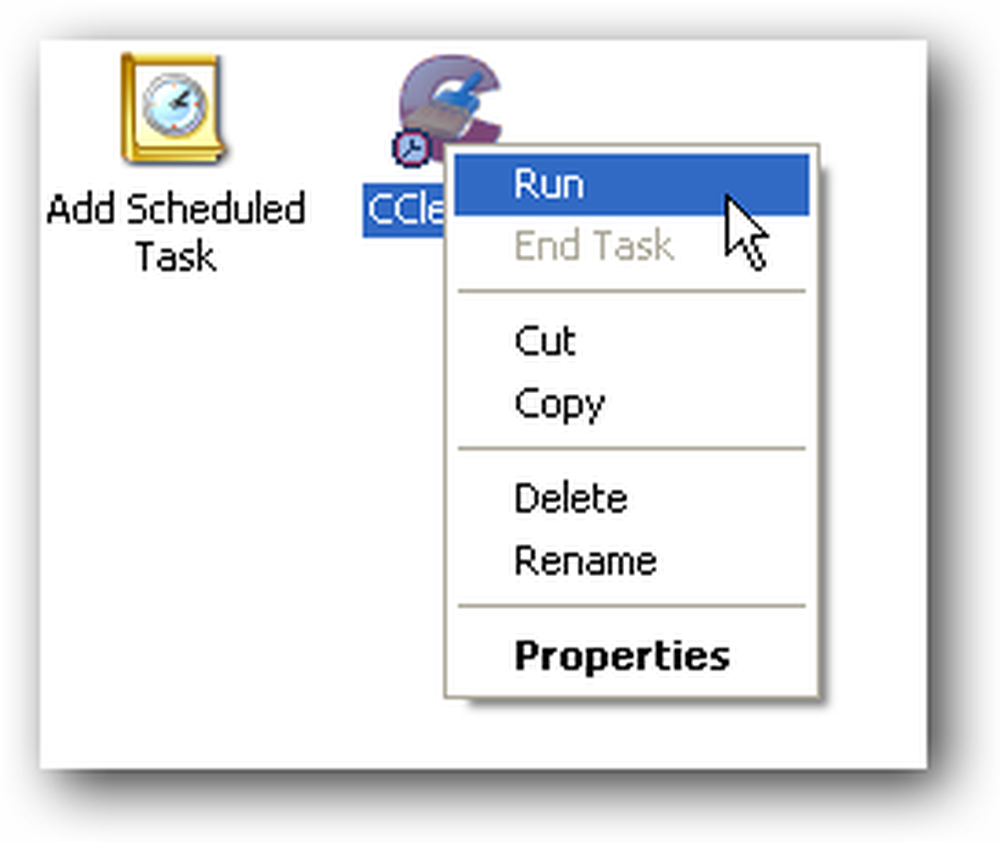
Last ned CCleaner fra ccleaner.com (Last ned Slim-bygningen som ikke binder Yahoo!-verktøylinjen)




