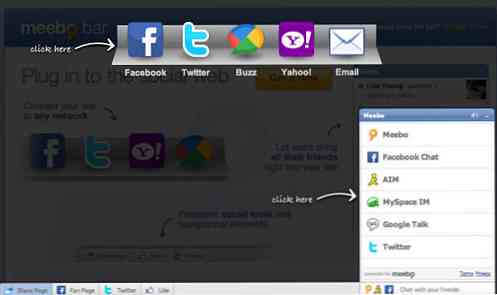Så du fikk bare en Amazon Fire Tablet. Hva nå?

Hei, gratulerer med din nye nettbrett! Amazon Fire Tablet-serien tilbyr uten tvil noen av de beste bangene for pengene dine du kan få i dagens nettbrett. Du kommer til å elske det.
Så solid som det er ute av esken, er det noen ting du kan gjøre for å gjøre den dårlige gutten enda bedre. Så la oss gå til det.
Installer Google Play Butikk

Som standard sendes Branntablet-linjen med Amazon Appstore. Appstore er ikke nødvendigvis dårlig, men det er definitivt noen få skritt bak Google Play Store når det gjelder innhold og oppdateringer. Men siden Fire OS er basert på Android, kan du enkelt sideload Google Play-butikken for full tilgang til alt Google har å tilby.
Prosessen krever ikke en rotfestet enhet og er ganske enkel - det er lite mer enn noen få appnedlastinger - så slå opp denne veiledningen og kom til jobb. Du vil være glad du gjorde det.
Slå opp lanseringen din

Lagerlanseringen på Fire OS er egentlig ikke så ille, men hvis du ønsker å tilpasse nettbrettet litt mer (eller bare ha en mer Android-lignende følelse), så er det å legge en ny lanseringsprogram på vei til.
På samme måte som på Play Store, er dette en enkel og grei prosess, men det er litt mer komplisert enn å bare installere en ny lansering fra Play Store og kjører med den. Du må ta en ekstra app kalt LauncherHijack, som er det som vil gjøre det mulig for deg å faktisk bruke den nye lanseringen din.
Du finner full instruksjoner om hvordan du får det til å skje her.
Få gode spill

Jo, du kan lese, surfe på nettet og se videoer på nettbrettet ditt, men hva er meningen med å ha en nettbrett hvis du ikke kan spille spill på den? Ikke noe poeng, det er det jeg sier.
Og det er ingen mangel på utmerkede, AAA-kvalitettitler tilgjengelig på Android som du enkelt kan få på Fire Tablet også, forutsatt at du har lastet opp Google Play-butikken.
Hvis du leter etter de beste titlene du kan få på den nye enheten, har vi dekket deg med en legit liste her. Lykke til.
Ta kontroll over dine varsler - inkludert de irriterende Amazonene

Hvis du har den litt billigere branntabletter som følger med Amazons "spesialtilbud", så kommer du til å få mange overflødige annonser som dukker opp i varselbaren din.
Men bekymre deg ikke, for du kan faktisk blokkere disse annonsene ganske enkelt ved å bruke en funksjon som er innebygd i Android. Neste gang en annonse vises, trykk det langsomt, og trykk deretter på det lille ikonet på høyre side.
Derfra kan du bytte alternativet "Block" for å skjule varsler som er generert av spesialtilbud fra det punktet fremover. Det er en gevinst for deg.
Hvis du er i ferd med å få enda dypere kontroll over meldingene dine, kan du sjekke ut vår primer på fullstendig varselkontroll over hele tavlen på Android-enheter.
Bli kvitt alle Amazonas annonser

Som nevnt i siste avsnitt, tilbyr Amazon tabletter med spesialtilbud, som de bruker til å subsidiere enhetens pris. Mens du enkelt kan kvitte seg med disse annonsene i varslingslinjen, kan du også slippe dem fra låseskjermen hvis det plager deg så mye.
Men her er saken: det koster deg $ 15. Beklager, det er bare det.
Hvis du er nede, gå over til Amazonas innholds- og enhetsadministrasjonsportal og klikk på enhetens faneblad. Derfra klikker du ellipser-boksen ved siden av enheten, og klikker på "Rediger" -knappen i Specialtilbud-delen.

Med ett klikk og en femten dollarregning er disse annonsene borte for godt.
Deaktiver Amazon-spesifikke søppel du vil ikke ha

Dette er Amazonas nettbrett, så det er mange Amazon-ting på den. Selv om noe av det kan være nyttig, er det mye av det bare fluff som sannsynligvis ikke vil ha eller trenger. Den gode nyheten er at du enkelt deaktiverer en haug med søppel ved å hoppe inn i Innstillinger> Apps & Games> Amazon Application Settings.
Det er mange forskjellige tweaks her, men vi har en flott liste over ting du bør deaktivere her. Du er også velkommen til å grave rundt på egen hånd også!
Utvid lagring med et SD-kort

Branntablettene kommer ikke med den største mengden lagring, så du vil sannsynligvis fylle den opp ganske raskt. Den gode nyheten er at du kan legge til et microSD-kort for å legge til mer lagringsplass.
Brann Tablet har ikke alle klokkene og fløyter som lager Android-enheter, gjør det som alternativet å adoptere og SD-kort som intern lagring. Du kan imidlertid enkelt installere apper til SD, samt laste ned filmer, viser, lydbøker, bøker, blader og musikk til kortet. Du kan til og med automatisk lagre dine personlige videoer og bilder til SD. Alt dette kombinerer, kan virkelig rydde opp mye plass på nettbrettens interne lagringspartisjon.
For å gjøre dette, bare sett inn SD-kortet, og hopp deretter inn i Innstillinger> Lagring. Du finner alle aktuelle SD-kortalternativer der.
Brann Tablet Kids: Sett opp FreeTime (eller bruk foreldrekontroll)

Hvis du er en forelder som plukket opp en Fire Tablet Kids for din lille, er det nå dags å sette opp FreeTime-profiler. Dette er egentlig en slags "barnemodus" som holder din lille fyr eller gal vekk fra alle de skitten ting på internett (og systeminnstillinger), men tilbyr også alle slags gratis, barnevennlig innhold som spill, bøker, apps , og mer.
FreeTime lar deg også sette mål og tidsgrenser, administrere lagring og tillate / avvise kjøp i appen. Det blir faktisk ganske granulært, og er ærlig en av de beste barnemodusoppsettene jeg har brukt på en hvilken som helst enhet.
For å få tilgang til disse innstillingene, logg deg på en voksenprofil, og hopp deretter inn i Innstillinger-menyen. Derfra velger du Profiler og familiebibliotek, og velg deretter barnet ditt (eller legg til en barneprofil hvis du ikke allerede har det.
Det finnes mange forskjellige alternativer tucked away i disse menyene, så ta deg tid. FreeTime Unlimited er gratis for et år med Fire Tablet Kids, så få mest mulig ut av det!
Hvis du ikke bruker FreeTime, eller har et eldre barn og føler at FreeTime er litt for ungdommelig for dem, kan du også sette opp foreldrekontroll. Gå inn i innstillinger fra en voksenprofil, og velg deretter "Foreldrekontroll." Bytt dette alternativet til "på", angi passordet ditt, og vekk deg.
Tillat sidelagret innhold i FreeTime-profiler

Hvis du bare konfigurerer FreeTime for å finne ut at barnet ditt ikke kan få tilgang til noe av det sidelastede innholdet du legger på den nettbrettet som YouTube, for eksempel, så er du ikke alene.
Heldigvis er det en løsning for dette, selv om jeg innrømmer at det er litt av et problem. Til slutt tror jeg det er fortsatt verdt å gjøre, spesielt hvis du vil at barnet ditt skal ha tilgang til noe av Google-innholdet som må sideloaded.
Vi har en full guide om hvordan du setter alt opp her.
I kjernen er Amazon Fire Tablet en Android-nettbrett. Med noen få tweaks kan det se ut og fungere mer som en ren Android-nettbrett også. Det betyr at det er mye som kan gjøres her - hvis du kommer til å finne noen Android-spesifikke tweaks du vil gjøre, er sjansene dine Fire Tablet håndterer dem uten problem.