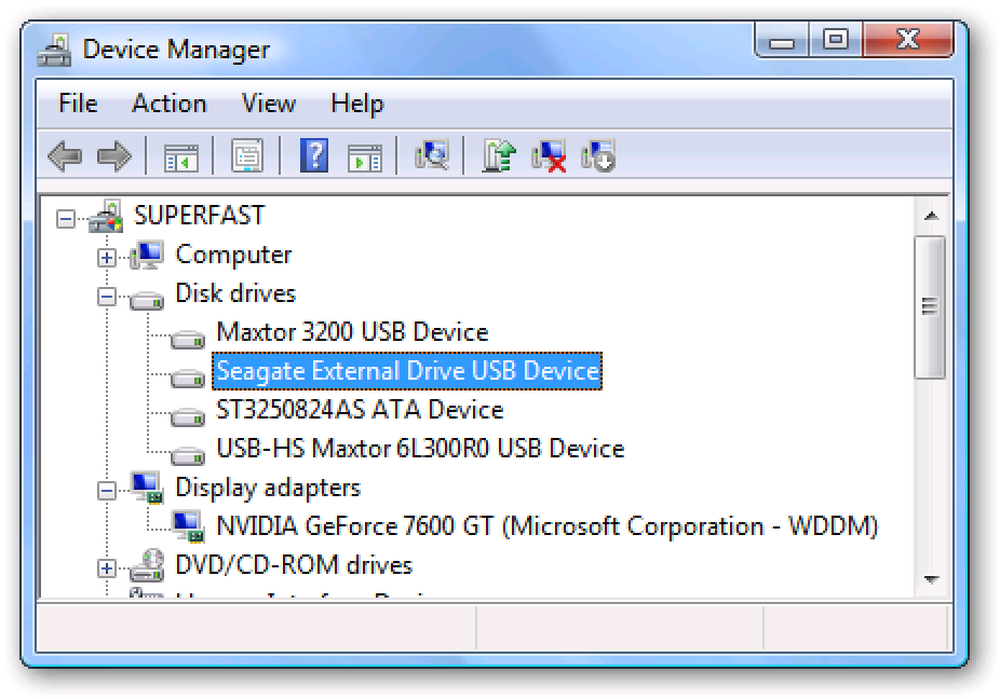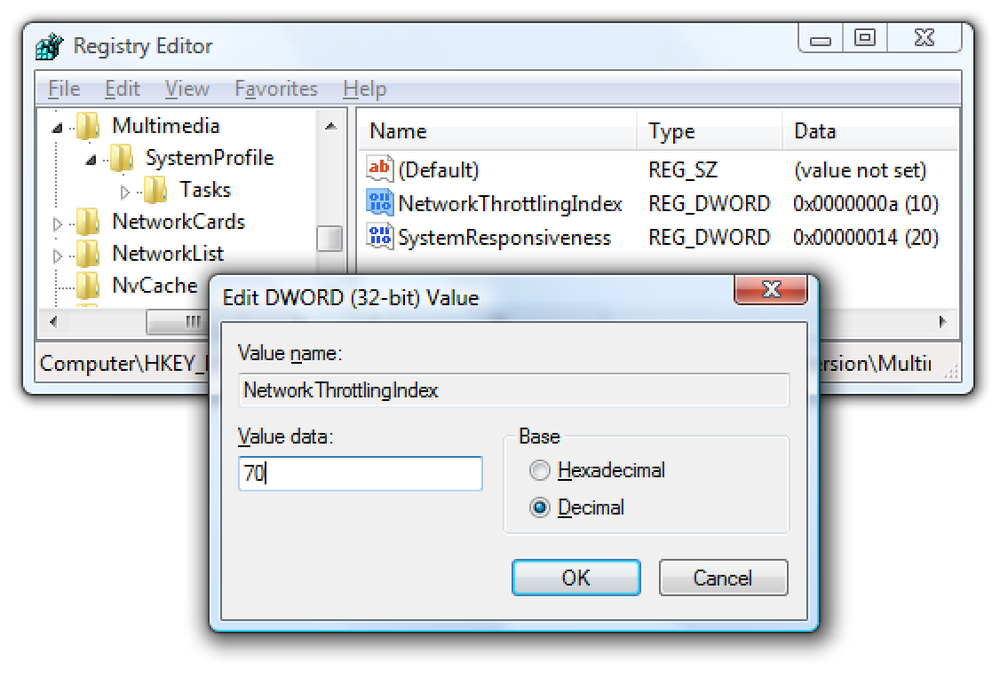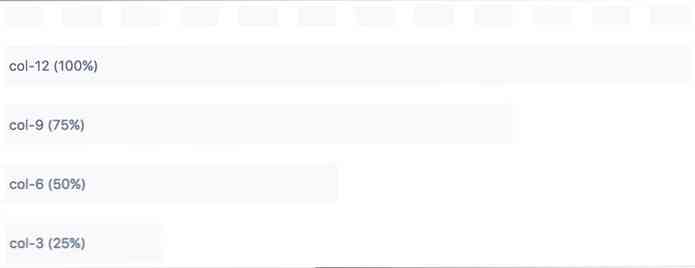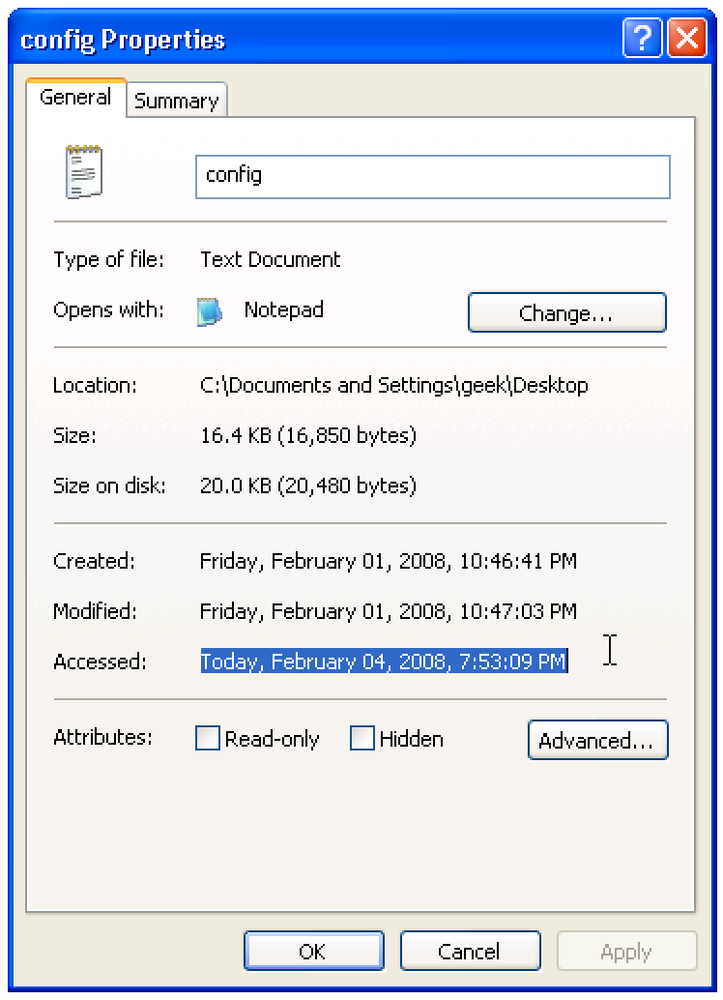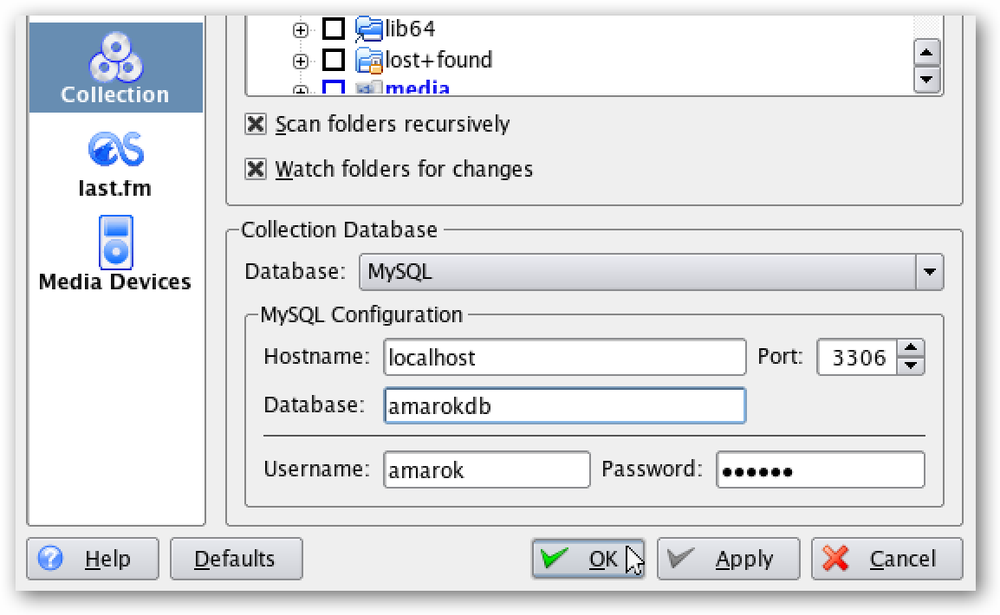Fremskynde hvilken som helst PC, Smartphone eller Tablet ved å deaktivere animasjoner
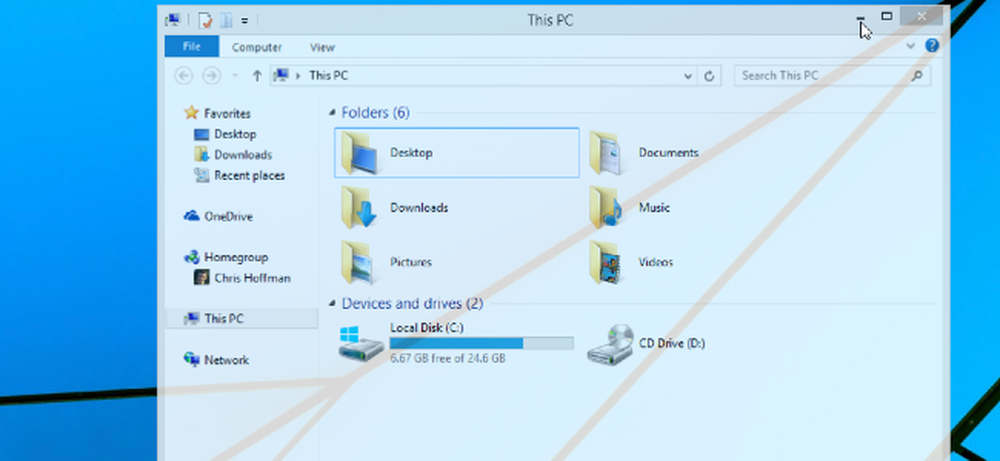
Animasjoner på en stasjonær PC, smarttelefon eller nettbrett er hyggelige - de første gangene. Til slutt ønsker du bare at de ville skynde seg og slutte å kaste bort tiden din.
Deaktivering (eller bare reduksjon) animasjoner kan øke hastigheten på nesten hvilket som helst grensesnitt. Visst, animasjonene er ganske raske allerede, men venter på dem igjen og igjen hver dag kan begynne å føle seg dumt.
Windows
Windows-skrivebordet har lenge tilbudt praktiske alternativer for deaktivering av animasjoner. Disse innstillingene fungerer over hver versjon av Windows, fra Windows XP til Windows 7 helt opp til Windows 8 og Windows 10 Technical Preview.
For å få tilgang til animasjonsalternativene, åpne Kontrollpanel, klikk System og sikkerhet, og klikk System. Klikk på alternativet Avansert systeminnstillinger i sidefeltet. Klikk Innstillinger under Ytelse og bruk avmerkingsboksene her for å kontrollere hvilke animasjoner Windows viser. Å velge "Juster for best ytelse" er en rask måte å deaktivere dem alle.
På et moderne Windows-system, vil disse animasjonene ikke skade din ytelse mye - men de vil gjøre systemet virke raskere, ettersom menyer kommer til syne og Windows minimerer og gjenoppretter øyeblikkelig. Disse alternativene lar deg eliminere Windows 8s startskjerm animasjoner også.
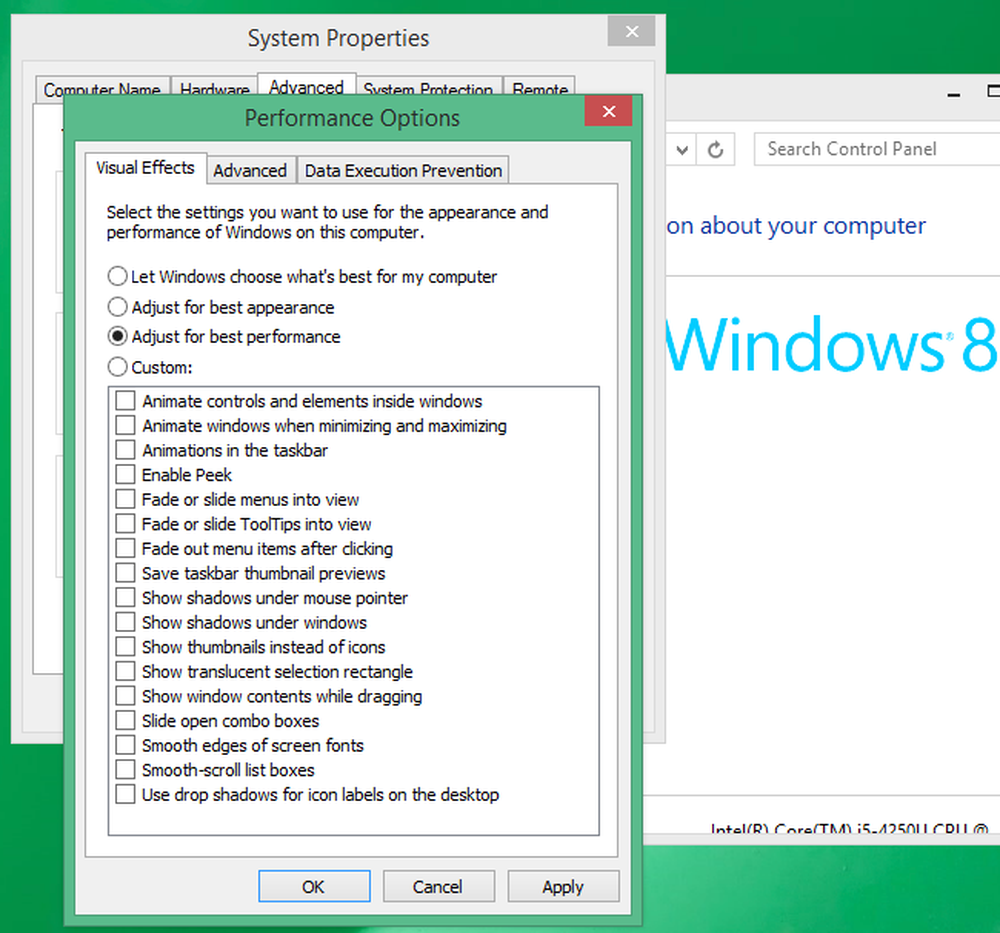
Android
Android-skjult Utvikleralternativer-menyen lar deg dramatisk akselerere animasjonene eller deaktivere dem helt. Vi har dekket dette før, og prosessen er stort sett den samme på både Android 4.x og Android 5.0.
Først må du aktivere Utvikleralternativer-menyen. Åpne Innstillinger-appen, bla ned til bunnen og trykk på Om telefon eller Om nettbrett. Finn feltet "Bygg nummer" og trykk på det syv ganger. Du får se et varsel om at du nå er en utvikler.
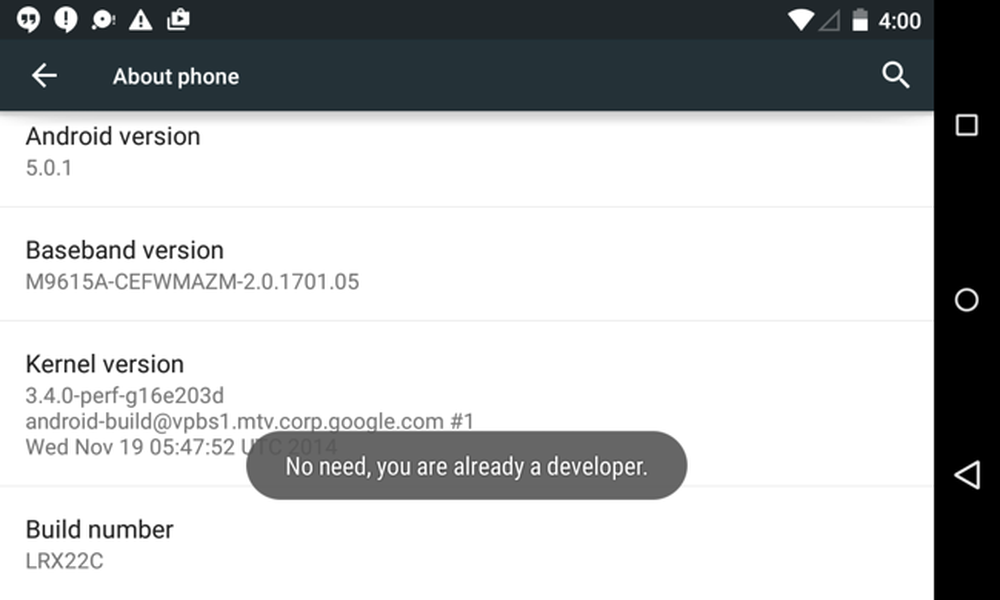
Trykk på tilbakeknappen og pek på alternativet Utvikleralternativer som nå vises nede i bunnen av Innstillinger-menyen. Aktiver glidebryteren for utvikleralternativer, rul ned og endre "Alternativer for animasjonskanaler", "Overgangsanimasjonskala" og "Animatorvarighetsskala". Du kan velge "Animasjon av" for å deaktivere dem eller "Animasjonsskala .5x" for å gjøre dem to ganger så fort som normalt.
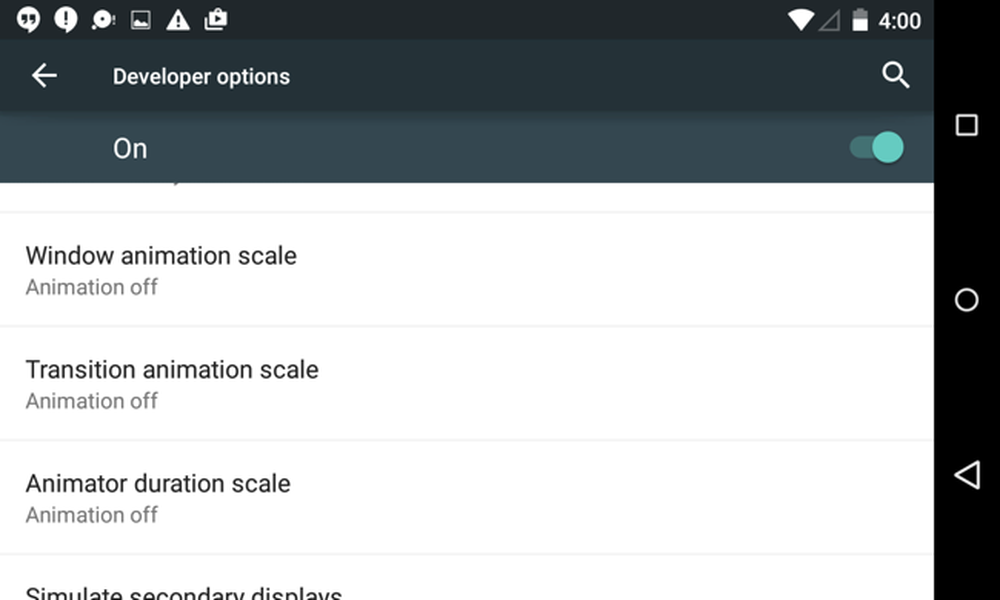
iPhone og iPad
Apple markerte mange brukerklager for animasjonshastigheten i IOS 7. De har spilt dem siden da, men det er fortsatt en måte å redusere grensesnittets animasjoner på..
For å gjøre det, åpner du appen Innstillinger, klikker på Generelt og trykker Tilgang. Trykk på alternativet Reduser bevegelse og aktiver bryteren. Dette vil ikke eliminere animasjonene helt, men det erstatter bevegelsesanimasjoner med en fade som føles renere - og kanskje raskere.
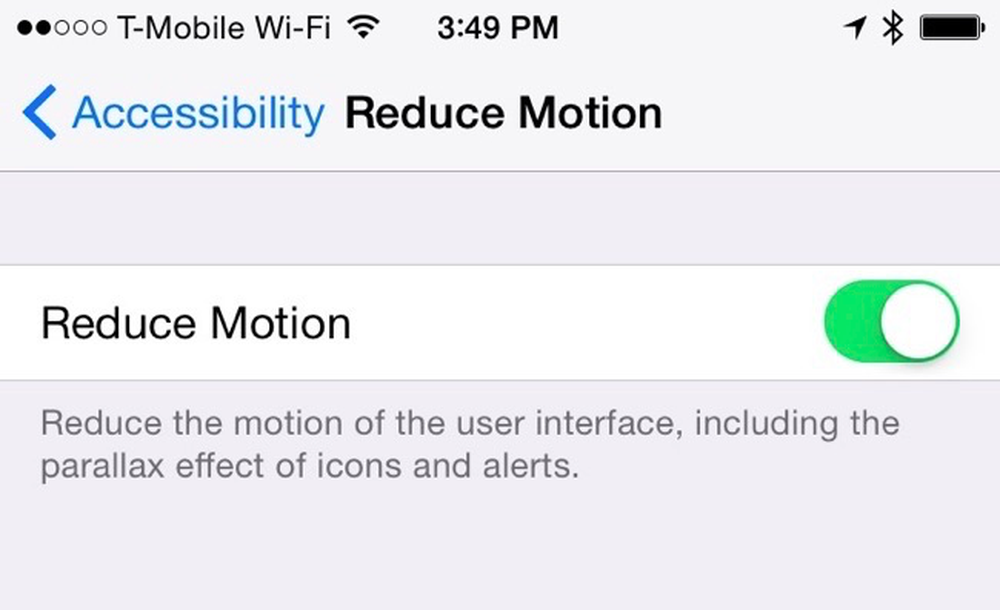
Mac OS X
Den tregeste animasjonen på en Mac er vinduet minimere og gjenopprette animasjoner. De kan styres fra Docks preferansepanel. For å få tilgang til det, klikk Apple-menyen, velg Systemvalg og klikk Dock.
Det er ikke mulig å deaktivere denne animasjonen helt, men du kan velge animasjonen "Skala" i stedet for standard "Genie" -animasjon. Skala føles litt raskere og mindre distraherende enn Genie, så du får en raskere opplevelse neste gang du minimerer og gjenoppretter en applikasjon.
Dessverre er det ikke mange andre alternativer for deaktivering av animasjoner fra OS X Yosemite. Det er et alternativ for å deaktivere sprettingsanimasjonen når programmer lanseres i Dock-panelet, skjønt. Forhåpentligvis vil Apple legge til flere alternativer for å kontrollere de ulike animasjonene.
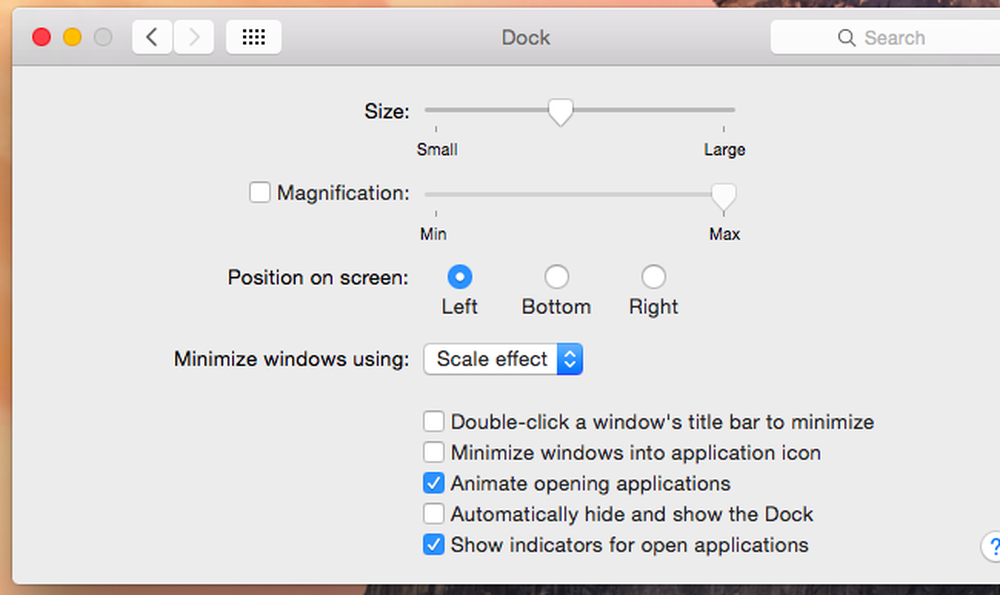
Linux
Ditt Linux-skrivebordsmiljø har sannsynligvis sine egne muligheter for å kontrollere sine forskjellige desktop animasjoner også. Du finner vanligvis alternativer for å kontrollere animasjoner som vises når vinduer åpnes, lukkes, minimeres eller gjenopprettes.
På Ubuntus standard Unity-skrivebord er disse alternativene litt vanskelig å komme til. Du må installere CompizConfig Settings Manager og bruke den til å justere de skjulte grafiske innstillingene du normalt ikke skal endre. Herfra kan du øke eller eliminere disse animasjonene ved å deaktivere dem eller endre varigheten deres. Vær forsiktig når du bruker dette verktøyet, da det er ganske komplisert og ikke beregnet for typiske desktop-brukere!
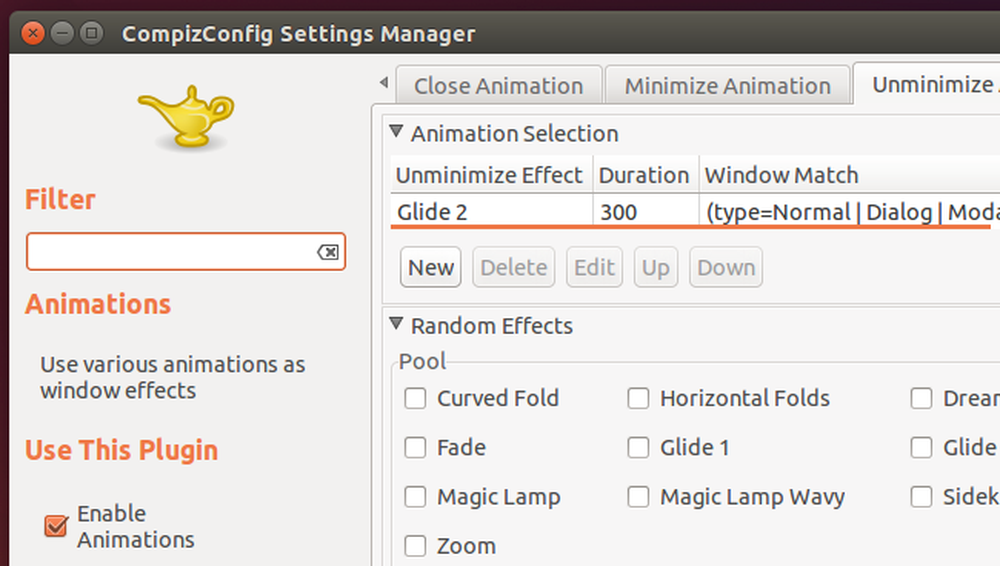
Nesten hvert grafisk grensesnitt tilbyr et alternativ til å redusere animasjoner. Noen operativsystemer tilbyr mer komplette alternativer enn andre - Windows-skrivebordet og Android er spesielt konfigurerbare - men hvert operativsystem tilbyr noen. Over hvert grafisk grensesnitt, vil eliminering, reduksjon eller bare økt animasjon gjøre grensesnittet ditt føles raskere. Dette er et annet tips som trolig vil tjene deg godt på hvilket grensesnitt du bruker ti år fra nå.
Når Microsoft la til nye, ekstremt langsomme animasjoner til Windows 10 Technical Preview, spurte noen mennesker Microsoft om et alternativ for å deaktivere dem. Andre gikk bare rett til dialogboksen Prestasjonsinnstillinger i Windows og deaktiverte dem på egenhånd ved hjelp av standardalternativer som har eksistert i Windows i lang tid.