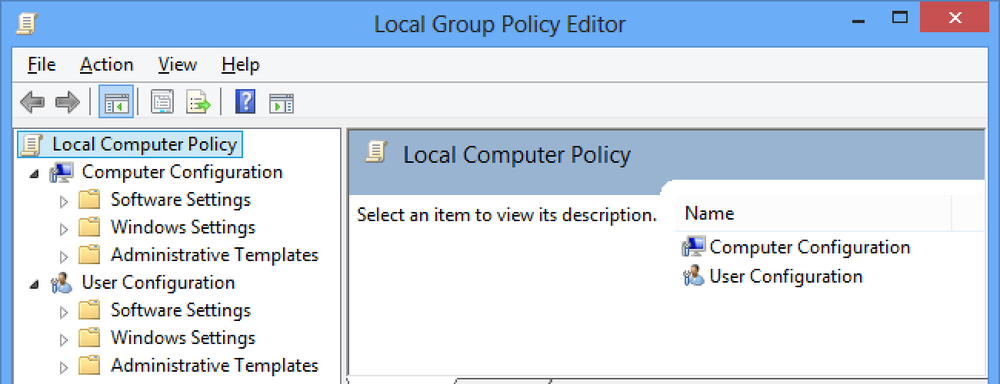De 10 beste måtene å bruke Force Touch på Apple Watch

Force Touch-funksjonen på Apple Watch ligner et høyre museklikk i Windows. Den lar deg raskt få tilgang til kontekstspesifikke alternativer på klokken. Vi viser deg 10 nyttige måter du kan bruke Force Touch i forskjellige programmer på klokken din.
Endre og tilpasse Watch Faces
Dette er trolig den vanligste bruken for Force Touch. Trykk fast på klokkeoverflaten for å få tilgang til grensesnittet som gjør at du kan bytte til et annet klokkeoverflate og tilpasse de forskjellige klokflatene.
MERK: Du kan også bruke et enkelt bilde eller fotoalbum for å lage et tilpasset visningsansikt og gjøre det modulære klokkeflaten farget.

Endre visningen i værmeldingen
Når du åpner "Weather" -appen på Apple Watch, vises det som standard værforholdene. Du kan imidlertid bruke Force Touch til å endre visningen.

Trykk fast på klokkeflaten for å få tilgang til de tre alternativene for visning av været i appen. Trykk på ett av alternativene for å endre visningen.
MERK: Du kan også trykke på den nåværende visningen for å bla gjennom de tre forskjellige visningene.

Endre visningen i kalenderappen
Som standard, når du først åpner Kalender-appen på klokken din, vises "Dag" -visningen. Deretter er den siste visningen som brukes som vises når du åpner appen. Bruk Force Touch for å raskt endre kalendervisningen. I den nåværende visningen, trykk trygt på klokken.

Trykk på "Liste" for å vise hendelsene for "I dag" i listeform.
MERK: Trykk på koblingen "I dag" øverst til venstre på klokken for å se hele måneden på et øyeblikk. Trykk på månedskalenderen for å gå tilbake til "I dag" -visningen ("Dag" eller "Liste", hvilket format som sist ble vist).

Ved å trykke fast igjen, kan du gå tilbake til "Dag" -visningen.

Flagg og slett e-post, merk av e-post som ulest, og svar på e-post i postappen
Med appen "Mail" på Apple Watch kan du ikke bare se e-postmeldingene dine, men også ta tiltak på dem ved hjelp av Force Touch. Når du åpner e-postappen, klikker du på e-posten du vil markere, slette, merke som ulest eller svare på.

Når den ønskede e-postmeldingen er åpen, trykker du trygt på klokken for å få tilgang til alternativene for å håndtere den gjeldende e-postmeldingen.

Fjern alle varsler
Dette er nyttig hvis du får mange meldinger samtidig. I stedet for å avvise hver separat melding, kan du raskt og enkelt slette alle varsler. Når du får varsler, åpner du hovedliste over varsler og trykker på klokken på klokken. Trykk på "Slett alt" -knappen for å avvise eller slette alle varslene.

Lag en ny tekstmelding
En fin funksjon i Apple Watch er muligheten til å opprette og sende en tekstmelding ved hjelp av klokken. Det blir fortsatt levert via iPhone, men du trenger ikke å ta telefonen ut for å lage den. Bruk bare Force Touch i appen "Meldinger" for å opprette en ny melding.
Åpne appen "Meldinger" og trykk godt på hovedmeldingen "Meldinger".

Trykk på "Ny melding" -knappen som viser og bruk skjermbildet "Ny melding" for å legge til en kontakt og opprette meldingen.

Når du lager meldingen, kan du enten velge fra listen over standardmeldinger, snakke meldingen eller sende en emoji.
MERK: Du kan opprette egendefinerte meldinger til bruk når du sender nye meldinger eller svarer på meldinger du mottar.

Send din plassering i meldingene App
Hvis du møter noen, i stedet for å prøve å beskrive hvor du er, send dem din plassering i en tekstmelding. De kan bruke plasseringen de mottar for å få veibeskrivelse til hvor du er. Dette gjøres enkelt ved hjelp av Force Touch i appen "Meldinger".
Vi har allerede dekket hvordan du raskt deler posisjonen din med "Meldinger" på Apple Watch.

Legg til en ny alarm
På samme måte som multifunksjonsklokker som Casio, har Apple Watch også en alarmfunksjon. Når du åpner "Alarmer" -appen, viser alle alarmer du har lagt til i en liste og skyveknappene om de er på (grønn) eller av (grå). Alarmer som er av, vises også i grå tekst i stedet for hvitt.
Force Touch-funksjonen brukes til å opprette nye alarmer i appen. Trykk fast på hovedmenyen "Alarmer".

Trykk på "Legg til alarm" -knappen som viser og angir alternativene for alarmen.

Shuffle, Repeat og AirPlay kontroller og endre kilde i musikkappen
Apple Watch gir deg mulighet til å styre musikk på iPhone, så vel som musikk direkte på seg selv. Force Touch-funksjonen gir tilgang til de forskjellige alternativene på de forskjellige skjermbildene i appen.
Åpne "Musikk" appen og trykk godt på hovedmenyen "Musikk".

Trykk på "Kilde" -knappen for å angi om du vil spille av musikk på iPhone eller på klokken.
MERK: Du kan overføre opptil 2 GB musikk til klokken din og spille den direkte derfra med Bluetooth-hodetelefoner eller høyttalere. Se vår artikkel for å finne ut hvordan.
Ytterligere alternativer er tilgjengelige når du går til "Now Playing" skjermen og bruker Force Touch. Trykk fast på "Now Playing" skjermen.

Alternativet "Shuffle", "Repeat" og "AirPlay" vises. Du kan også endre "Kilde" av musikken fra denne skjermen.

Søk etter steder i Apple Maps App
Du kan bruke Apple Watch til å søke etter steder i "Maps" -appen, i stedet for å ta ut telefonen din, ved hjelp av Force Touch. Når du åpner "Kart" -appen, vises din nåværende posisjon. Trykk fast på klokken.

Trykk på "Søk" -knappen for å søke etter et bestemt sted. Du kan snakke adressen du vil finne ved hjelp av "Diktat" -knappen, eller du kan velge et sted fra "Nylig" -listen.
MERK: Du kan også få plassering av en kontakt som du har en adresse til, ved hjelp av "Kontakter" -knappen og få kart for og veibeskrivelse til transittsystemer ved hjelp av "Transit" -knappen.

Det finnes andre måter å bruke Force Touch-funksjonen på Apple Watch på, for eksempel endring av stoppeklokke- og tidsinnstillingsmodus, endring av flyttingsmål i appen "Aktivitet", og endring av farge på emojiene i "Meldinger" -appen. Du kan også prøve Force Touch i tredjepartsapps for å finne flere alternativer, hvis noen er tilgjengelige.