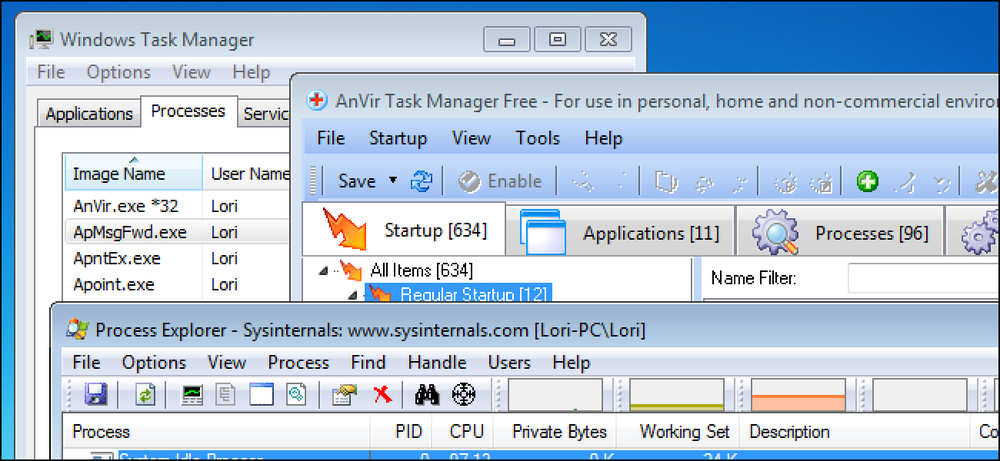Det beste filuttrykks- og komprimeringsverktøyet for Windows

Hvis du er en Windows-bruker, må du sannsynligvis installere et verktøy for å lage og utvinne arkivfiler. Windows har bare innebygd støtte for ZIP-filer, men tredjepartsverktøy legger til støtte for andre vanlige typer arkiver som RAR og 7z. De tilbyr også innebygde krypteringsfunksjoner, slik at du sikkert kan beskytte arkiver du lager med passord.
7-Zip: Det beste for de fleste mennesker

WinZip og WinRAR kan være husstandsnavn, men vi anbefaler ikke å bruke dem. Disse verktøyene er kommersielle programvare som gir deg mulighet til å bruke penger i stedet for å bare gjøre jobben sin og komme seg ut av veien. WinZip koster minst $ 30, mens WinRAR koster $ 29. Vi anbefaler stedet for åpen kildekode 7-Zip istedenfor.
7-Zip er ikke den skinneste, mest moderne applikasjonen. Det har ikke en stor markedsavdeling bak den, så du vil ikke se annonser for 7-Zip online. I stedet er det bare en helt gratis å bruke, åpen kildekode-applikasjon som gjør jobben sin uten klager. Den fungerer på alle moderne versjoner av Windows, fra Windows XP gjennom Windows 10.
7-Zip støtter en rekke forskjellige arkivtyper. 7-Zip kan opprette og pakke ut 7z, XZ, BZIP2, GZIP, TAR, ZIP og WIM-filer. Det kan også trekke ut (men ikke opprette) AR, ARJ, CAB, CHM, CPIO, CramFS, DMG, EXT, FAT, GPT, HFS, IHEX, ISO, LZH, LZMA, MBR, MSI, NSIS, NTFS, QCOW2, RAR , RPM, SquashFS, UDF, UEFI, VDI, VHD, VMDK, WIM, XAR og Z. Det er sannsynligvis flere formater enn du trenger.
Dette programets eget 7z-format tilbyr den høyeste komprimeringen i våre referanser, men gir deg friheten til å velge 7z-formatet for maksimal komprimering eller lage ZIP-arkiver for maksimal kompatibilitet. Og når du møter en arkivfil online, kan 7-Zip sannsynligvis åpne den.

7-Zip inneholder sin egen filbehandling, som du kan bruke til å navigere filsystemet og pakke ut filer. Den integrerer imidlertid også med File Explorer eller Windows Utforsker, slik at du enkelt kan høyreklikke filer og bruke 7-Zip-menyen til å trekke ut eller komprimere dem på ulike måter..
Når du komprimerer til en ZIP- eller 7z-fil, lar 7-Zip deg angi et passord som krypterer filen med sikker AES-256 kryptering. Dette gir en enkel metode for raskt og sikkert å kryptere filene dine også. For eksempel kan det være lurt å kryptere selvangivelsen eller andre økonomiske dokumenter før du lagrer dem et sted.
Noen tror 7-Zip-ikoner ser gamle, utdaterte og bare generelt stygge. Hvis du ikke ser hvordan 7-Zip ser som standard, kan du erstatte ikonene og få 7-Zip til å se bedre ut med 7-Zip Theme Manager.
PeaZip: Det beste hvis du vil ha noe mer prettig eller mer kraftig

Noen mennesker kan bare ikke komme over 7-Zip-grensesnittet, selv etter å ha brukt 7-Zip Theme Manager til å få det ganske pent. Hvis du finner ut at 7-Zip ser for datert ut og vurderer å nå for lommeboken din for å betale for en WinRAR eller WinZip-lisens, ikke. I stedet, gi PeaZip et forsøk. Som 7-Zip, er det helt gratis og åpen kildekode.
PeaZip har et mer moderne grensesnitt ut av porten. Den inneholder også mange avanserte funksjoner som de fleste ikke trenger, men noen vil sette pris på. For eksempel kan PeaZip lage en planlagt oppgave som automatisk komprimerer filene du velger i et arkiv på en tidsplan, noe som kan være nyttig for sikkerhetskopiering. Den har et plugin-system som lar deg installere plugins som UNACE, som lar deg åpne WinAces ACE-arkiver. PeaZip tilbyr også støtte til arkivformater som ZIPX og ARC, nyere arkivformater du sannsynligvis ikke vil oppleve i naturen, men som ikke støttes av 7-Zip.
PeaZip er et flott verktøy, men vi anbefaler fortsatt 7-Zip overordnet. Hvis du trenger PeaZips kraftigere funksjoner eller foretrekker måten grensesnittet ser ut, oppfordrer vi deg til å prøve dette verktøyet i stedet.
Windows Innebygd ZIP-støtte: Det beste hvis du ikke kan installere programvare

Ikke alle kan installere programvare, eller til og med laste ned bærbare apper som 7-Zip Portable. Hvis du finner deg selv nødt til å lage og pakke ut arkivfiler med bare programvaren som kommer installert på Windows på et låst system, kan du gjøre det.
Det er imidlertid noen store grenser. Først opp, kan du bare jobbe med ZIP-filer. Windows kan lage ZIP-arkiver og pakke ut ZIP-arkiver, men det er det - ingen andre formater. Du kan heller ikke kryptere ZIP-arkivene dine med en passordfrase eller gjøre noe annet fancy.
Denne funksjonen er enkel å bruke hvis du trenger det. For å vise innholdet i en .zip-fil, dobbeltklikk på den. Windows åpner det som om det var en mappe. Du kan kopiere og lime filer eller dra og slippe dem til eller fra ZIP-filen for å pakke ut filer fra ZIP-filen, eller legge til nye filer i ZIP-filen. Du kan også slette eller endre navn på filer her, og de vil bli fjernet fra ZIP-filen eller omdøpt i den.

For å raskt pakke ut en ZIP-fil, høyreklikk den og velg alternativet "Utdrag alle". Windows dukker opp en boks som lar deg velge hvor filene skal hentes ut.

For å opprette en ZIP-fil, velg en eller flere filer eller mapper i filbehandleren, høyreklikk på dem, og velg deretter Send til> Komprimert (zippet) mappe. Windows lager en ny ZIP-fil som inneholder filene du har valgt, og du kan deretter gi nytt navn til det du vil.

Denne innebygde funksjonen er ikke det mest kraftige eller praktiske verktøyet, men det vil tjene deg i en klemme, forutsatt at du bare trenger støtte for ZIP-filer og ingen fancy funksjoner.