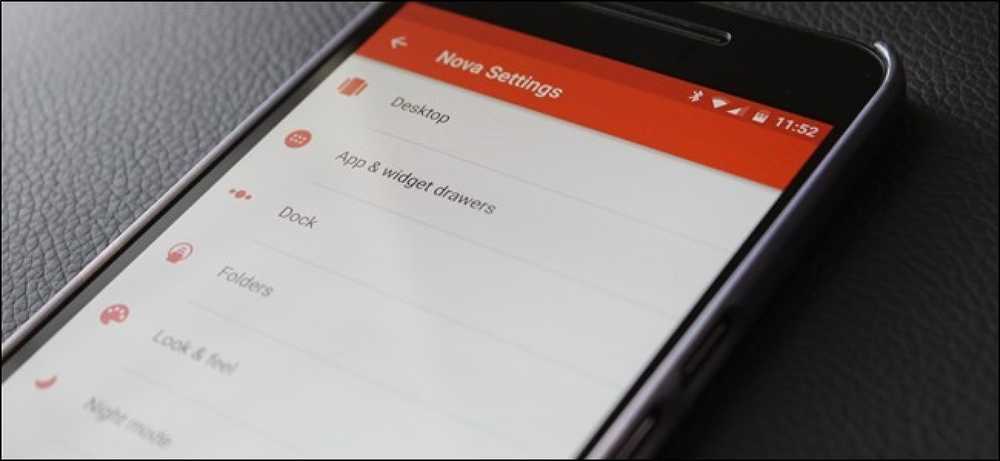De raskeste måtene å endre navn på filer på macOS

De fleste omdøper filer ved å klikke på en fil, venter og klikker på filnavnet på nytt. Men macOS har ganske mange gode måter å omdøpe filer, hvorav noen er enda raskere.
Langt den raskeste måten å gi nytt navn på en fil er å velge den og trykke på Retur.

Når du trykker Retur-tasten, blir hele navnet uthevet.

Du kan da bare skrive inn det nye navnet og trykke på Retur igjen.

Når du ikke trenger å ta hendene av tastaturet, sparer du massevis av tid.
Hvis du foretrekker å bruke en mus eller styreflate, er den neste raskeste metoden imidlertid å få tilgang til Rename-funksjonen via høyreklikk-kontekstmenyen.

Det er enkelt nok, og mens det tydeligvis ikke er så fort som å bruke tastaturet, gjør det jobben i ganske kort rekkefølge.
Kontekstmenyen har en annen kraftig funksjon ved at du kan omdøpe flere filer med den. Bare velg flere elementer du vil omdøpe, høyreklikk, velg Gi nytt navn, og du vil bli vist følgende dialog. Den har mye mer enn øyet, men det er ganske enkelt å mestre.

Så lenge du bruker en mus eller styreflate, kan metoden med langsom dobbeltklikk også være for deg. Du vet sannsynligvis allerede om dette: Dobbeltklikk vil tillate deg å åpne noe, men ideen bak et sakte dobbeltklikk er at du klikker en gang, vent et øyeblikk, og klikk deretter igjen.

Den endelige og sannsynlig langsomste måten å gi nytt navn til en fil, er gjennom terminalen. Terminal er kraftig av flere grunner, så mens det kanskje ikke er den raskeste, er det nyttig hvis du allerede graver gjennom terminalen for å administrere filene dine. Men det er sannsynligvis litt over-the-top hvis du bare ser etter å gi nytt navn til et dokument eller et bilde.
For å bruke Terminal til å gi nytt navn til en fil, må du bare bruke følgende syntaks:
mv sti / til / oldfilename sti / til / newfilename

Husk at hvis du trenger å gi nytt navn til mer enn én fil via Terminal, kan du resirkulere kommandoer ved å bruke pil opp-tasten.
Der har du det: fire måter å omdøpe filer i macOS. Nå, uansett hvilken situasjon du er i, eller hvordan du bruker Mac, kan du kjenne dine filer og mapper nøyaktig slik du vil ha dem.