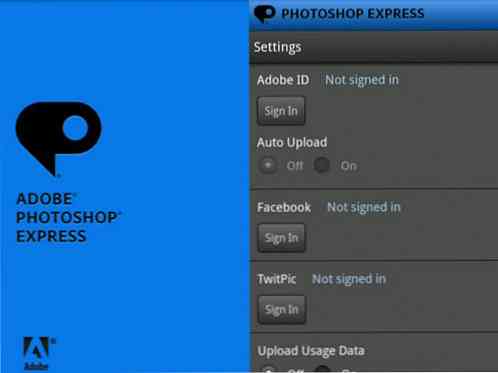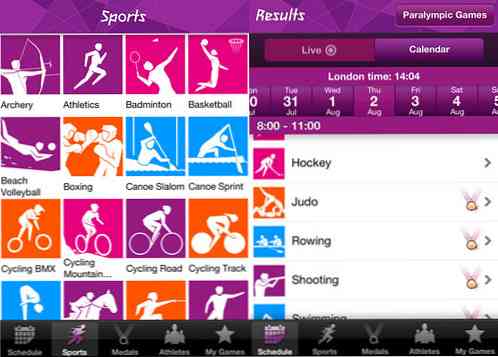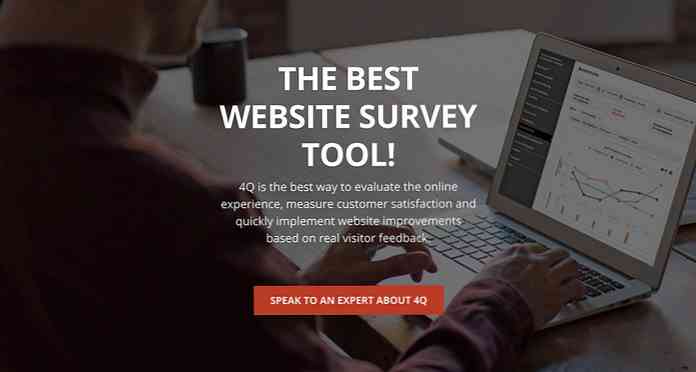Verktøy for å legge inn innhold på WordPress-bloggen din
Nå som du har en fin blogg, vil du gjøre mer med det og begynne å legge inn innhold. Her ser vi på noen verktøy som lar deg legge inn direkte til din WordPress-blogg.
Å skrive et nytt blogginnlegg er enkelt med WordPress som vi så i vårt forrige innlegg om Starte din egen WordPress-blogg. Nettredaktøren gir deg mange funksjoner, og du kan til og med redigere postens kildekode hvis du liker hacking av HTML. Det finnes andre verktøy som lar deg legge inn innhold, her ser vi på hvordan du kan legge inn med dedikerte apper, nettleserplugger og til og med via e-post.
Windows Live Writer
Windows Live Writer (del av Windows Live Essentials Suite) er en flott app for å legge inn innhold på bloggen din. Dette gratis programmet for Microsoft lar deg legge inn innhold til en rekke bloggtjenester, inkludert Blogger, Typepad, LiveJournal, og selvfølgelig WordPress. Du kan skrive blogginnlegg direkte fra sin Word-like editor, komplett med bilder og avansert formatering. Selv om du er frakoblet, kan du fortsatt skrive innlegg og lagre dem når du er online igjen.
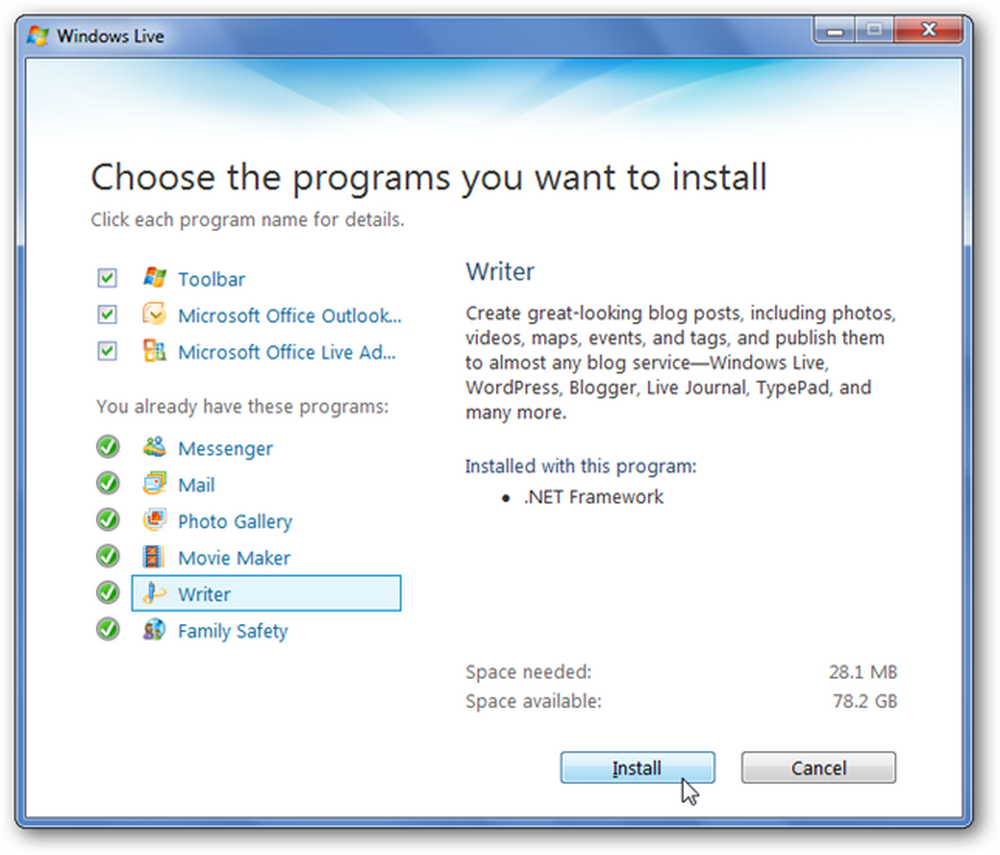
Hvis du vil ha mer informasjon om hvordan du installerer Live-brenner, kan du se vår artikkel om hvordan du installerer Windows Live Essentials i Windows 7.
Når Live Writer er installert, åpne den for å legge til bloggen din. Hvis du allerede hadde Live Writer installert og konfigurert for en blogg, kan du også legge til din nye blogg. Bare klikk på bloggen din i øverste høyre hjørne, og velg "Legg til bloggkonto".
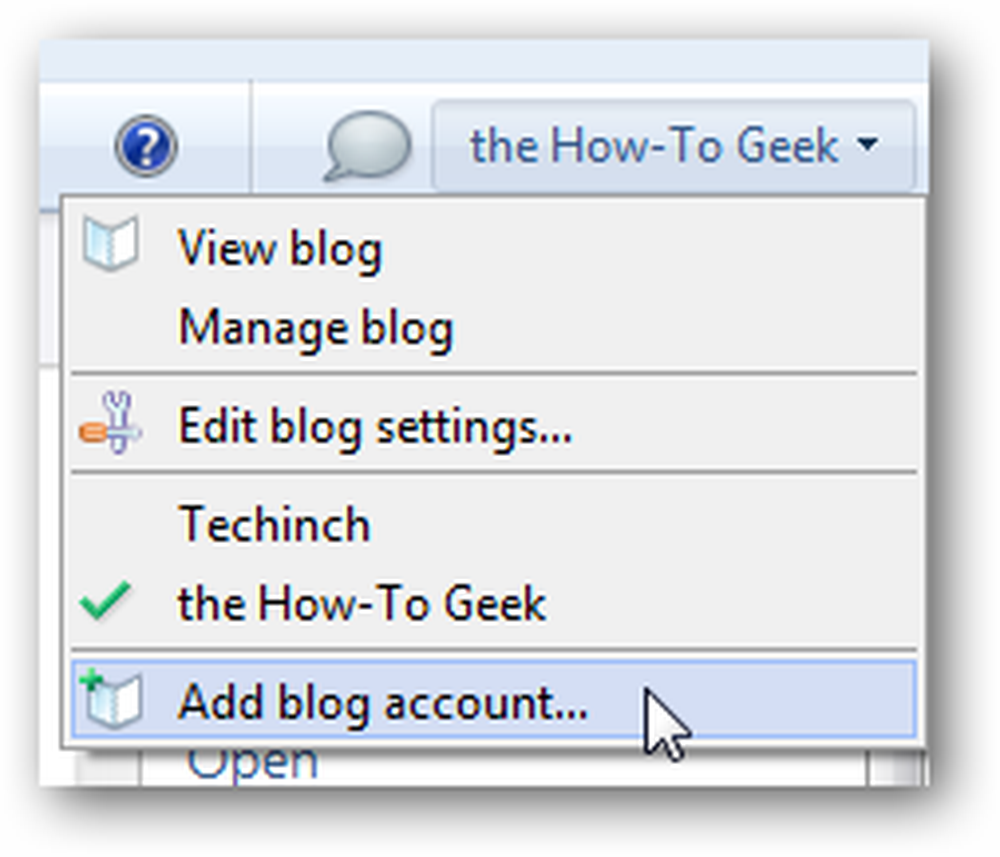
Velg "Øvrig blogg tjeneste" for å legge til WordPress bloggen din til Writer, og klikk Next.
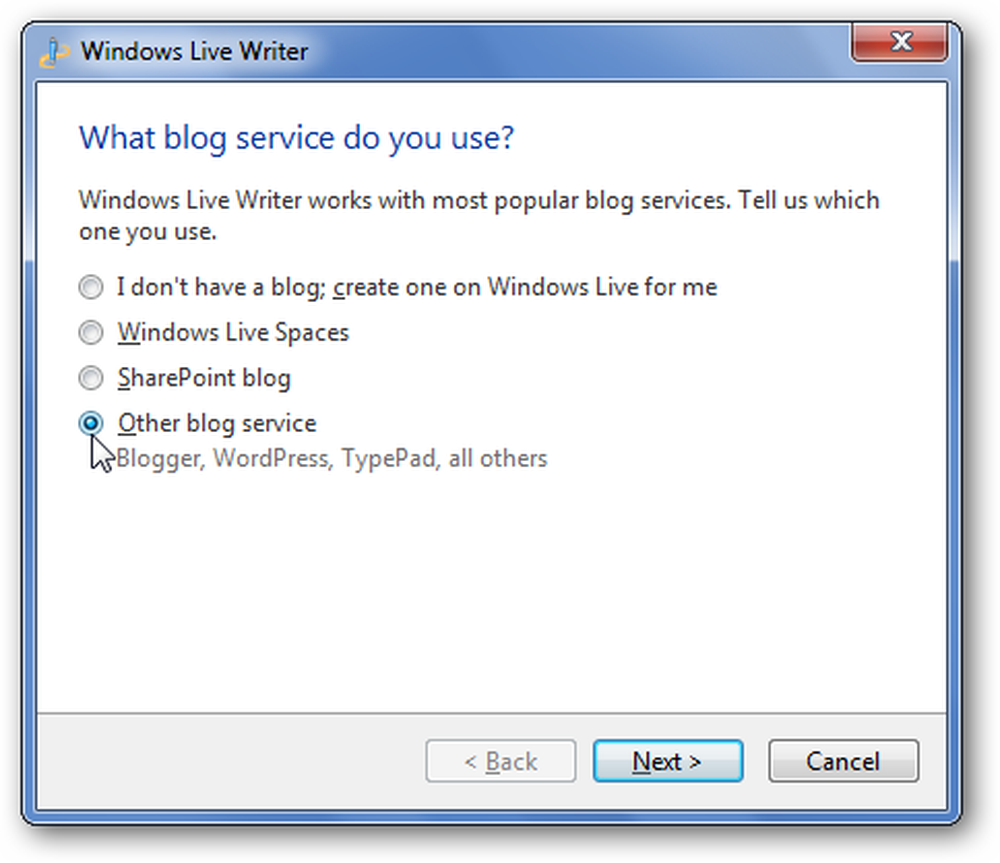
Skriv inn bloggens webadresse og brukernavn og passord. Kryss av Husk passordet mitt slik at du ikke trenger å skrive inn det hver gang du skriver noe.
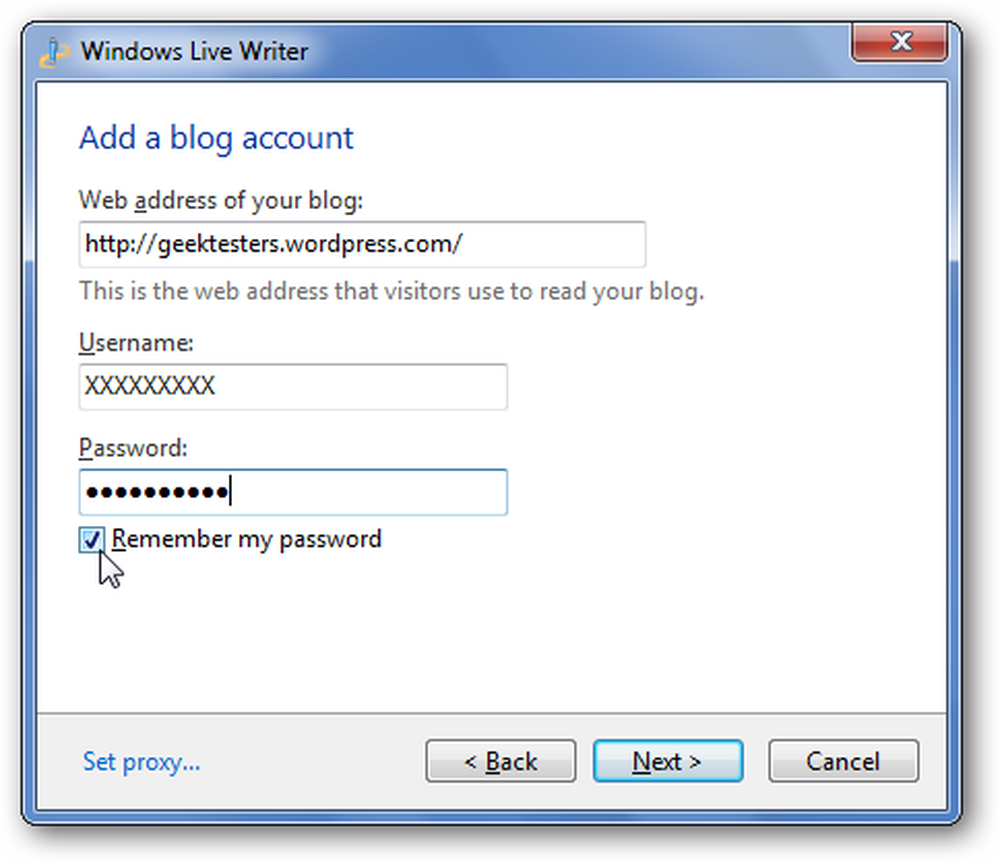
Writer vil analysere bloggen din og sette opp kontoen din.
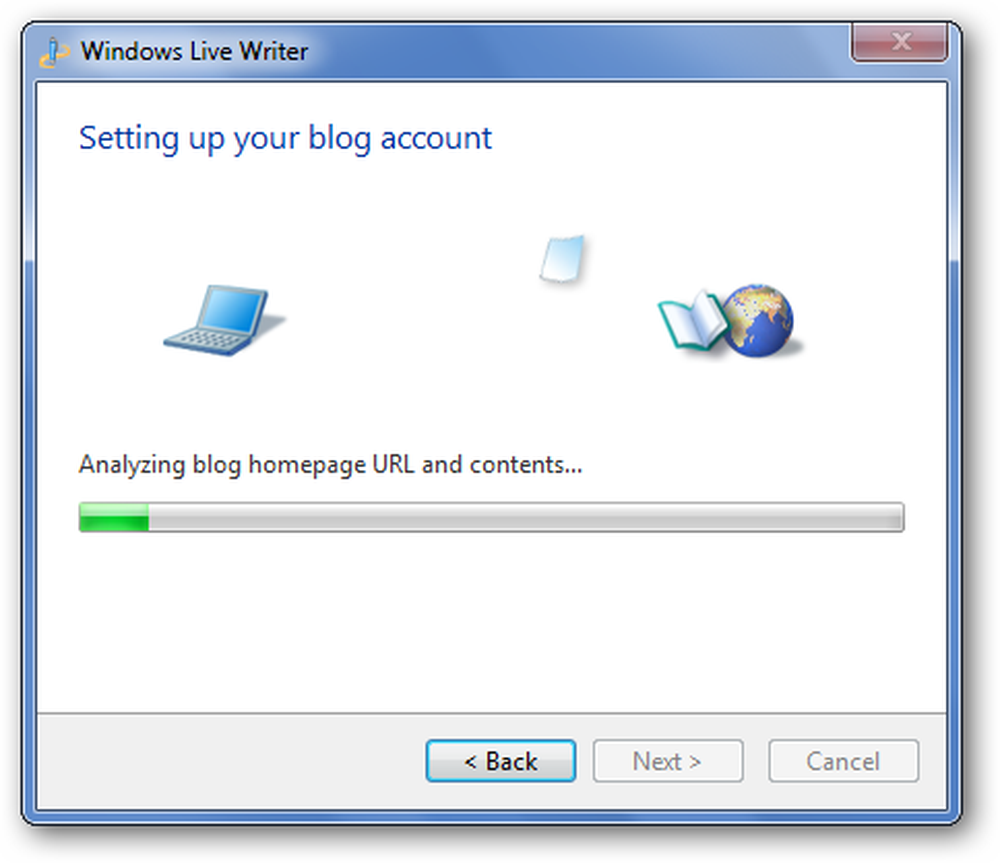
Under installasjonsprosessen kan det være å be om å legge inn et midlertidig innlegg. Dette vil la deg forhåndsvise blogginnlegg ved hjelp av bloggens virkelige tema, noe som er nyttig, så klikk Ja.
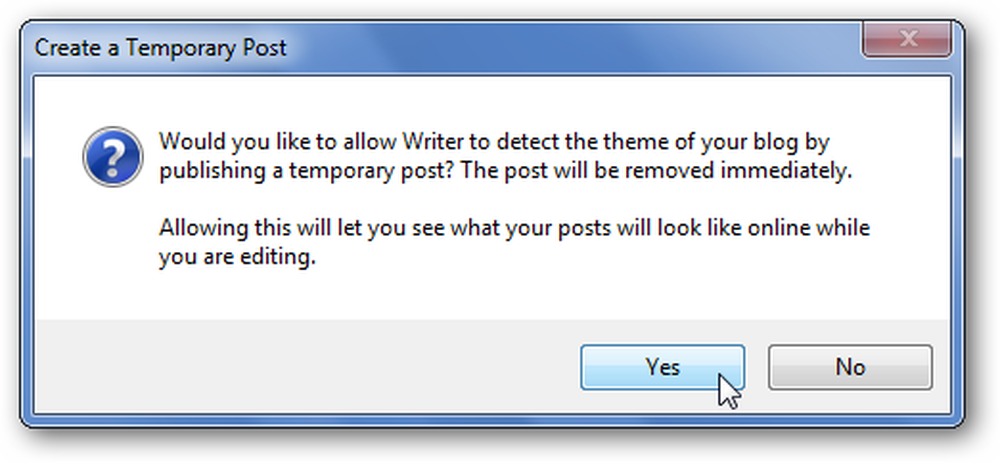
Til slutt legger du til navnet på bloggen din, og klikker på Fullfør.
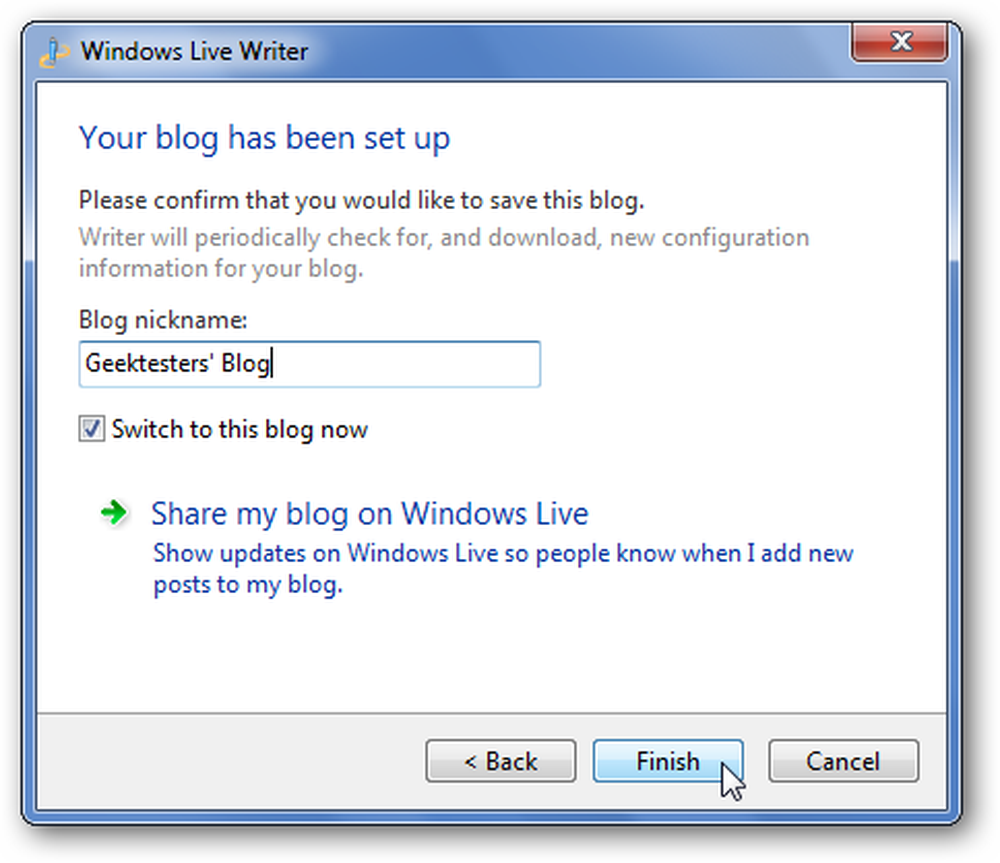
Du kan nå bruke den rike redaktøren til å skrive og legge til innhold til et nytt blogginnlegg.
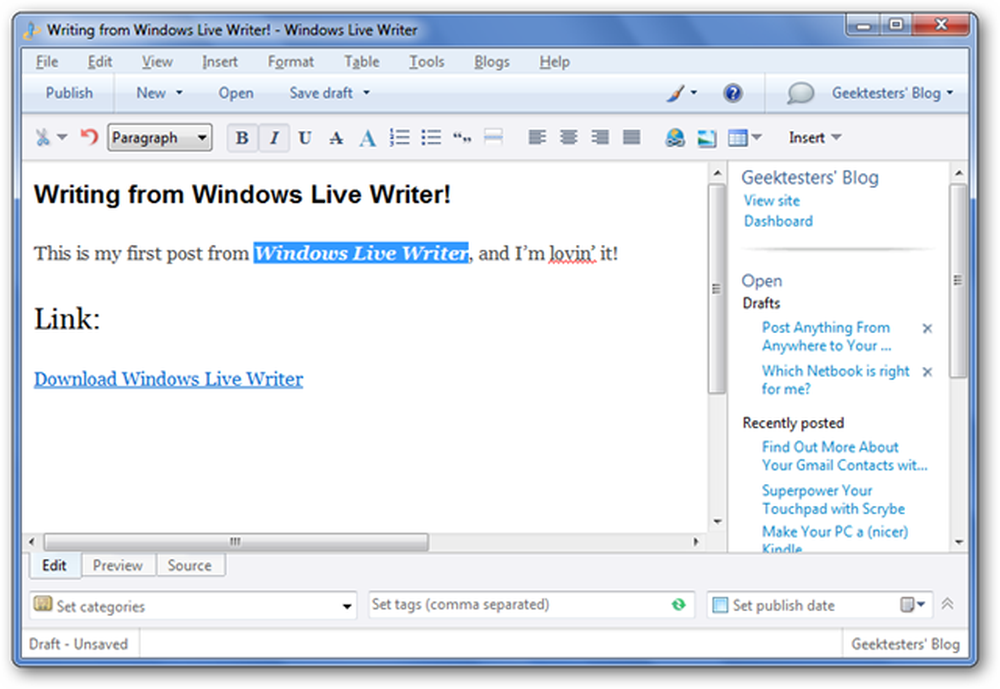
Velg Forhåndsvisning-fanen for å se hvordan innlegget ditt vil se på bloggen din ...
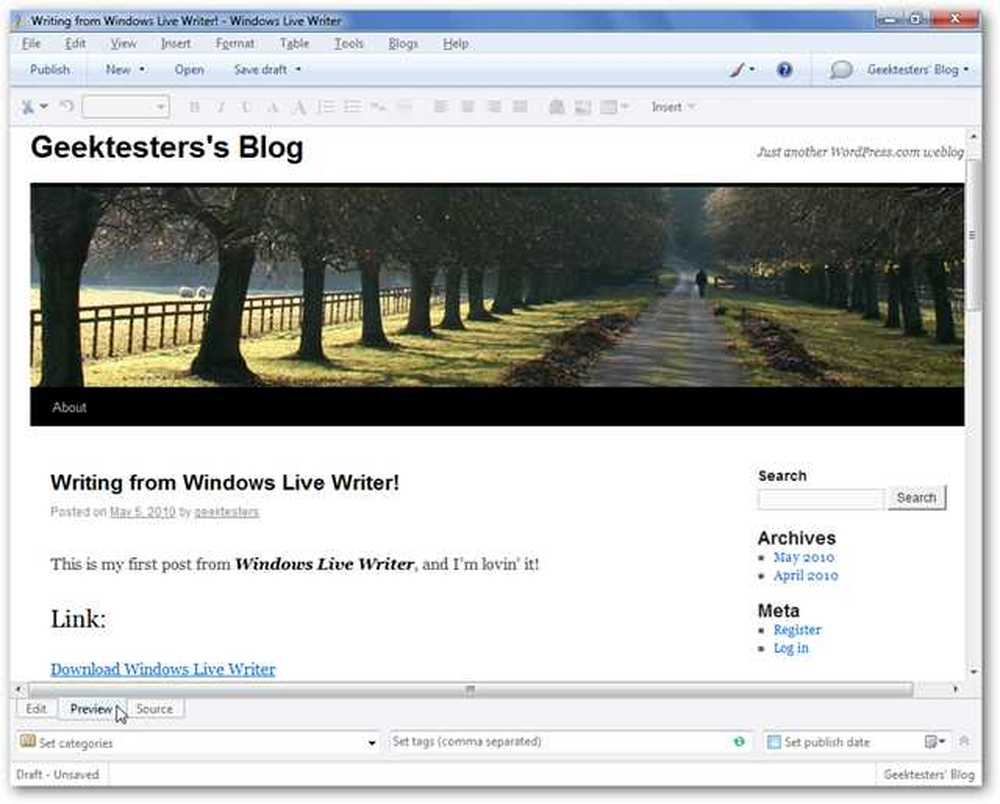
Eller, hvis du er en HTML-geek, velg Kilde-fanen for å redigere koden til blogginnlegget ditt.

Fra bunnen av vinduet kan du velge kategorier, sette inn koder og til og med planlegge innlegget for å publisere på en annen dag. Live Writer er fullt integrert med WordPress; Du mangler ikke noe ved å bruke skrivebordsredigereren.
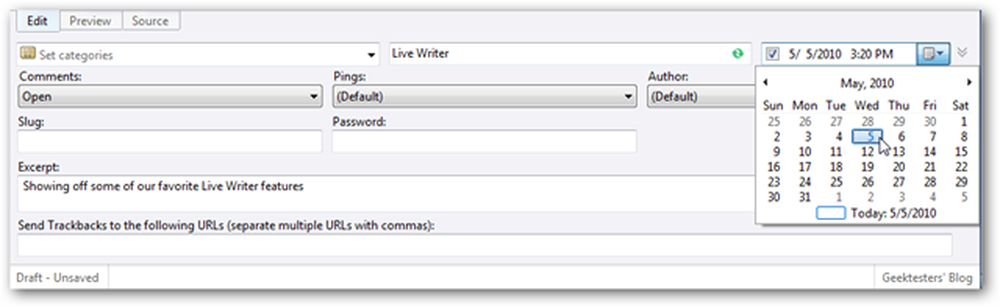
Hvis du vil redigere et innlegg du allerede har publisert, klikker du Åpne og velger innlegget. Du kan velge og redigere et innlegg, inkludert de du har publisert via webgrensesnittet eller andre redaktører.
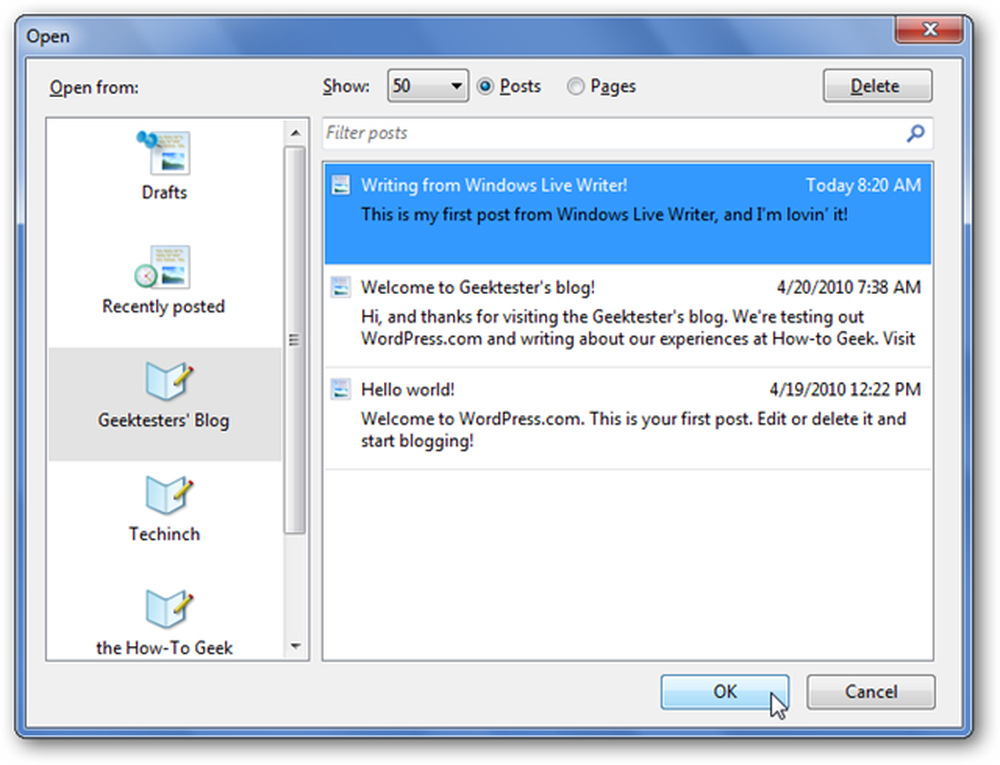
Legg til multimedieinnhold i innleggene dine med Live Writer
Tilbake i kategorien Rediger kan du legge til bilder, videoer og mer fra sidefeltet. Velg hva du vil sette inn.
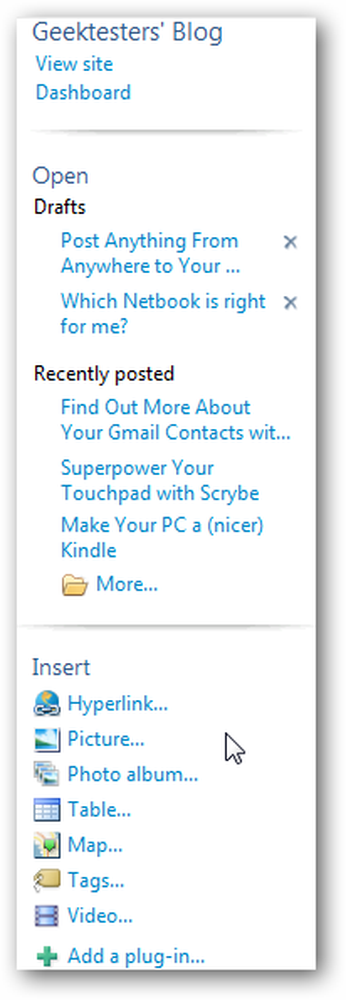
Bilder
Hvis du legger inn et bilde, kan du legge til mange fine rammer og design til det.
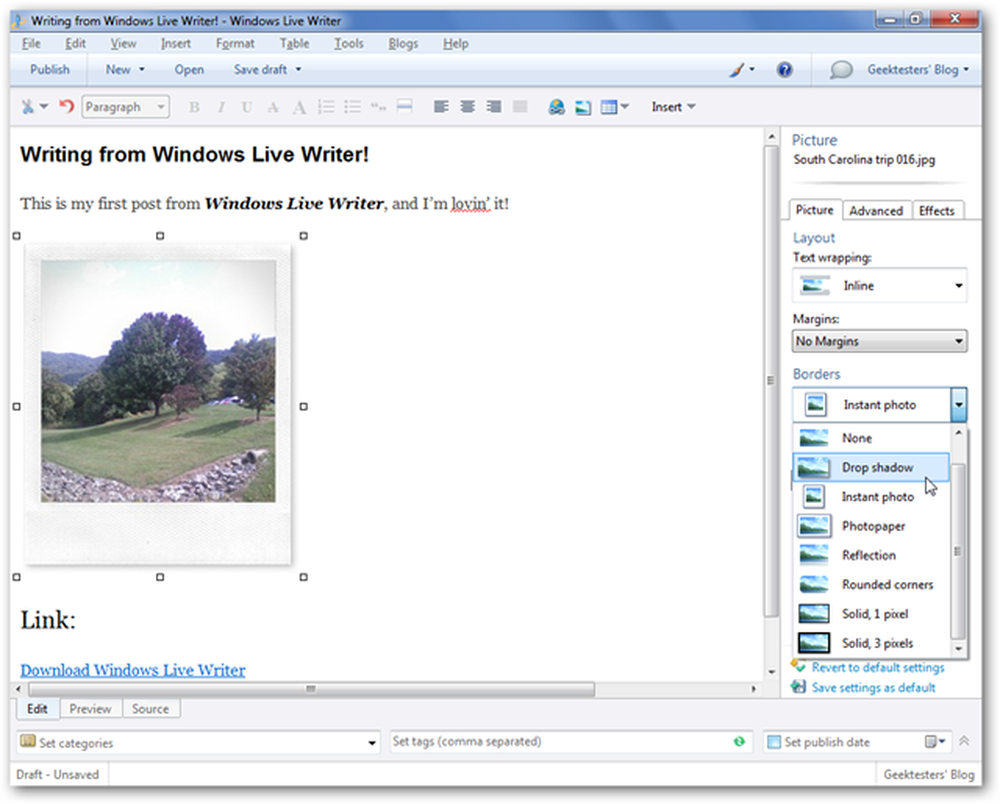
Eller du kan til og med legge til kunstneriske effekter fra fanen Effekter i sidefeltet.
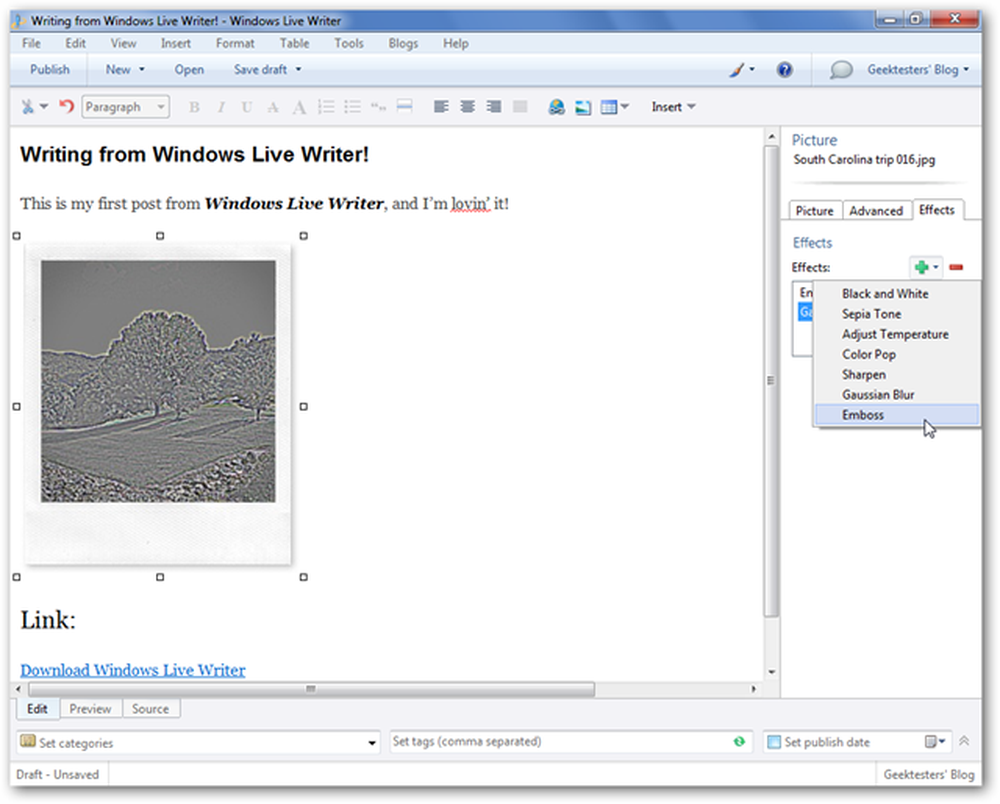
Fotogalleri
Hvis du vil legge inn flere bilder, si noen av dine feriebilder, så kan du sette inn et bildegalleri som det beste alternativet. Velg Sett inn fotogalleri i sidefeltet, og velg deretter bildene du vil ha i galleriet.
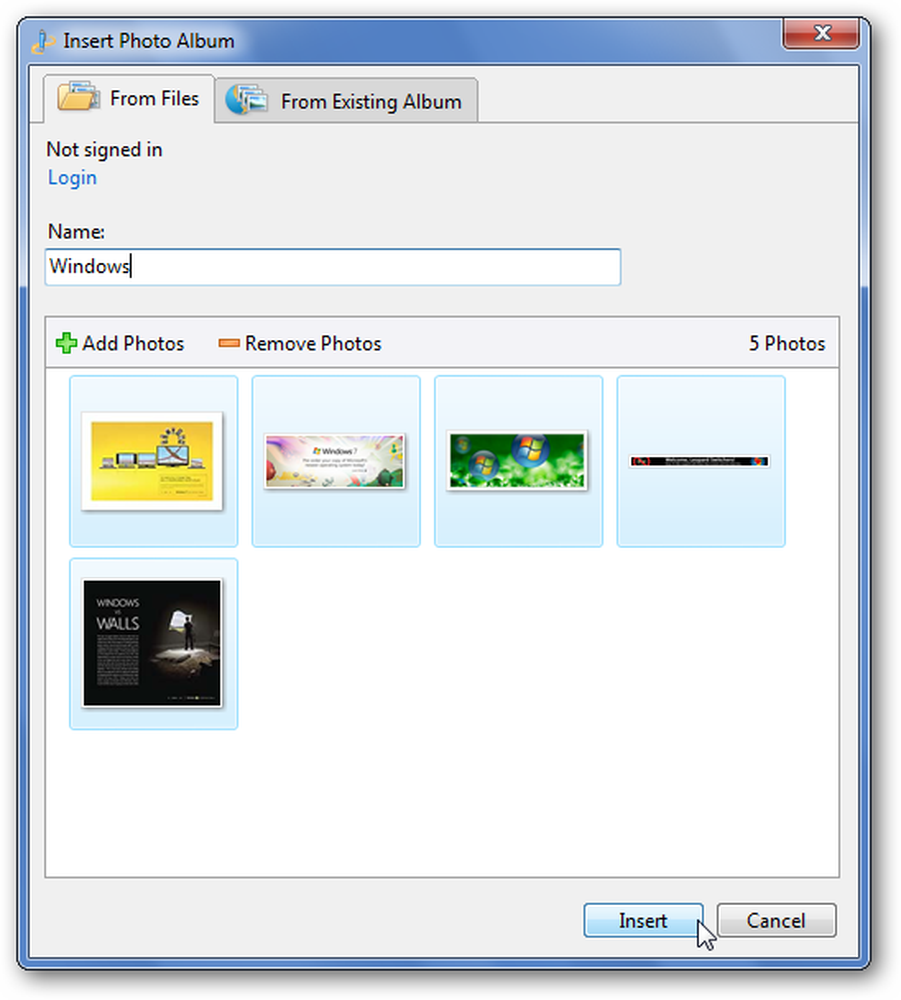
Når galleriet er satt inn, kan du velge mellom flere stiler for å vise bildene dine.
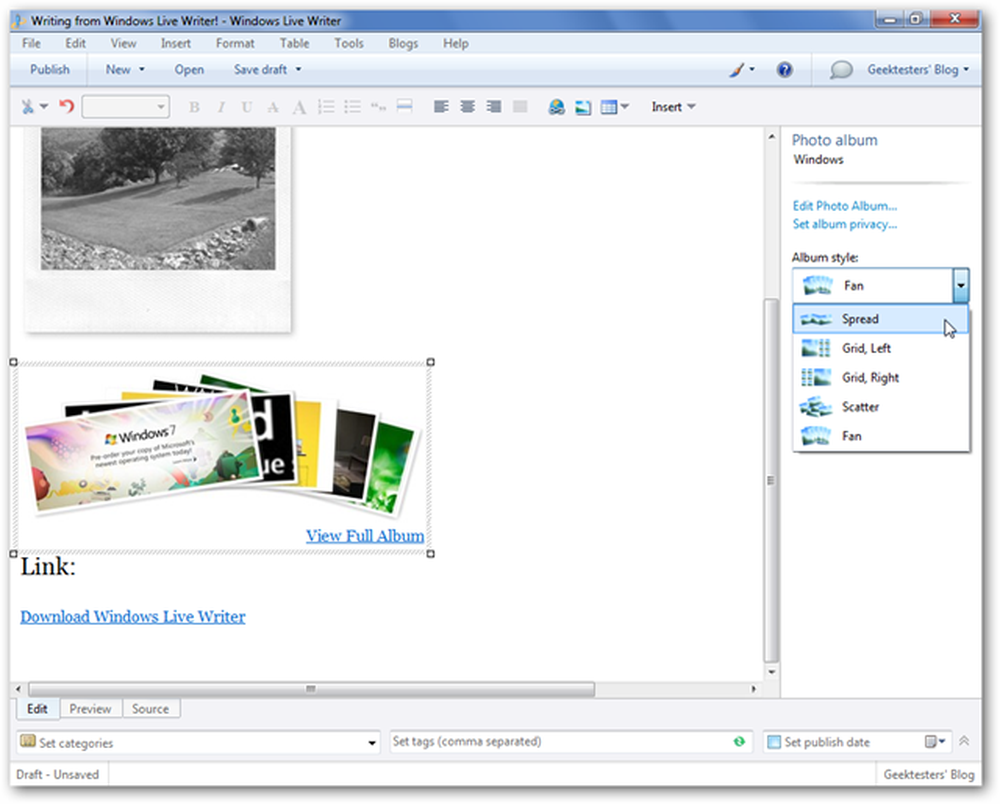
Når du legger inn bloggen, vil du bli bedt om å logge på med Windows Live ID da galleribilder vil bli lagret i gratis Skydrive-lagringstjenesten.
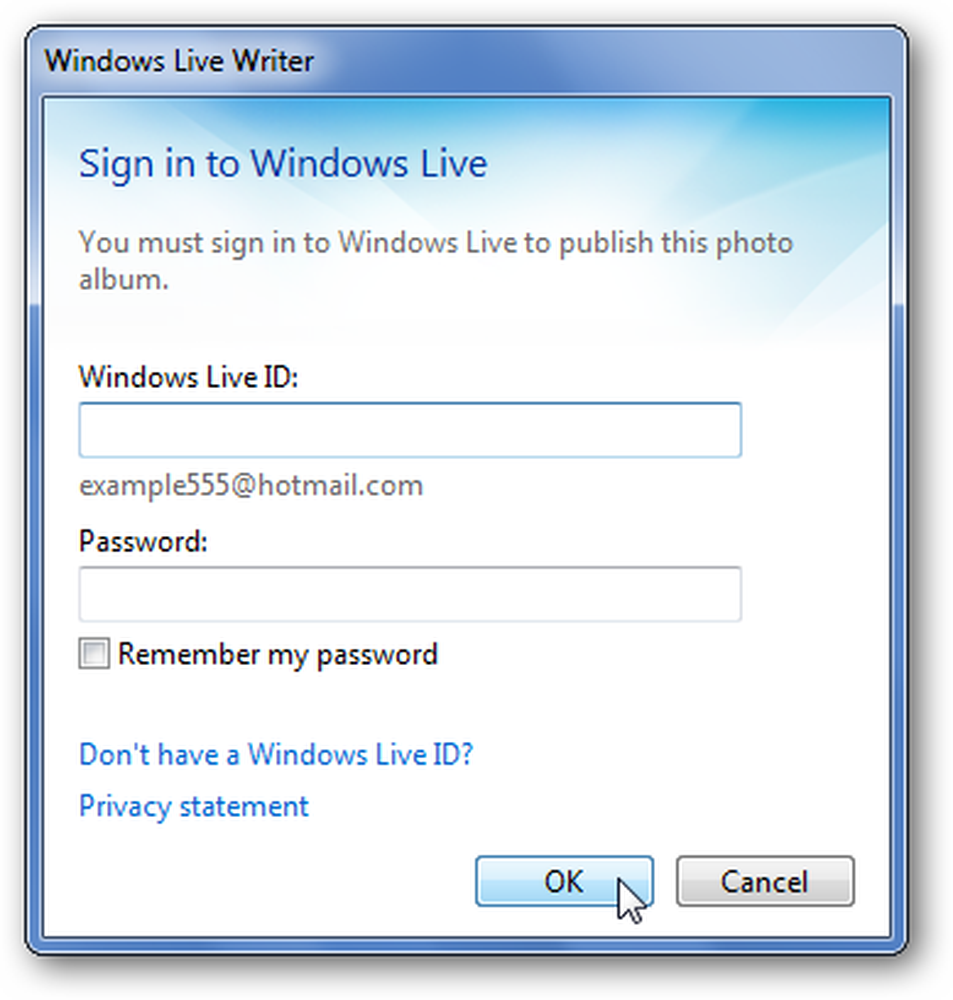
Dine blogglesere kan se forhåndsvisningen av bildene dine direkte på bloggen din, og deretter kan du se hvert enkelt bilde, laste dem ned eller se en lysbildefremvisning online via lenken.
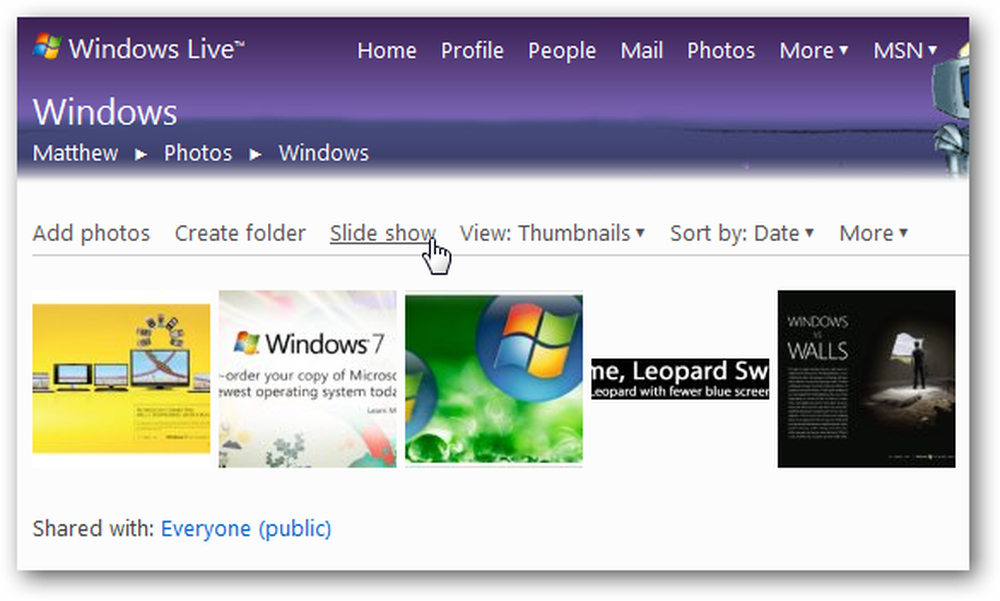
video
Hvis du vil legge til en video i blogginnlegget ditt, velger du Video fra sidefeltet som ovenfor. Du kan velge en video som allerede er online, eller du kan velge en ny video fra fil og laste den opp via YouTube direkte fra Windows Live Writer.
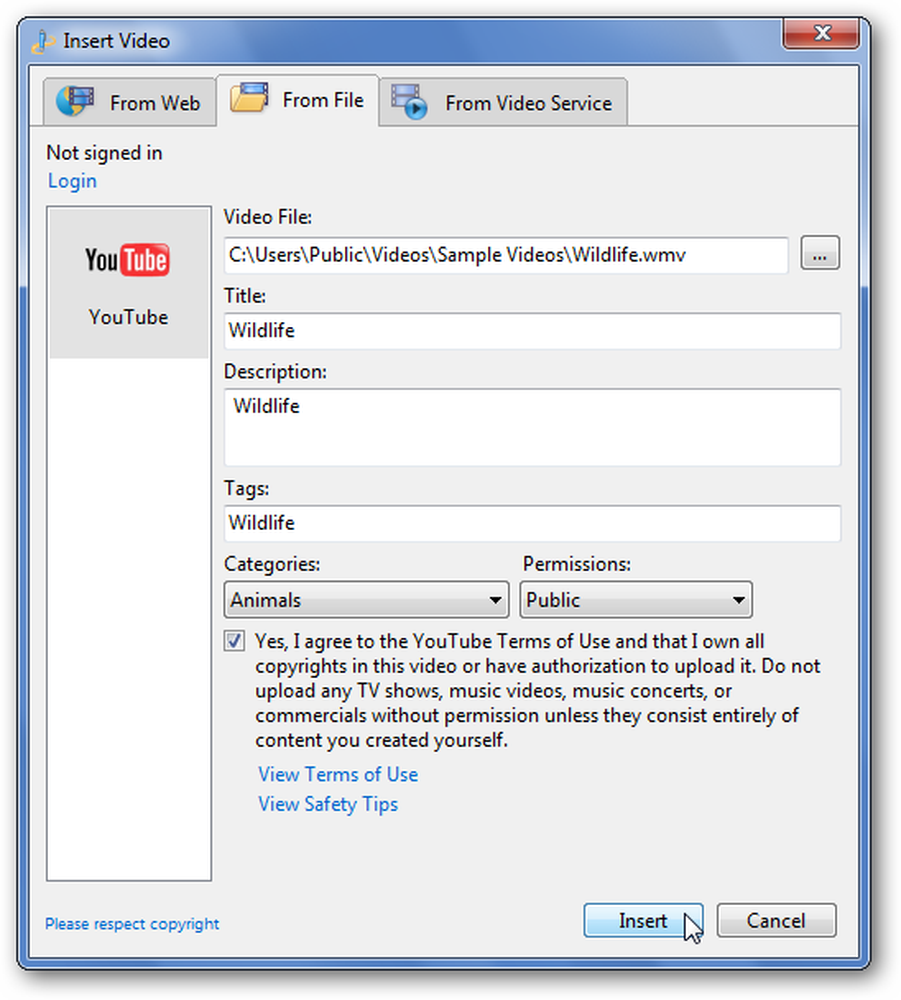
Merk at du må logge på YouTube-kontoen din for å laste opp videoer til YouTube, så hvis du ikke er logget inn, blir du bedt om å gjøre det når du klikker på Sett inn.
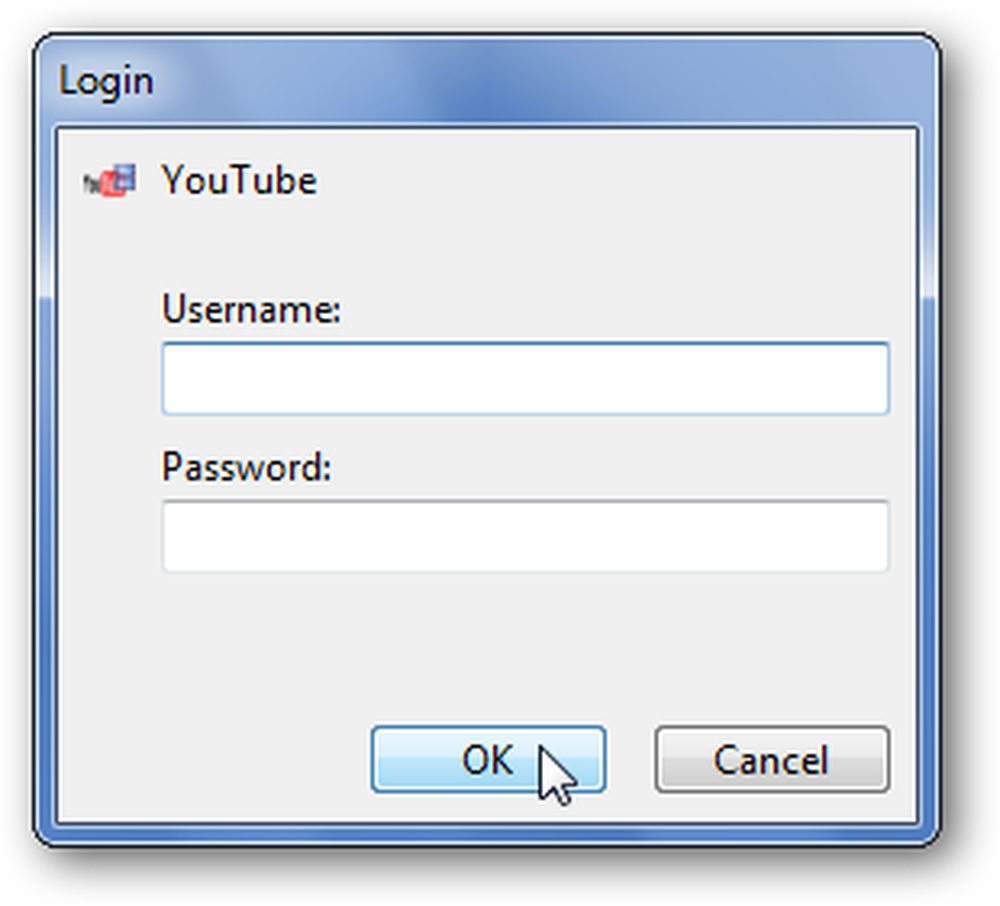
Geek Tips: Hvis du noen gang vil kopiere Live Writer-innstillingene til en annen datamaskin, kan du se vår artikkel om hvordan du sikkerhetskopierer dine Windows Live Writer-innstillinger.
Microsoft Office Word
Word 2007 og 2010 lar deg også legge inn innhold direkte til bloggen din. Dette er spesielt fint hvis du allerede har skrevet opp et dokument og tror det ville være bra på bloggen din også. Ta en titt på vår grundige veiledning om å legge inn blogginnlegg via Word 2007 ved hjelp av Word 2007 som et bloggeringsverktøy.
Dette fungerer også i Word 2010, bortsett fra at Office Orb har blitt erstattet av den nye Backstage-visningen. Så, i Word 2010, for å starte et nytt blogginnlegg, klikk Fil \ Nytt og velg Blogginnlegg. Fortsett som du ville i Word 2007 for å legge til blogginnstillingene dine og legge inn innholdet du vil ha.
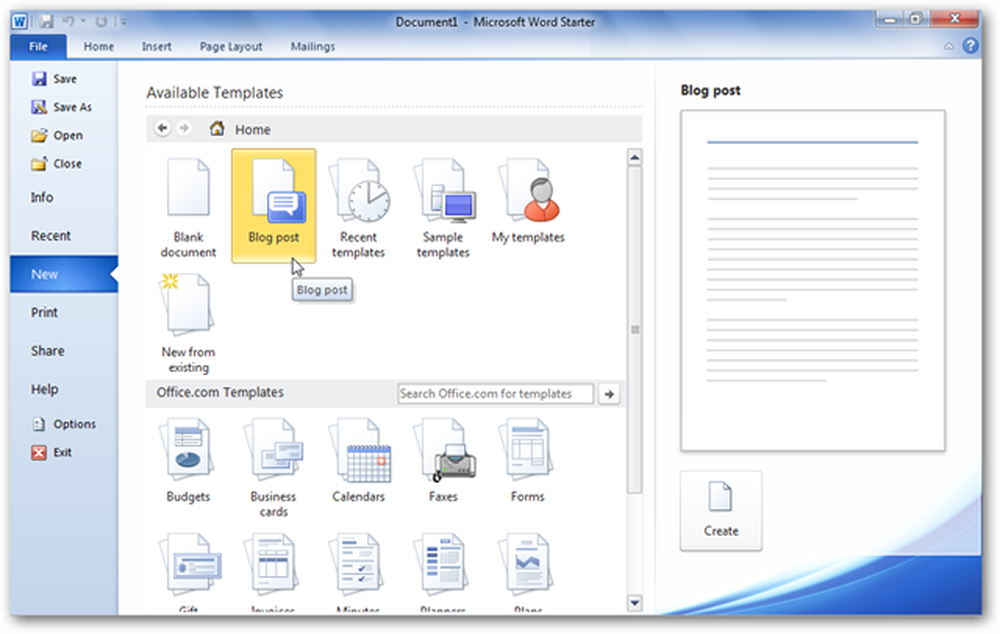
Eller, hvis du allerede har skrevet et dokument og vil legge det inn, velger du File \ Share (eller Lagre og send i den endelige versjonen av Word 2010), og klikk deretter Publiser som blogginnlegg. Hvis du ikke har konfigurert bloggkontoen din ennå, sett den opp som vist i artiklen for Word 2007.
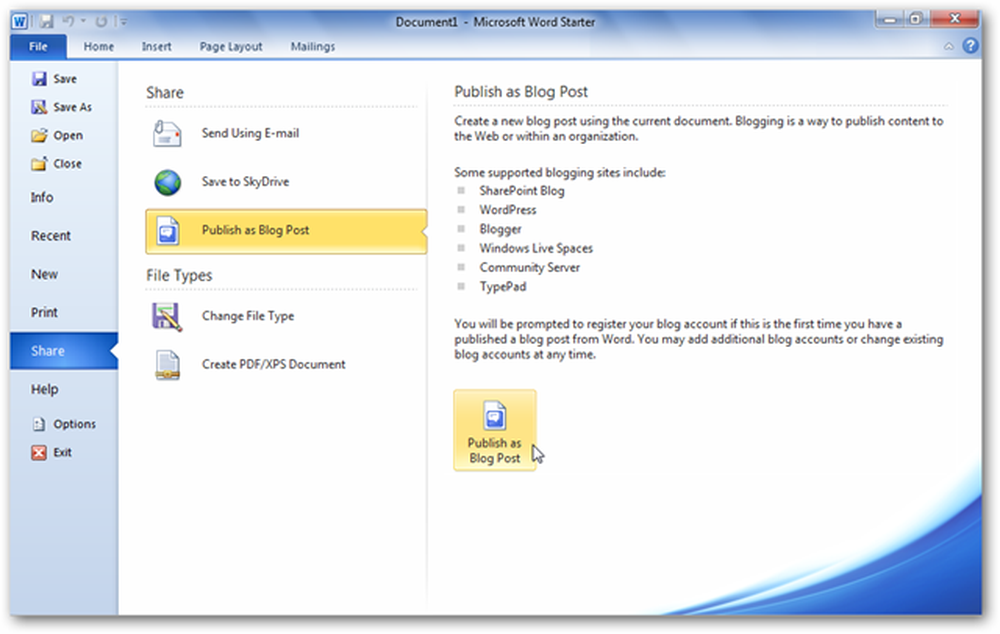
Post via e-post
De fleste av oss bruker e-post daglig, og har allerede vår favoritt e-post-app eller tjeneste. Enten du er på skrivebordet eller mobiltelefonen, er det enkelt å lage riktige e-poster og legge til innhold. WordPress kan du generere en unik e-postadresse som du kan bruke til å enkelt legge inn innhold og e-post til bloggen din. Skriv bare din epost med emnet som tittel på innlegget ditt, og send det til denne unike adressen. Ditt nye innlegg vil være oppe i minutter.
For å aktivere denne funksjonen, klikk på Min konto-knappen i toppmenylinjen i WordPress.com-kontoen din, og velg Mine blogger.
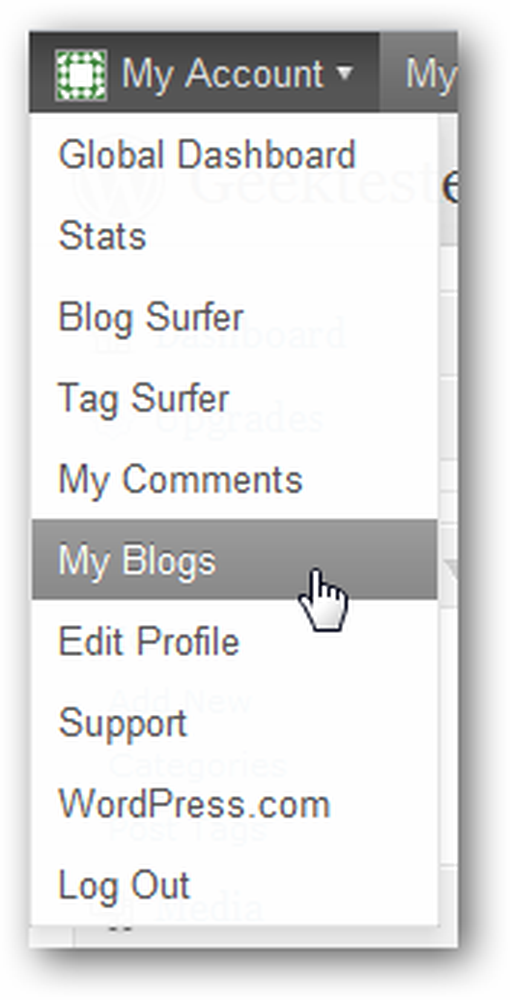
Klikk på Aktiver-knappen under Legg inn via e-post ved siden av bloggens navn.
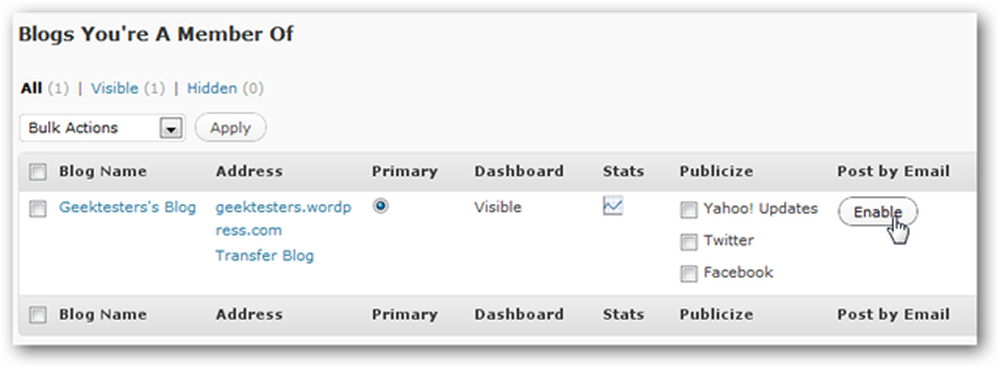
Nå har du en privat e-post du kan bruke til å legge inn på bloggen din. Alt du sender til denne e-postmeldingen blir lagt ut som et nytt innlegg. Hvis du tror at e-posten din kan bli skadet, klikker du på Regenerere for å få en ny publiserings-e-postadresse.
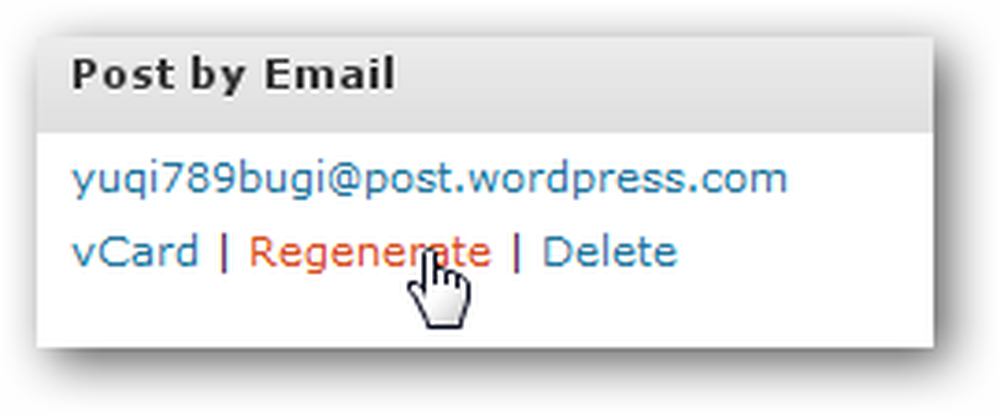
Ethvert e-postprogram eller webapp er nå et blogginnleggsredaktør. Du er velkommen til å bruke rik formatering eller sette inn bilder; alt kommer gjennom stor. Dette er også en fin måte å poste på bloggen din fra mobilenheten din. Enten du bruker webmail eller en dedikert e-postklient på telefonen, kan du nå blogge hvor som helst.
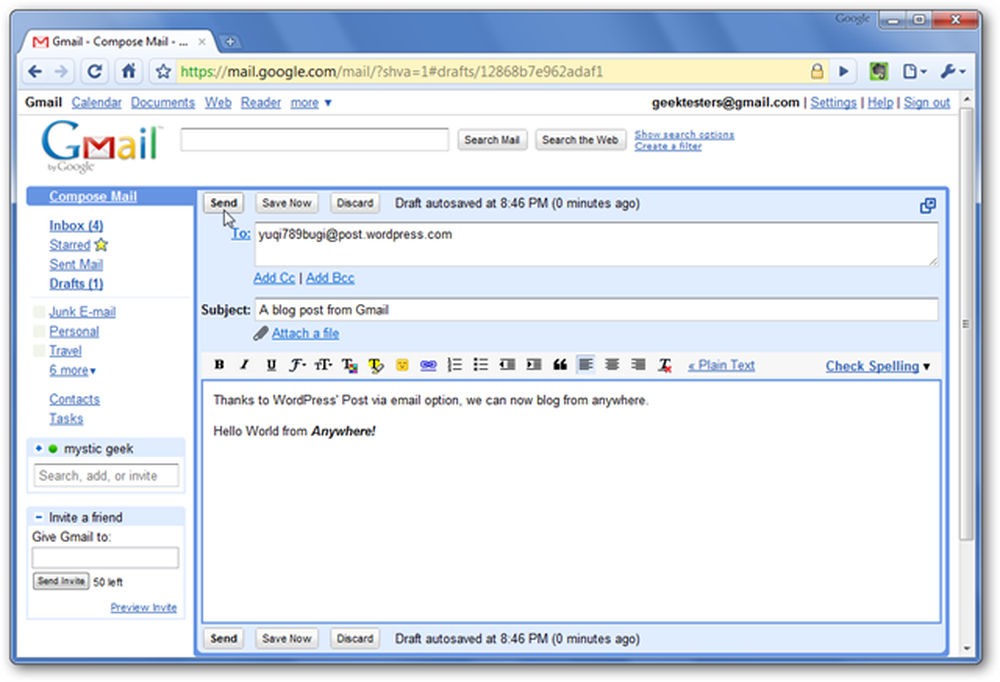
Mobilapplikasjoner
WordPress tilbyr også dedikerte programmer for blogging direkte fra mobilenheten din. Du kan skrive nye innlegg, redigere eksisterende, og administrere kommentarer alt fra din Smartphone. For tiden tilbyr de apps for iPhone, Android og Blackberry. Sjekk dem ut på linken under.
Konklusjon
Enten du vil skrive fra nettleseren din eller sende et innlegg til bloggen din, er WordPress fleksibel nok til å fungere sammen med dine preferanser. Men du legger inn, kan du være sikker på at den vil se profesjonell og være lett tilgjengelig med din WordPress-blogg.
Last ned Windows Live Writer
Last ned WordPress-programmer for mobilenheten din