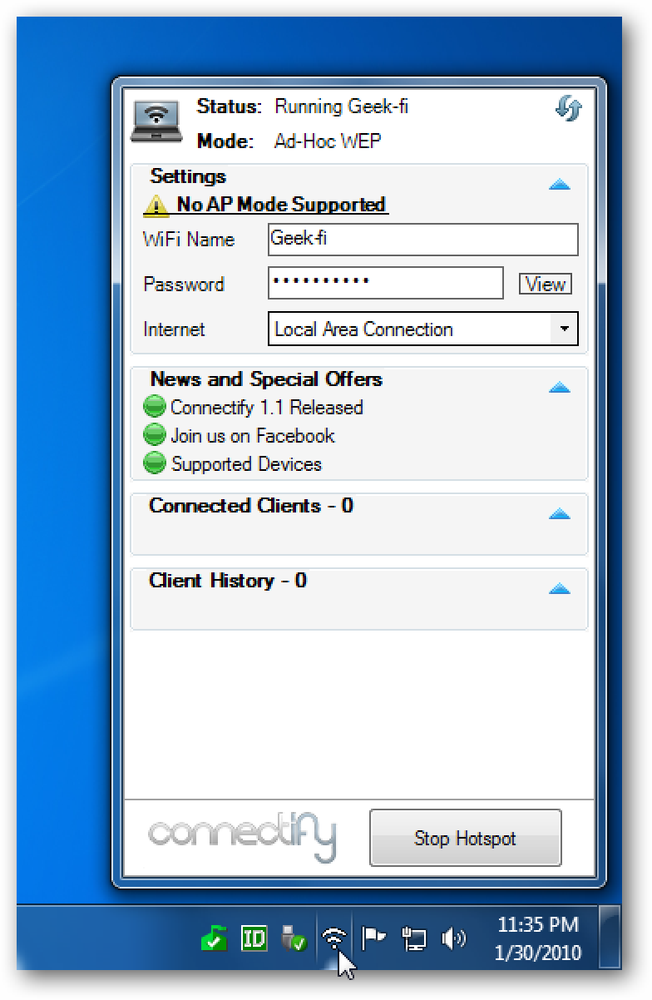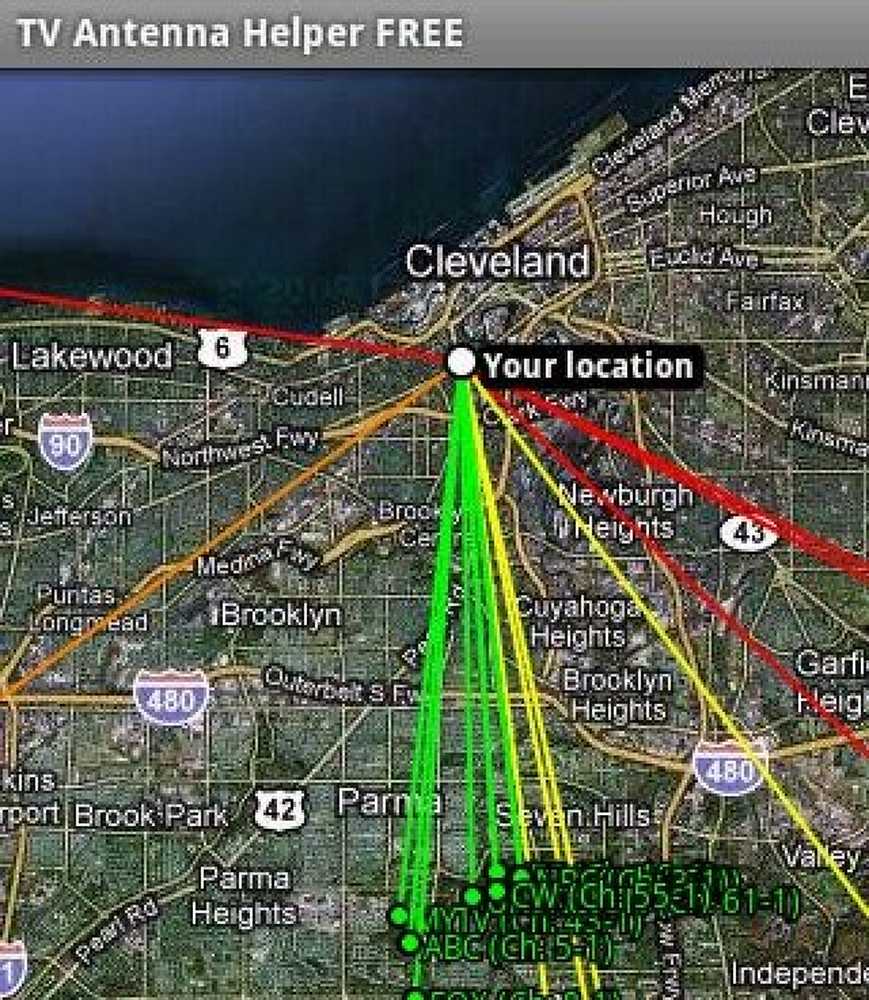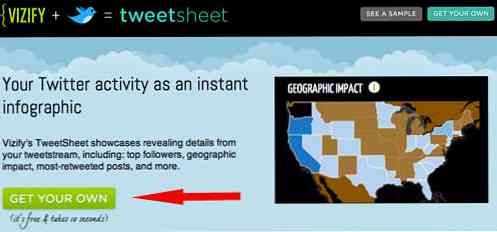Tux Paint - Et flott bildeprogram for barna dine
Leter du etter et flott bildeprogram for barna dine (eller barn)? Tux Paint gjør et fantastisk tillegg til familieens datamaskin, uansett om du bruker Windows, Linux eller Mac.
Installasjon og oppsett
Installasjon er rask og enkel med totalt ni installeringsvinduer for å gå gjennom. Når installasjonen er fullført, anbefales det å la Tux Paint Config starte. Dette vil hjelpe deg med å få alt satt opp pent før du kjører Tux Paint.

Når Tux Paint Config starter, starter den med "Om tab". Legg merke til nederst at det er muligheter for "Nåværende bruker" versus "Alle brukere", muligheten til å søke individuelle endringer, tilbakestille konfig, velge standard og konfigurere avgang.

I området "Video / lydfane" bør du velge skjermstørrelsen som passer best til dine behov, siden du ikke kan endre størrelsen på Tux Paint-vinduet mens programmet kjører. Du kan også velge å rotere skjermstørrelsene (bredde og høyde), tillat en skjermsparer, aktivere / deaktivere lydeffekter, og bruk en alternativ fargepalett.

"Mus / tastaturfane" -området lar deg bestemme om du vil bruke "Fancy cursor Shapes", for å skjule markøren hvis ønskelig, aktivere / deaktivere hurtigtastene og alternativene du vil ha aktiv for musen din mens du er Tux Paint er i gang.

I området for forenklingstabell kan du velge mellom Tux Paint Stamps, tekst tilfelle, Magic Controls og muligheten til å deaktivere "Quit Button" og "Escape Key".

Du kan velge ønsket språk, Stamp Mirroring, og hva du vil at Tux Paint skal gjøre med systemets skrifttyper i "Language Tab" -området.

I området "Utskrift Tab" kan du gjøre eventuelle modifikasjoner som er nødvendige for utskrift i Tux Paint.

"Lagre fanebladet" -området gir deg fantastiske valg når det gjelder hvordan du lagrer bilder (spesielt nyttig for å unngå å overskrive et lagret bilde ved et uhell). Du kan også velge å få Tux Paint alltid å starte med et tomt lerret, bruk en alternativ lagre katalog, deaktiver "Avslutt-knappen" og aktiver automatisk lagring av bilder ved programutgangveldig bra!).

"Data Tab" -området lar deg deaktivere "Lockfile" (for å kjøre flere forekomster) og muligheten til å bruke en alternativ datakatalog.
På dette tidspunktet har du fullført konfigurasjonen for Tux Paint og kan gå ut av Tux Paint Config (programmet starter ikke automatisk etter avslutning). Før du starter Tux Paint, bør du først installere frimerkerne hvis du vil ha den ekstra funksjonaliteten til Tux Paint ...

Installer frimerker
Som med hovedprogrammet, er det totalt ni installeringsvinduer for å gå gjennom denne installasjonsfilen. Her kan du se at stemplene vil bli installert i Tux Paint-mappen i programfiler ...
Merk: Tux Paint Stamps kan legges til på et senere tidspunkt, men det gjør det veldig hyggelig å ha alt allerede installert før du begynner å bruke Tux Paint.

Du vil kunne velge frimerker du vil installere for Tux Paint (veldig fint!).

Kortene for frimerkene vil også bli lagt til i Tux Paint-mappen i Start-menyen for å holde alt lett å finne og veldig organisert for deg (hyggelig!).

Tux Paint in Action
Når du er ferdig med å installere frimerkene (hvis ønskelig), så ser dette hovedvinduet ut. Alt er lett å få tilgang til og klar for mye moro!
Merk: Du kan ikke endre størrelsen på dette vinduet mens Tux Paint kjører. For å gjøre endringer i vinduets størrelse, lukk Tux Paint og få tilgang til Tux Paint Config.

Her er et bilde som vi løst med Tux Paint ... definitivt et flott program å ha det gøy med!

Konklusjon
Tux Paint er et fantastisk program for barna dine (eller deg) å ha timer og timer med moro med. Dette er definitivt en anbefalt installasjon for alles familie datamaskin.
lenker
Last ned Tux Paint & Tux Paint Stamps
Fungerer på: Windows 95 - Vista, Linux og Mac OS X +
Installert på: Windows Vista (32 bit), Service Pack 2