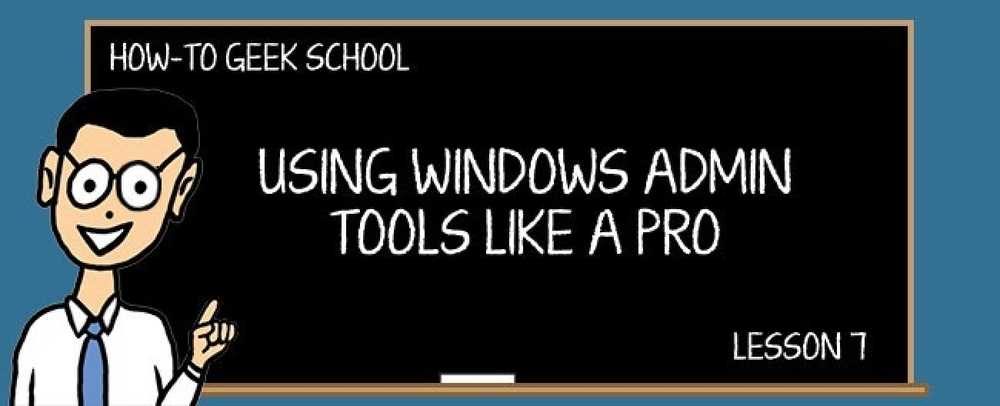Forstå biblioteksfunksjonen i Windows 7
Den nye biblioteksfunksjonen i Windows 7 gjør det enklere å administrere filene og mappene dine. I dag tar vi en titt på hvordan du får tilgang til biblioteker, hvordan du bruker dem, og hvordan du også inkluderer nettverkslokasjoner til bibliotekene.
Bibliotekfunksjonen i Windows 7 gir et sentralt sted å administrere filer som ligger på flere steder i hele datamaskinen. I stedet for å klikke gjennom en haug med kataloger for å finne de filene du trenger, inkludert dem i et bibliotek, gir du raskere tilgang.
Tilgang til biblioteker
For å få tilgang til bibliotekene i Windows 7, skriv inn biblioteker inn i søkeboksen i Start-menyen og trykk Enter.

Standardbibliotekene i Windows 7 åpnes i Utforsker som er Dokumenter, Musikk, Bilder og Videoer.

Når du er i Windows Utforsker, kan du få tilgang til biblioteker fra navigasjonsruten.

Bruke biblioteker
I disse eksemplene tar vi en titt på Dokumenter-biblioteket, men prosedyrene vil fungere for ethvert bibliotek du vil legge til steder til. Hvis du har jobbet i Windows 7 en stund og lagret dokumenter i mappen Mine dokumenter, når du åpner dokumentbiblioteket, ser du disse dokumentene. Enkelte programmer installerer mapper i mappen Mine dokumenter som standard, og du får se dem også.

Hva om du har dokumenter lagret i en annen mappe enn Mine dokumenter? Du må legge den til i Dokumenter-biblioteket. Det er et par måter du kan gå på. Høyreklikk på en mappe og velg Inkluder i biblioteket fra kontekstmenyen, og velg deretter Dokumenter-biblioteket. Husk at når du legger til en mappe i et bibliotek, er den mappen fortsatt i den opprinnelige plasseringen.

Eller når du har mappen som inneholder dokumentene dine, velger du Inkluder i biblioteket og velg biblioteket for å sette dem inn fra rullegardinmenyen.

Her ser vi på Dokumenter-biblioteket som inneholder filer som ligger på forskjellige steder i hele harddisken, inkludert noen på en annen partisjon.

Du kan også fjerne elementer fra biblioteker også. Når du er i et bibliotek, klikker du på koblingene.

Vinduet Dokumenter Bibliotekslokaler åpnes og herfra kan du legge til eller fjerne steder.

Opprett nye biblioteker
Standardbiblioteker er alt bra og gode, men hvis du virkelig vil dra nytte av denne funksjonen, vil du lage din egen. Mens du er i bibliotekskatalogen, klikker du på Nytt bibliotek knappen og gi den et navn.

I dette eksemplet har vi opprettet et nytt bibliotek Arbeidsprosjekter. Første gang du åpner den, blir du bedt om å inkludere en mappe.

Bla til stedet med filene du vil legge til, klikk deretter Inkluder mappe.

Nå vil filene som er inkludert i den mappen vises i det nye biblioteket.

Etter at du har opprettet noen biblioteker, blir de lagt til i listen for å velge fra.

Legg til nettverkssteder
Mens biblioteker er en hendig ny funksjon, er det ikke perfekt. Ikke alle mapper kan legges til biblioteker ettersom Microsoft har satt noen regler om dem. Du kan ganske mye legge til noe fra en lokal stasjon, inkludert andre mengder eller partisjoner. Eksterne USB-stasjoner formatert som NTFS eller Fat32 kan også legges til. Ting blir litt rar når du prøver å legge til nettverk og ikke-indekserte steder.

Heldigvis er det et praktisk verktøy du kan bruke som gjør det enklere å legge til nettverkssteder. Win7 Library Tool er liten og rett frem til bruk. Bare klikk på Opprett et nytt bibliotek knapp.

Legg deretter til nettverksplasseringen du vil ha med i biblioteket. Legg merke til at dette verktøyet også vil tillate deg å endre bibliotekets ikon som er en fin tilleggsfunksjon.

I dette eksemplet har vi lagt til en hjemmenettverksandel som inneholder musikkfiler til et bibliotek med navnet MP3-bibliotek.

Konklusjon
Dette burde hjelpe deg med å komme i gang med å bruke biblioteker i Windows 7, som i begynnelsen kan ta litt vant til. Når du forstår hvordan de fungerer og begynner å lage din egen, finner du at de egentlig er ganske nyttige. Når du kommer, finner du Win7 Library Tool som gjør det enkelt å legge til nettverkssteder. Hva med deg? Bruker du biblioteker i Windows 7? Legg igjen en kommentar og gi oss beskjed om hva du liker eller ikke liker om funksjonen.
Last ned Win7 Library Tool