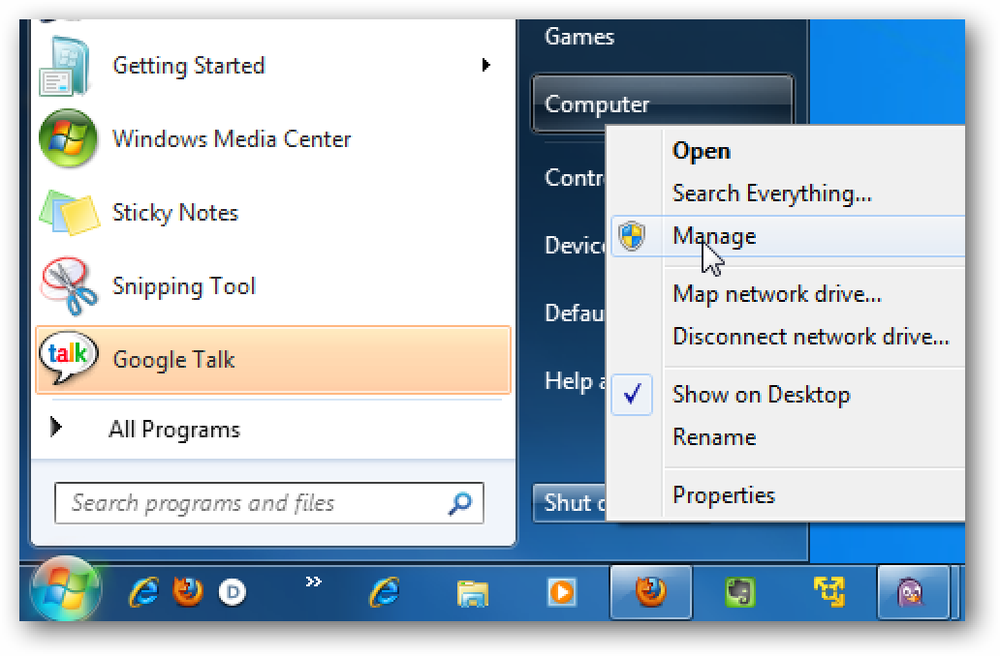Bruke Internet Explorer 9 med Windows Vista
Er du en av de mange Vista-brukerne som ønsker å komme seg inn i Internet Explorer 9 Beta-moroa? Selv om Microsoft hovedsakelig fokuserte på Windows 7-spesifikke funksjoner i informasjonen, har IE 9 fortsatt mange flotte funksjoner for Vista. La oss se hvordan du kan bruke de beste nye funksjonene fra IE 9, inkludert pinning-nettsteder og nettstedspesifikke nettlesere i Windows Vista.
Kom i gang med IE 9 på Windows Vista
Installere IE 9 på Vista fungerer nesten det samme som det gjør på Windows 7. Den største forskjellen er at du må ha Service Pack 2 installert før du kan installere den. Hvis du ikke allerede har installert det, vil IE 9s installatør gi deg beskjed om at den ikke støttes på din nåværende oppdateringspakke. Installer Service Pack 2, og kjør installasjonsprogrammet på nytt for å sette opp IE 9.

IE 9 vil nå installere det samme som det gjør i Windows 7. Det bør bare ta noen minutter, og da blir du bedt om å starte datamaskinen på nytt for å fullføre oppsettet.

Du kan bli bedt om å velge sikkerhetsinnstillinger når du først kjører IE 9.

Etter det vil du være klar til å nyte de nyeste IE-funksjonene og hastigheten i Windows Vista. Pass på å prøve ut noen av demoene på Microsofts BeautyOfTheWeb.com-nettsted for å se hvor mye raskere den nye IE er.

Klippe nettsteder til Vista oppgavelinjen
En av de mest snakket om IE 9-funksjonene er muligheten til å knytte nettsteder til oppgavelinjen i Windows 7, slik at du kan bruke favorittnettsteder og webapps med mer innfødt Windows-integrering enn tidligere. Windows Vista oppgavelinje inneholder ikke de nye pinningsfunksjonene, så i begynnelsen ser det ut til at Vista-brukere er ute av moroa.
Men ikke fortvil: det viser seg, det er fortsatt en måte du kan knytte favorittsteder til Vista-oppgavelinjen med verktøylinjen Hurtig tilgang. Hvis du ikke allerede har den aktivert, høyreklikker du på oppgavelinjen og velger verktøy~~POS=TRUNC, deretter Hurtigstart.

Nå, bla til nettstedet du vil pinne til oppgavelinjen, og dra fanen nedover til oppgavelinjen, akkurat som du ville i Windows 7 å knytte den til oppgavelinjen.

Dra det over til verktøylinjen Hurtigstart, og siden blir til en gjennomsiktig firkant. Slip det der, og nettstedet ditt blir festet til hurtigstartlinjen.

Dine pinnede nettsteder vil bruke nettstedets favicon og tittel, og du kan taste så mange som du vil gjøre det lettere å få tilgang til favorittnettsteder og -apper.

Når du starter et fastnettsted, åpnes det i et tilpasset IE-vindu med favikonet på den spissede siden i venstre side og tilpasset bak- og fremover-knapper som samsvarer med nettstedets favicon. Hvis du blar til en annen side og vil gå tilbake til det spissede nettstedet, klikker du bare på favicon for å gå tilbake til den siden.

Hvis du heller ikke vil rote opp oppgavelinjen din med tonnevis av ikoner, kan du dra sperrede sider fra hurtigstartlinjen til skrivebordet.

Nå er dine pinnede nettsteder lett tilgjengelig fra skrivebordet ditt. Disse snarveiene vil fremdeles åpne en tilpasset nettleser, akkurat som de gjorde fra hurtigstartlinjen.

Det eneste du savner er spesialiserte hoppeliste snarveier til ulike deler av dine pinnede nettsteder. Hvis du høyreklikker på de sporte snarveiene, ser du et normalt ikon med høyreklikkmeny. Du kan klikke Slett å fjerne et stiftet område fra snarveien hvis du ønsker det.

Klippe nettsteder til Start-menyen
En annen måte at du raskt kan få tilgang til favorittnettsteder uten å rote opp oppgavelinjen, er å legge dem til i startmenyen. For å gjøre dette, bla til nettstedet du vil legge til, klikk på girknappen øverst til høyre i IE 9, velg Fil, klikk deretter Legg til nettsted i Start-menyen.

Klikk Legg til i popup-vinduet for å bekrefte at du vil legge til nettstedet til Start-menyen.

Du vil nå se en ny snarvei for ditt stikksted i Vista Start-menyen. Klikk på den for å åpne den i et nytt personlig IE 9-vindu.

Din pinned site vil til og med dukke opp i Vistas start menysøk, slik at du raskt kan få tilgang til det ved å uten å berøre musen.

Nettsteder som er festet til Start-menyen, åpnes i spesialiserte IE-vinduer, akkurat som de som er festet til oppgavelinjen, slik at du fortsatt får den flotte tilpasningen, uansett hvor du foretrekker.

Se sider side ved side
En annen fin ny IE 9-funksjon i Windows 7 er at du kan vise nettsteder ved siden av Aero Snap. Windows Vista inkluderer ikke Aero Snap, men du kan fortsatt se favorittnettstedene dine ved siden av IE 9. Først drar du kategorien du vil se side om side av vinduet for å åpne den i et nytt vindu.

Kontroller at du bare har de 2 vinduene synlige. Høyreklikk på oppgavelinjen, og velg Vis Windows ved siden av.

Nå ser du de to sidene ved siden av, akkurat som de ville med Aero Snap i Windows 7. Du kan også få samme effekt med Aero Snap addon for Vista, men det virket ikke å fungere bra med IE 9 i våre tester.

Disse tipsene skal hjelpe deg med å få mest mulig ut av IE 9 i Windows Vista. Hvis du kommer over noen andre IE 9 tips og triks, vær så snill å gi beskjed om det i kommentarene! Hvis du vil lære mer om IE 9 beta, er det noen flere artikler fra hele How-to Geek-nettverket om noen av de nye funksjonene:
Internet Explorer 9 Skjermbilde Tour
Legg til Google som søkeleverandør i IE 9
Bruk Aero Snap med IE 9 Tabs i Windows 7
Andre lenker
Last ned IE 9 og prøv dens nye funksjoner på BeautyOfTheWeb.com
Systemkrav for Internet Explorer 9