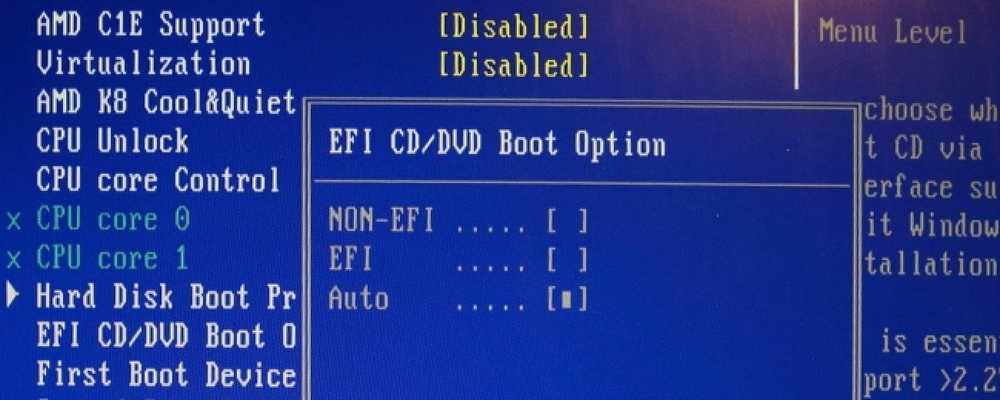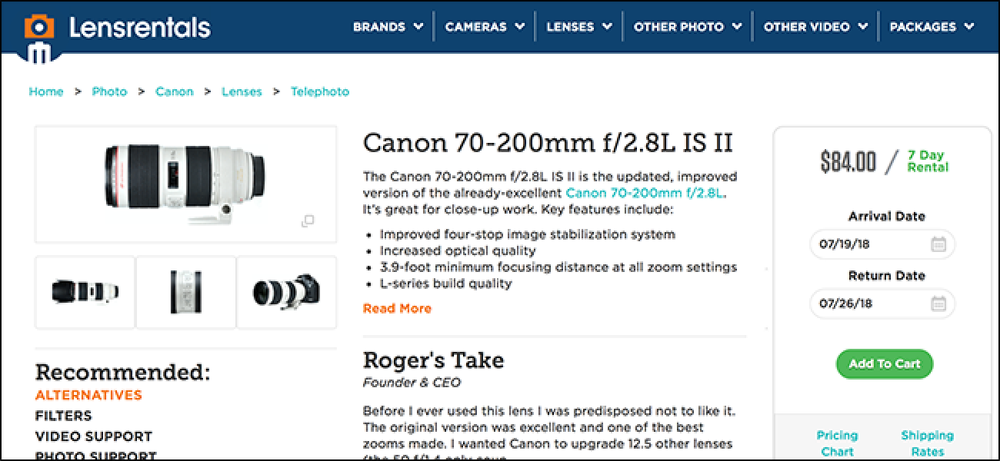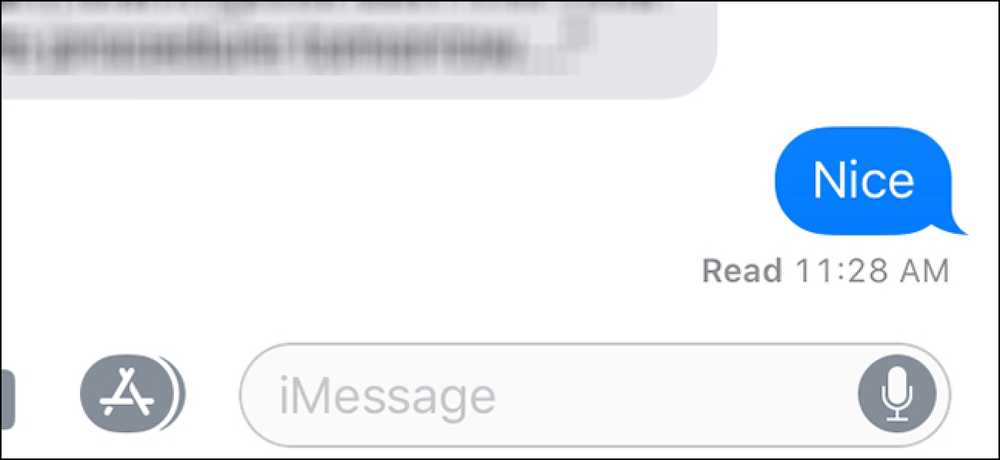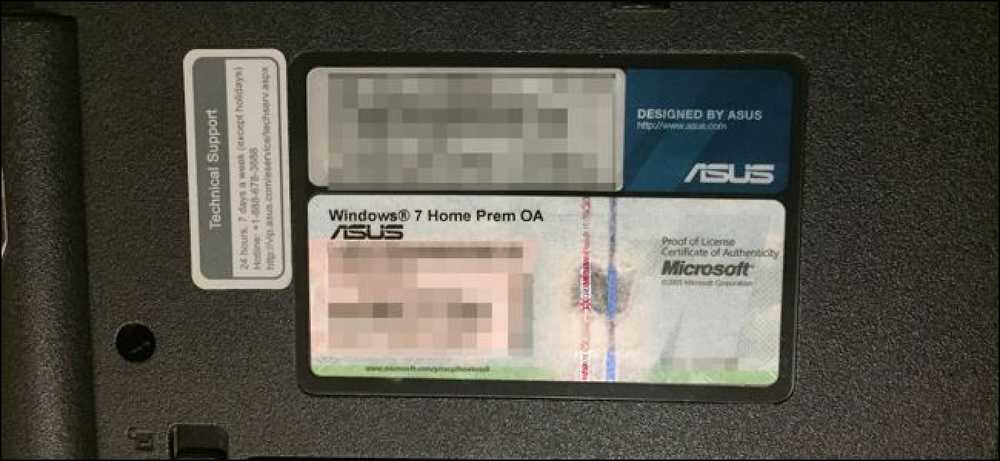Når trenger du å oppdatere drivere?
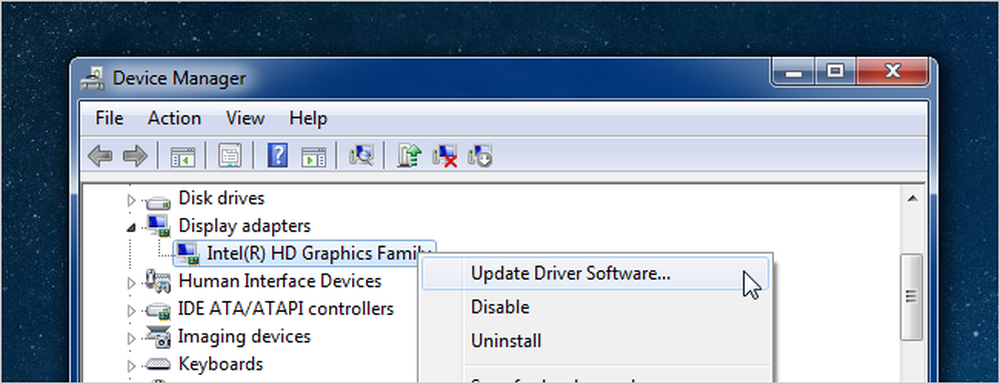
Snakk med noen tech person, les et hvilket som helst forum, og på et tidspunkt er du sikker på å bli fortalt å oppdatere driverne dine ... men hva betyr det egentlig? Og er det nødvendig å kompulsivt oppdatere driverne? Her er vår ta.
Drivere? Hva er drivere?
I svært enkle termer er drivere dataprogrammer som lar Windows og de andre programmene samhandle med en maskinvareenhet. Datamaskinen vet ikke hvordan du bruker alle funksjonene på skjermkortet ditt, det trenger en driver til å gjøre det. Akkurat som dataprogrammer har oppdateringer og servicepakker for å fikse feil og legge til funksjoner, gjør drivere også.
Når skal du oppdatere dine drivere?
Regel: Ikke fikser det som ikke er ødelagt.
Hvis du har et problem med en enhet, bør du tenke på å oppgradere driverne. Hvis du leter etter en fartforhøyelse, oppdaterer driverne til den nyeste versjonen ikke en magisk hastighetsforbedring som plutselig fjerner behovet for å oppgradere en treg PC. Hvis du oppgraderer fra en versjon av en driver til en annen versjon, er det gode muligheter for at de eneste tingene som er inkludert i disse oppdateringene, er feilrettinger for bestemte scenarier, og kanskje noen svært små ytelser øker. Det er mer sjanse til å bryte noe enn noe annet, så hvis alt på PCen fungerer bra, kan du hoppe over driveroppdateringene for det meste.
Det er selvfølgelig et bemerkelsesverdig unntak fra denne regelen. Hvis du prøver å eke ut hver liten bit ytelse ut av systemet, bør du sørge for at skjermdriverne dine oppdateres med produsentens drivere, og du vil sannsynligvis oppgradere brikkesett, nettverk og lydkortdrivere som vi vil. Bytte fra de innebygde Windows-driverne for skjermkortet til de offisielle NVidia- eller ATI / AMD-driverne vil gjøre en verden av forskjell, og holde dem oppdaterte kan gi store hastighetsgevinster.
I hovedsak, hvis du har et AMD / ATI eller NVidia skjermkort, og du bruker de innebygde Windows-driverne, er det en flott tid å bytte om drivere. Ellers kan de fleste hoppe over hele prosessen.
Hvilke drivere bør du oppdatere?
Regel: Bruk de riktige driverne, ikke bare de nyeste.
Når du først får en ny PC, laster Windows på en gammel PC, eller bygger en ny PC, vil du være sikker på at du bruker de riktige driverne. Det er ikke så mye at du må holde driverne oppdatert til den aller nyeste versjonen hele tiden, det er at du ikke vil bruke noen generisk driver når du kan bruke den virkelige driveren. For eksempel: Skjermkortdrivere som følger med i Windows, inneholder sjelden alle funksjonene til driverne du kan laste ned fra NVidia eller AMD / ATI, og de inkluderer definitivt ikke de samme hastighetsforbedringene.
Uansett hva du gjør, ikke bruk noen driveroppdateringsprogramvare når du manuelt kan velge de riktige driverne enkelt.
Av hyllen PC
Hvis du kjører en hylle PC eller laptop og ikke har lastet opp Windows manuelt, er det gode muligheter for at de fleste driverne allerede bruker produsentens godkjente drivere. Dette inkluderer ting som brikkesett, hovedkort, lydkort og lignende. Det er også en veldig god sjanse for at du har noe ombord generisk skjermkort. Din beste innsats er å oppgradere skjermdriverne dine ved å gå til produsentens nettsted, men du kan bare bruke oppgraderingsdriverfunksjonen innebygd i Windows og forklart nedenfor.
Igjen, hvis alt fungerer fint på din PC, bør du sannsynligvis forlate driverne alene.
Frisk Windows Installer / Bygg din egen PC / Gamer
Hvis du enten har bygget din egen PC eller lastet en ny versjon av Windows, bruker du for øyeblikket de Microsoft-godkjente drivere som følger med i Windows, som ikke alltid vil være det raskeste valget, spesielt hvis du har et ekte skjermkort. Dette er et scenario der du vil oppdatere disse driverne:
- Skjermkort: Forskjellen i hastighet mellom generiske Windows-drivere for skjermkortet og den offisielle NVidia- eller ATI / AMDdrivers vil overraske deg. Selv om du ikke er en gamer, sørg for at du har de riktige driverne.
- Hovedkort / Brikkesett: du vil være sikker på å gå til produsentens nettsted og ta tak i brikkesettdrivere. Hvis du kjøpte en PC, går du til nettstedet deres, hvis du har bygget en, går du til hovedkortprodusentens nettsted. Hvert installasjonsprogram er annerledes, men generelt kan du bare kjøre den nedlastede driveren.
- Lydkort:De innfødte Windows-driverne vil ikke inkludere alle de ekstra lydfunksjonene som virtuell surround osv. Hvis du kjøpte en PC, går du til nettstedet deres, hvis du har bygget en, går du til hovedkortprodusentens nettsted for lyd på bordet eller lydkortet produsentens nettsted ellers.
- Nettverkskort: mest sannsynlig bruker du en type innebygd kort som er en del av hovedkortet, og du har allerede truffet drivere derfra.
Hvis du er en gamer, vil du sannsynligvis sørge for at du alltid oppdaterer skjermkortdriverne dine.
Kontrollerer driverversjonene dine
Når du har problemer med en enhet, kan det være svært nyttig å vite hvilken versjon av driveren du bruker, spesielt hvis du legger inn på et forum, eller leser en tråd et sted om et problem som ble løst i en spesiell driveroppdatering.
For å sjekke driverversjonen, bare åpne Enhetsbehandling ved å bruke Søk-menyen, finn driveren i listen, høyreklikk og velg Egenskaper. Du kan se versjoninformasjonen og datoen på Driver-fanen. Du kan også oppdatere, rulle tilbake, deaktivere eller avinstallere en driver fra denne visningen, noe som kommer svært nyttig hvis du oppgraderte driverne og introduserte et problem.
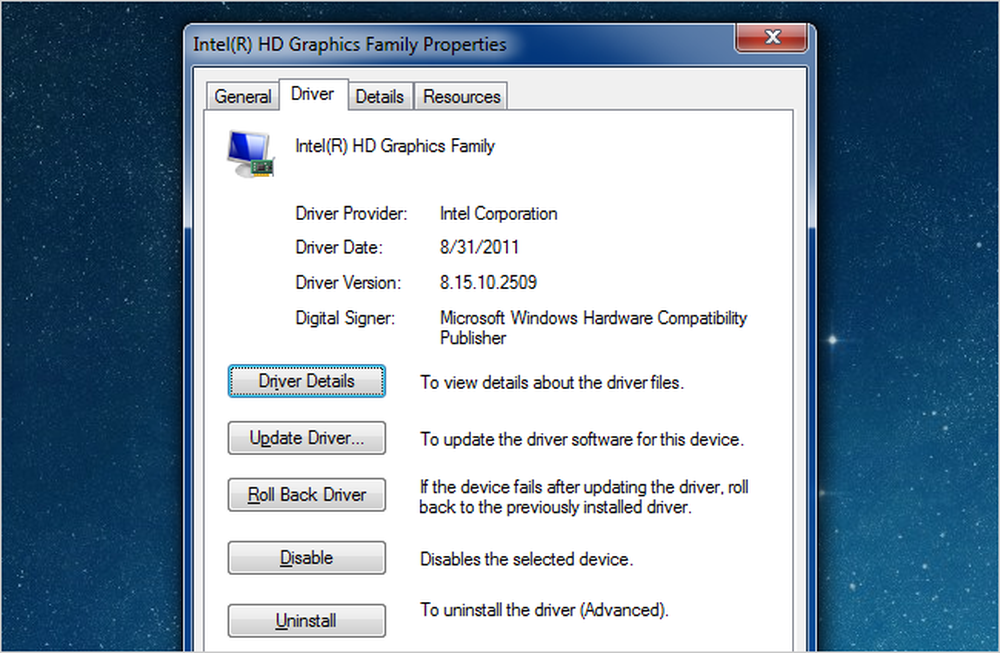
Oppdaterer drivere på (sikker) Microsoft-måten
Hvis du har et problem med en bestemt enhet, kan du raskt oppgradere til en nyere versjon ved å åpne Enhetsbehandling, høyreklikke på enheten og velge Oppdater driverprogramvare.
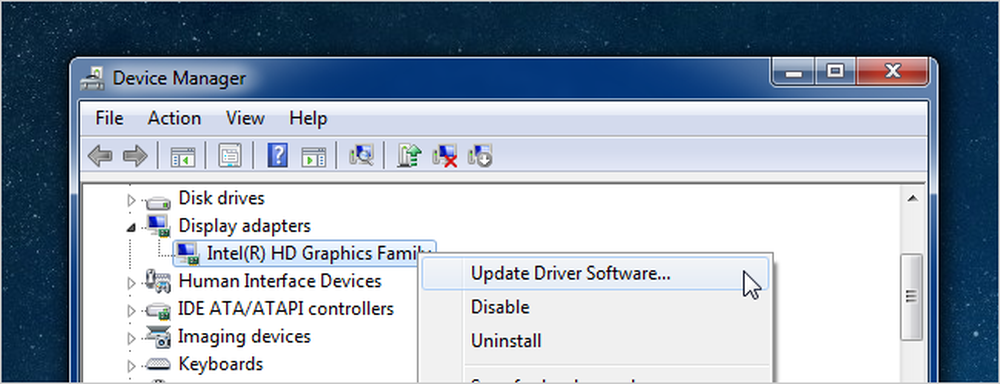
Dette vil dukke opp en veiviser som lar deg enten søke Windows Update eller din PC for de nyeste driverne, eller du kan manuelt installere drivere ved hjelp av Bla gjennom-alternativet.
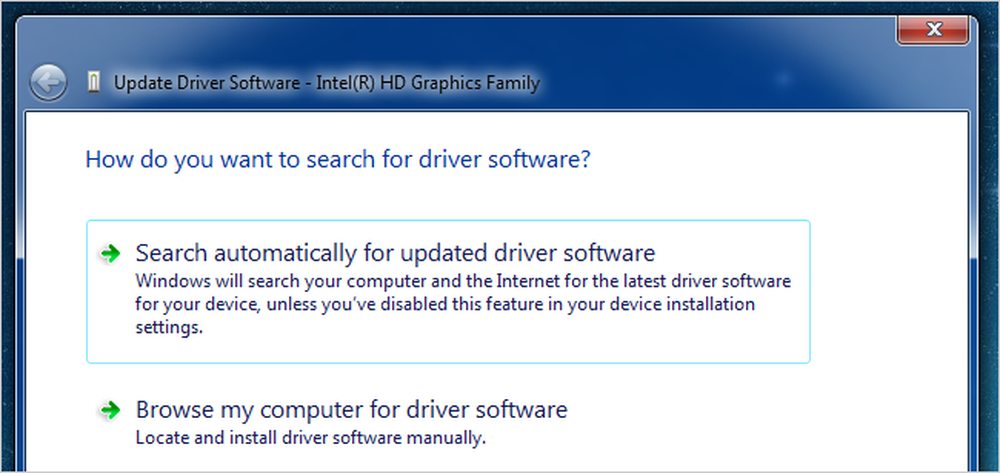
Hvis du lar Windows automatisk oppdatere, vil den installere med en gang og be deg omstart. Hvis det løser problemet, kan du alltid rulle tilbake sjåføren.
Oppdaterer drivere med produsentens drivere
For det meste, når du laster ned drivere fra et sted som NVidia eller AMD / ATI, vil de ha en hel driverinstallasjonsveiviser inkludert i nedlastingen, så du vil bare kjøre det for å oppgradere driverne til den nyeste versjonen. Hvis du tilfeldigvis finner en driver (kanskje for en enhet som gir deg en feil) som er i en zip-fil, kan du bruke veiviser-skjermen ovenfor og velge Bla gjennom-alternativet. Dette vil vise et vindu som dette, der du kan spesifisere mappen du unzipped driverne til.
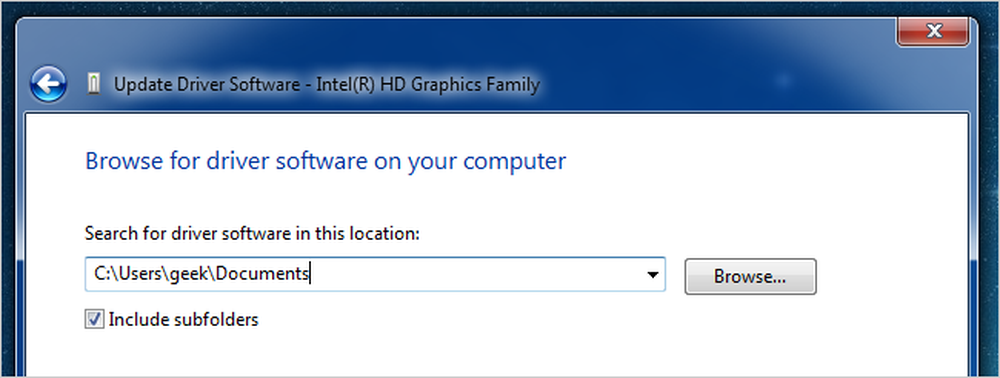
Endelig tanke: Hvis datamaskinen fungerer bra, ikke bruk denne artikkelen som en grunn til å bryte den. Eller i det minste, ikke klandre oss hvis du gjør det =)