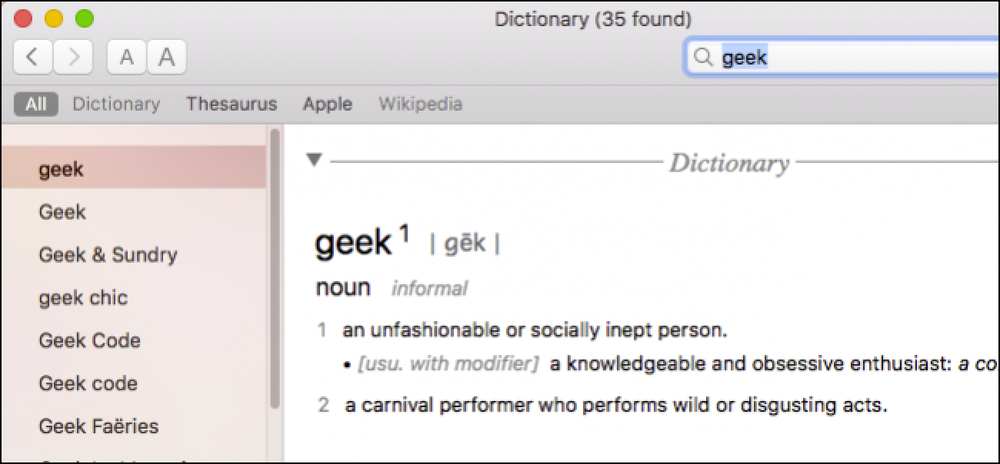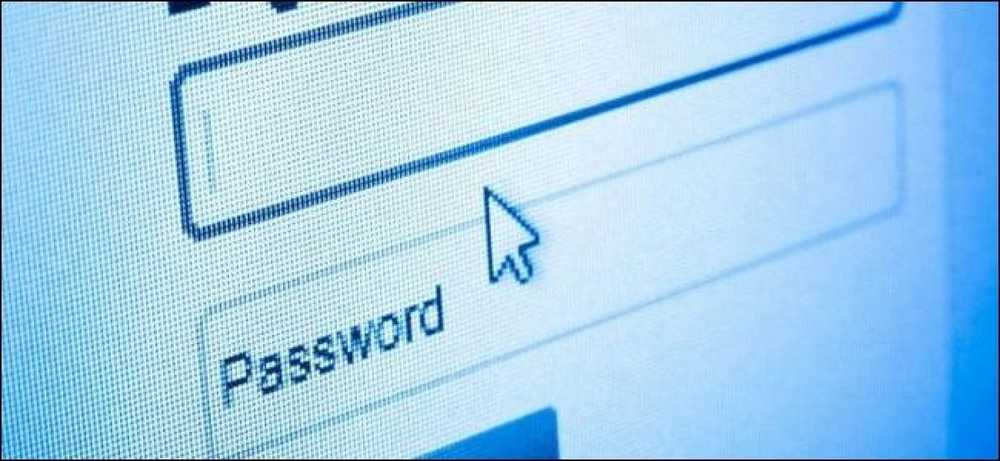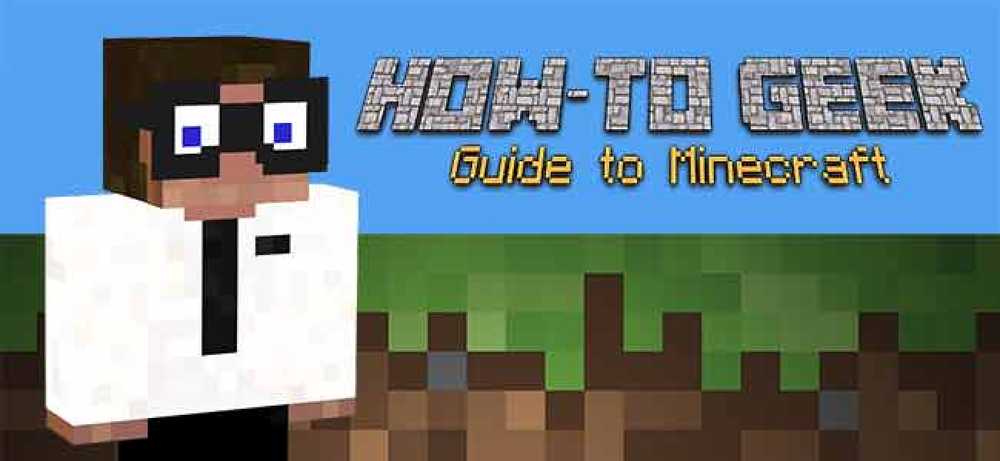Din tenne er mer enn en eReader 5 Skjulte tenneegenskaper

Det er lett å tenke på en tenne som bare en eBokleser, men det er så mye mer enn det. Det er en MP3-spiller, bærbar nettleser (med gratis Wikipedia-tilgang over 3G), spillerenhet og bildeviser.
Noen av disse funksjonene fungerer bare på Kindle Keyboard (også kjent som Kindle 3G), mens noen også fungerer på Kindle Touch. Gratis 3G-surfing er begrenset til bestemte nettsteder på Kindle Touch.
Bildekreditt: kodomut på Flickr
Musikkspiller
Din tenne inneholder lydfunksjoner (en hodetelefonkontakt og høyttalere) for å lytte til lydbøker og bruke tekst til tale med ebøker. Men Kindle inneholder også en MP3-spiller - du kan kopiere MP3-filer til din tenne og bruke din tenne for å spille musikk eller podcaster. Musikk spiller i bakgrunnen mens du leser, så denne funksjonen kan gi bakgrunnsmusikk mens du leser.
For å kopiere MP3-filer til Kindle, koble den til datamaskinen din med den medfølgende USB-kabelen. Få tilgang til tenne i Windows Utforsker og legg MP3-filer i musikk mappe.
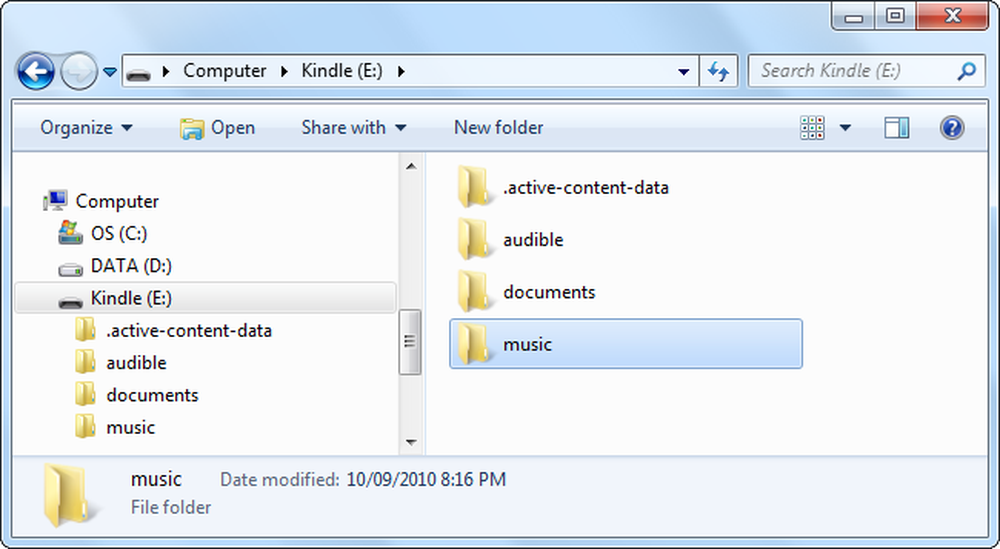
Koble ut (eller trygt fjern) tenne din etterpå. På din tenne, trykk på menyknappen på startskjermen og velg Eksperimentell.
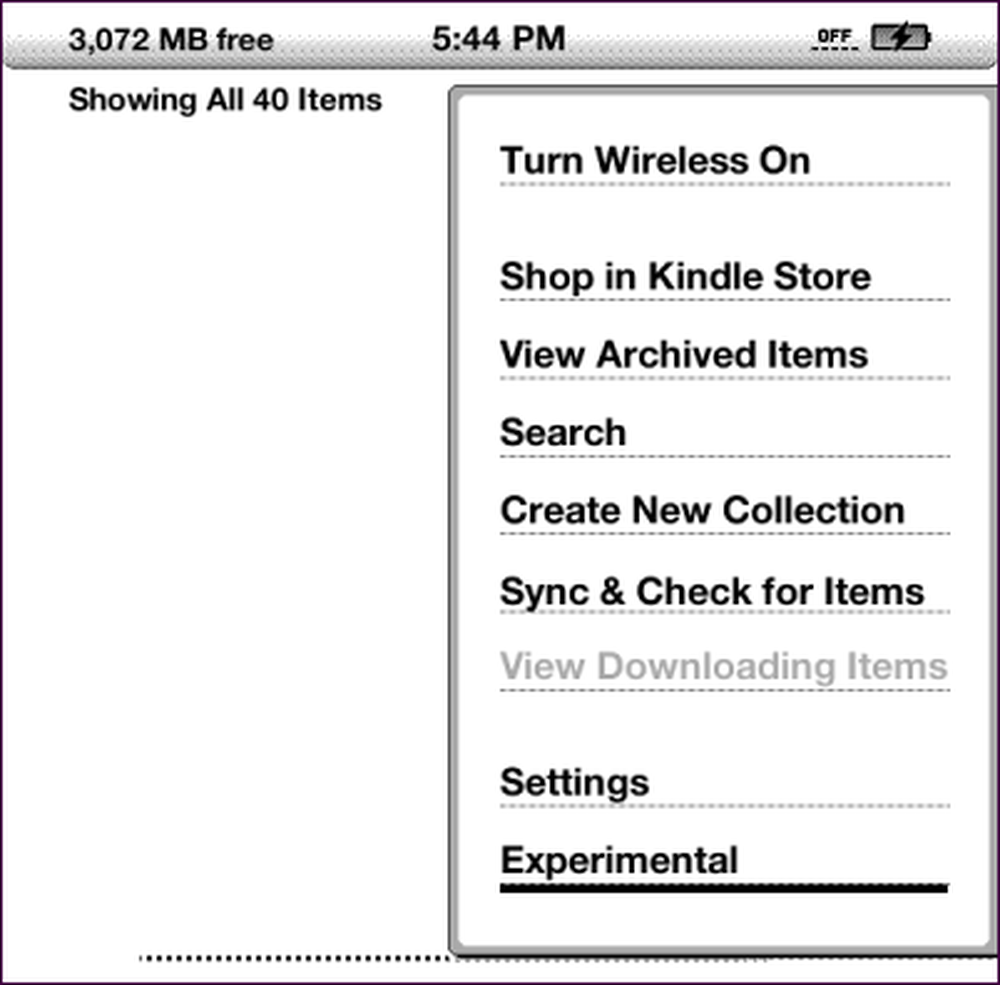
Velg Play Music-alternativet ved siden av Play MP3 på Eksperimentell-siden.
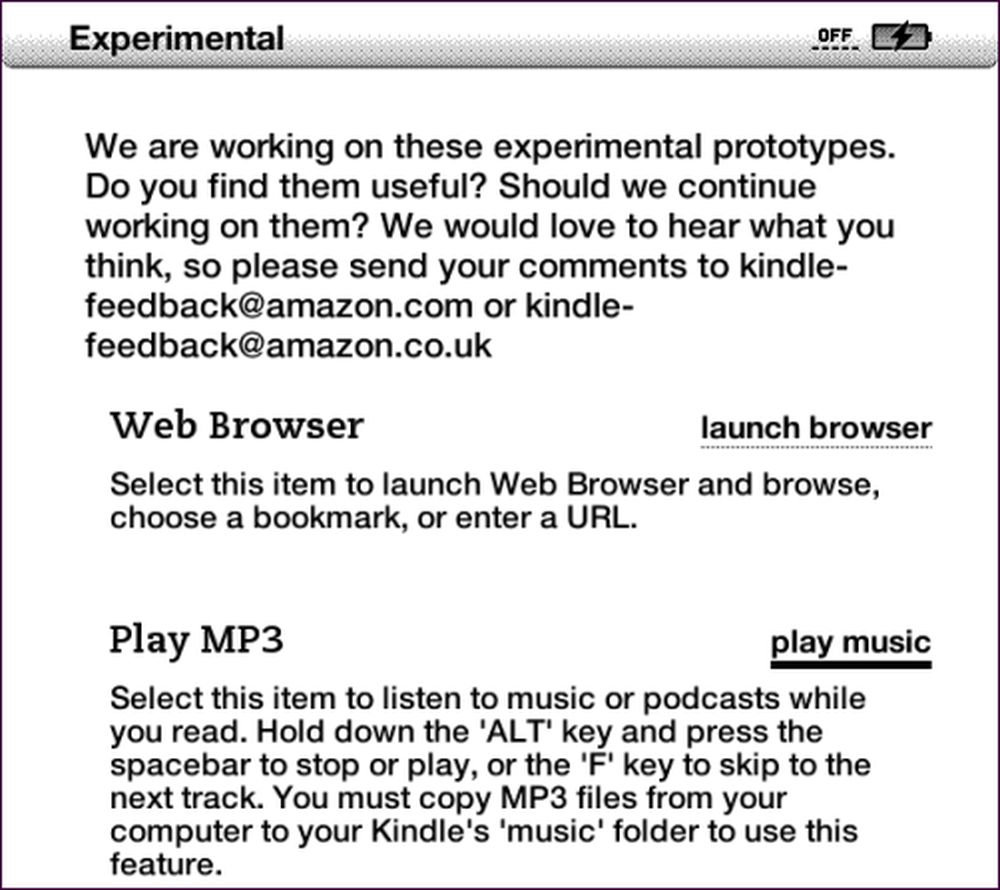
Trykk på Alt + Mellomtastene pause eller fortsett MP3-avspilling. Hvis du vil hoppe over til neste sang, trykker du på Alt + F. På en Kindle Touch vises en musikkspiller nederst på skjermen.
Inkludert spill
Vil du spille noen spill på Kindle? Kindle Keyboards inkluderer to skjulte spill: Mine Sweeper og GoMoku.
For å få tilgang til Mineveier, trykk Alt + Skift + M på startskjermen.
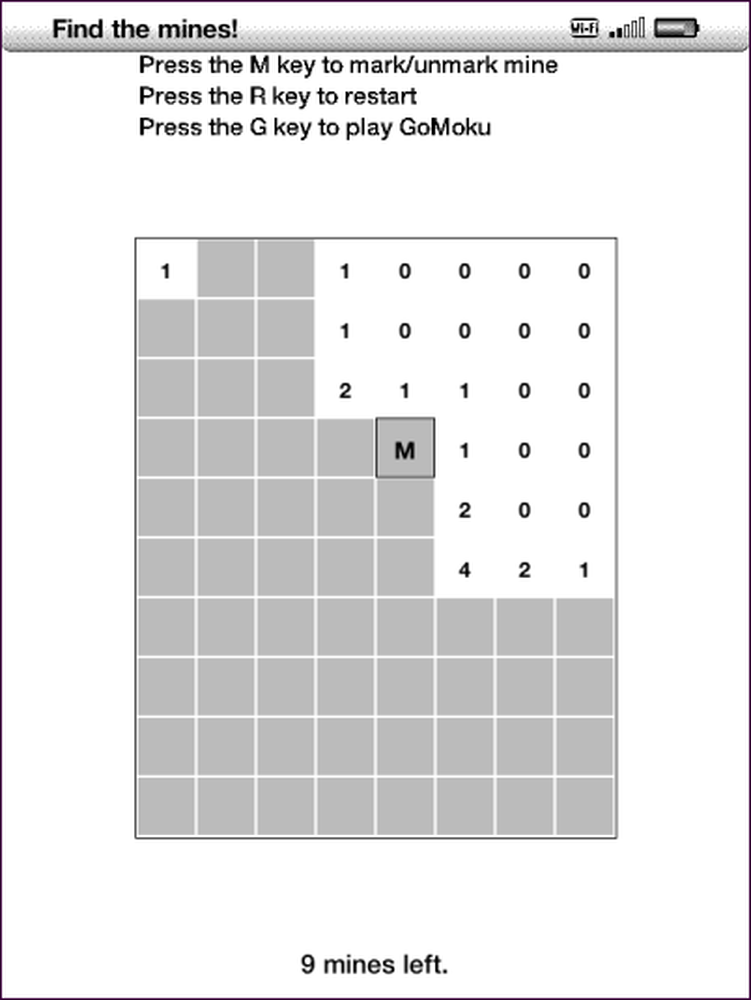
For å få tilgang til GoMoku, også kjent som "Five in a Row", trykker du på G-tasten på Mine Sweeper-skjermen. Du og din tenne skifter om å plassere X og O på et brett - Målet er å plassere fem karakterer på rad før din tenne gjør!
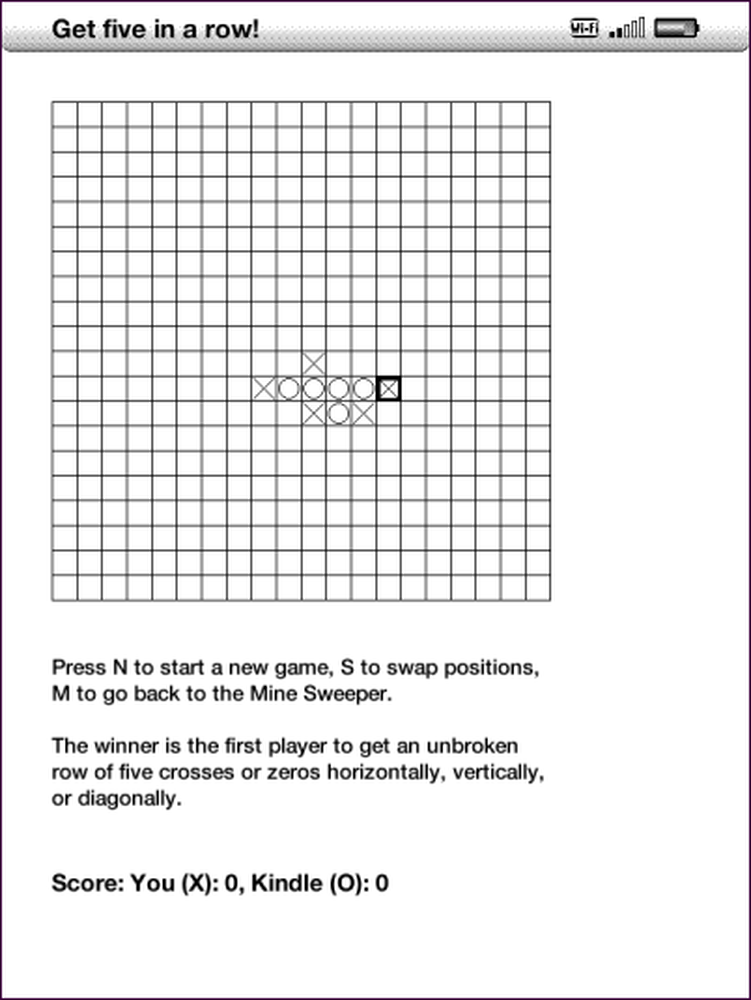
Gratis 3G-surfing
Din tenne inneholder en nettleser, slik at du kan surfe på nettet uten å bytte enheter. Selvfølgelig gir den svart-hvite E-Ink-skjermen ikke den ideelle opplevelsen for nettsider.
Hvis du har et 3G Kindle-tastatur, kan du surfe på nettet fra hvor som helst over 3G-mobilnettet - gratis! Amazon har nylig innført en månedlig grense på 50 MB, men du kan fortsette å få tilgang til Wikipedia og Amazon Kindle-butikken fra overalt etter å ha rammet denne grensen.
Kindle Touch kan få tilgang til Wikipedia og Kindle-butikken fra hvor som helst over 3G, men må være på Wi-Fi for å bla gjennom andre nettsteder.
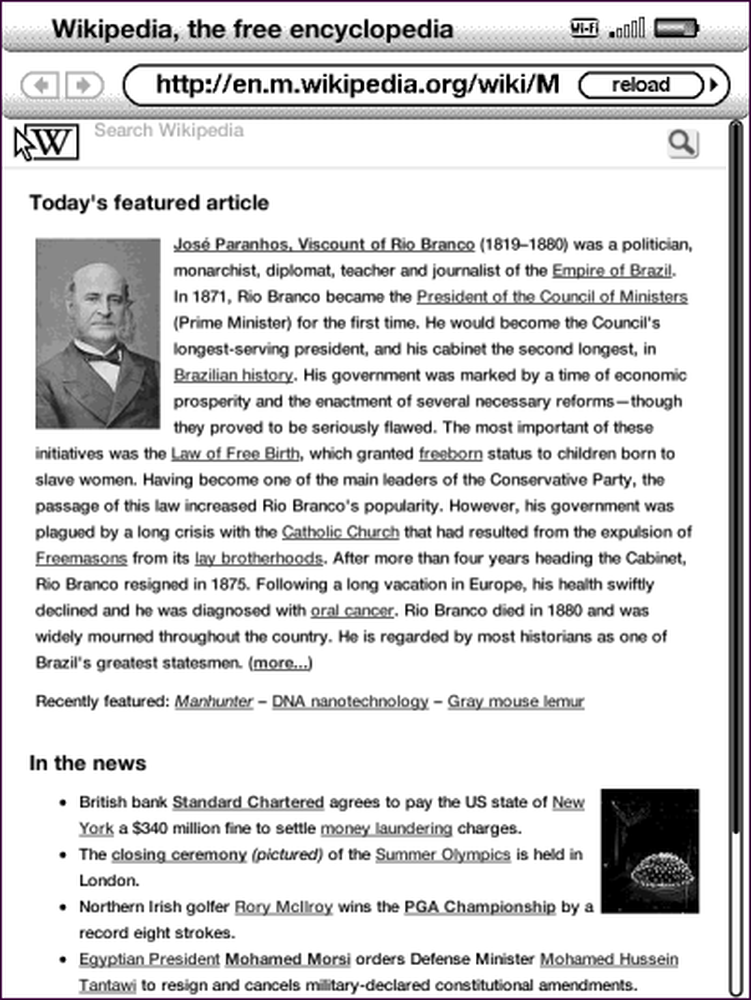
Hvis du vil starte Kindle-nettleseren, trykker du på menyknappen på startskjermen, velger Eksperimentell og velger Start nettleser.
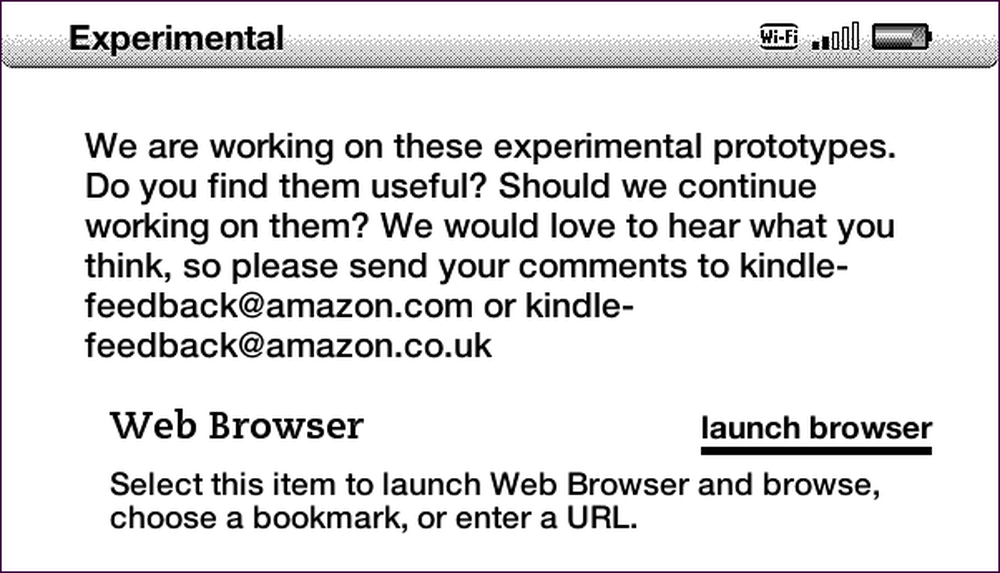
Du kan også velge søkealternativet i menyen for å søke Wikipedia, Google eller Kindle-butikken.
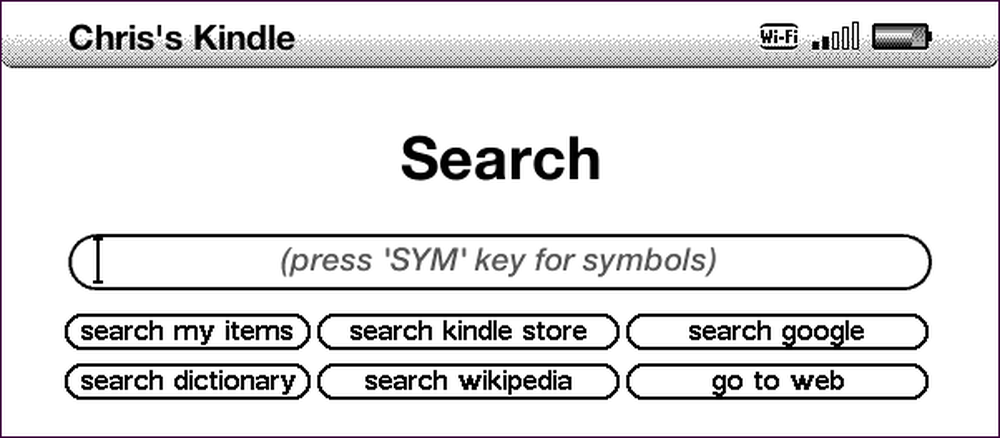
bildegalleri
På et Kindle-tastatur, kan du legge til bildefiler i Kindle's lagring og bruke din Kindle som bildevisning. Tennelen støtter bilder i JPEG-, GIF- og PNG-formater. Bildene vil være i svart og hvitt, slik at du først kan konvertere dem til svart og hvitt for å krympe filstørrelsen, hvis du liker.
Kindle Touch støtter ikke denne funksjonen - på en Kindle Touch må bildefiler du vil vise først konverteres til eBook format.
Koble din tenne til datamaskinen din og opprett en ny mappe som heter bilder i sin rotkatalog.
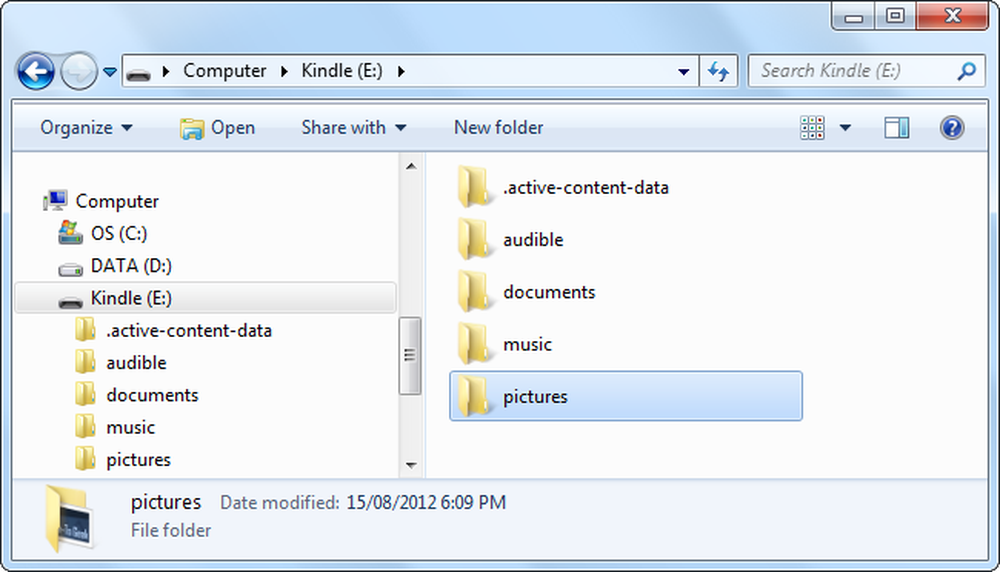
I bildemappen må du opprette en eller flere bildegalleri-mapper. Legg bildefilene dine inn i disse undermappene.
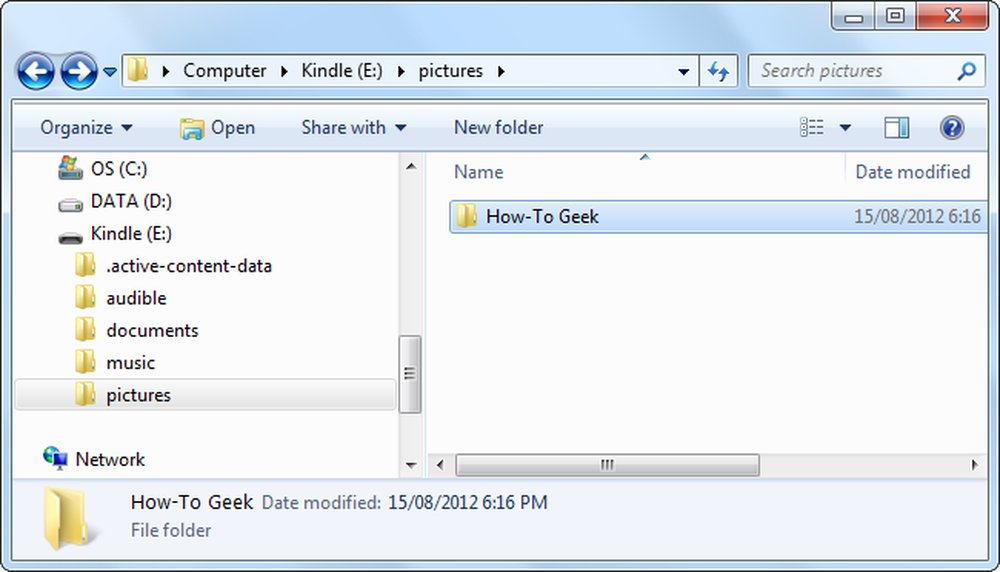
Når du har koblet din tenne fra datamaskinen, trykker du på Alt + Z for å gjenskanne filene på Kindle's lagring. Du ser et nytt alternativ i biblioteket ditt for hvert bildegalleri du opprettet.
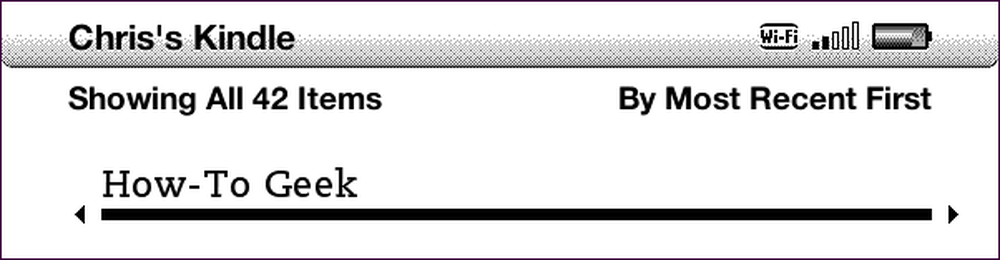
Åpne ett av bildegalleriene og bruk disse hurtigtastene:
- f - Slå på fullskjermmodus
- q - Zoom inn
- w - Zoom ut
- e - Standard zoom
- c - Faktisk bildestørrelse
- r - Roter bildet
- 5-veis Directional Pad - Pan
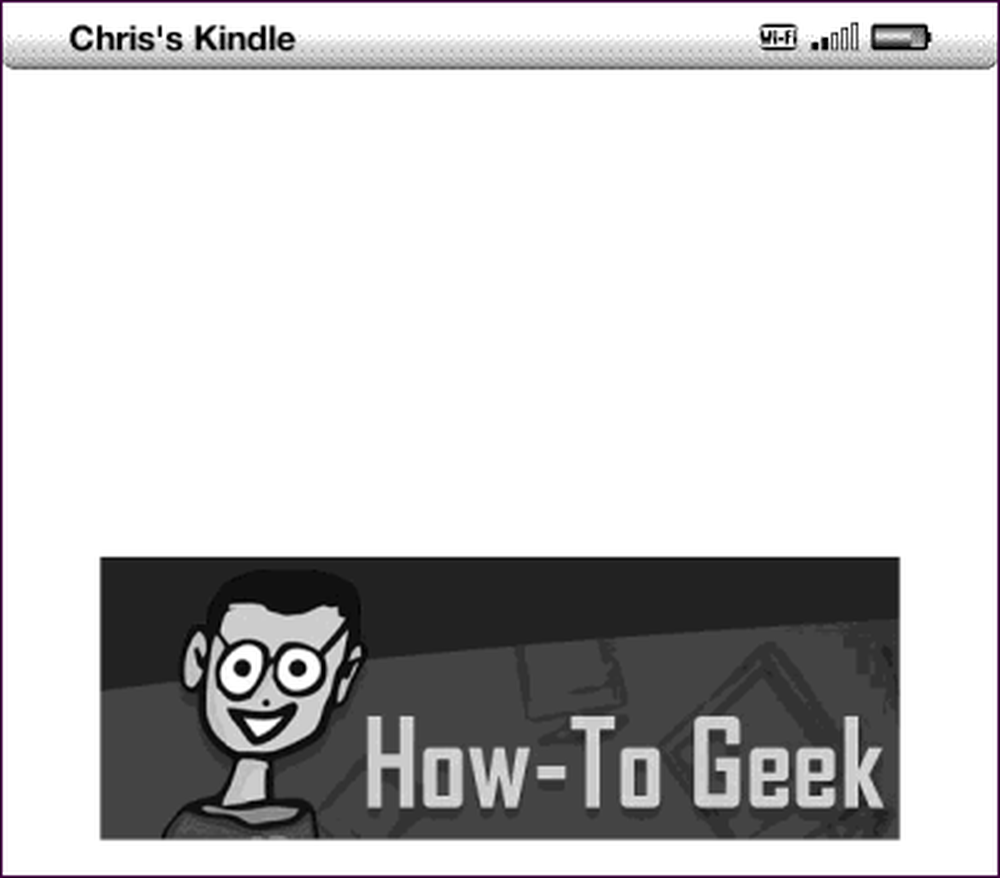
Ta skjermbilder
Trykk Alt + Shift + G for å ta et skjermbilde av Kindles skjerm. (Skift-tasten er opp pilen på tastaturet.) Skjermen vil blinke.
På en tenne Berør uten tastatur, trykk på Hjem-knappen og hold den nede, trykk på skjermen en gang uten å slippe hjemme-knappen, vent noen få sekunder, og slipp deretter hjemknappen.
Skjermbildene lagres i GIF-format og vises i dokumenter mappe på din tenne.
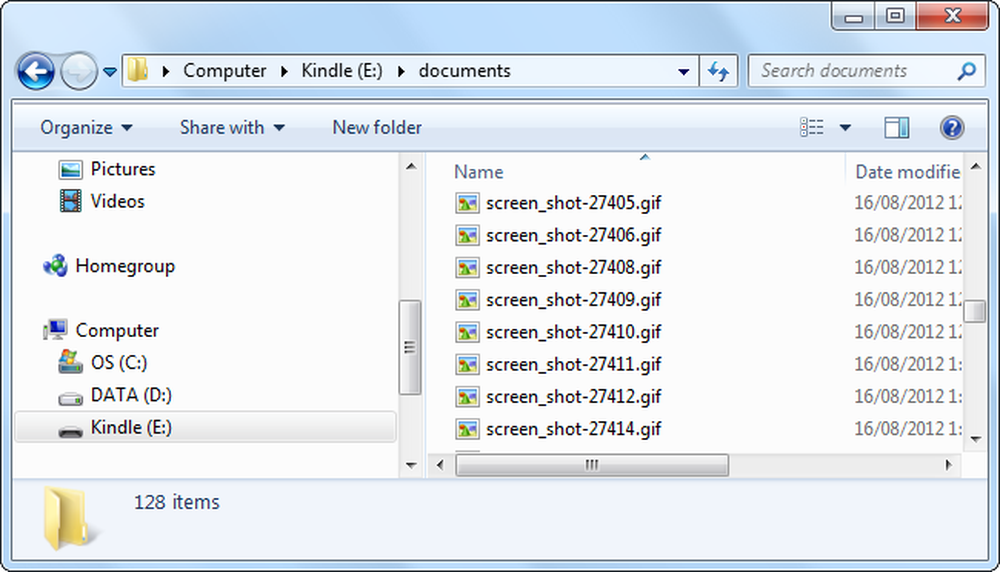
Sjekk ut Få mer fra din tenne: Tips, triks, hacker og gratis bøker for flere flotte tenne tips!