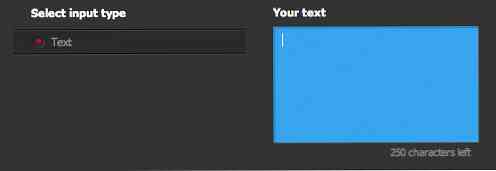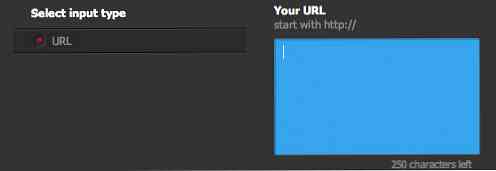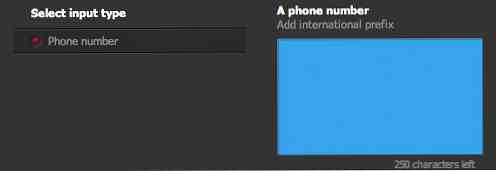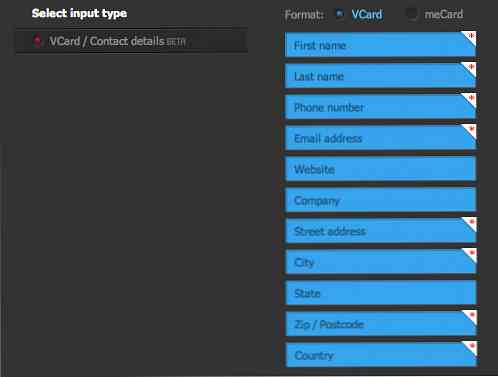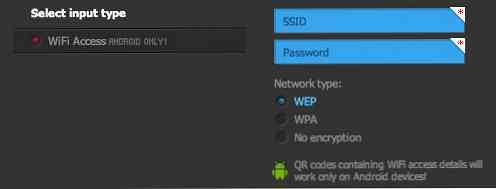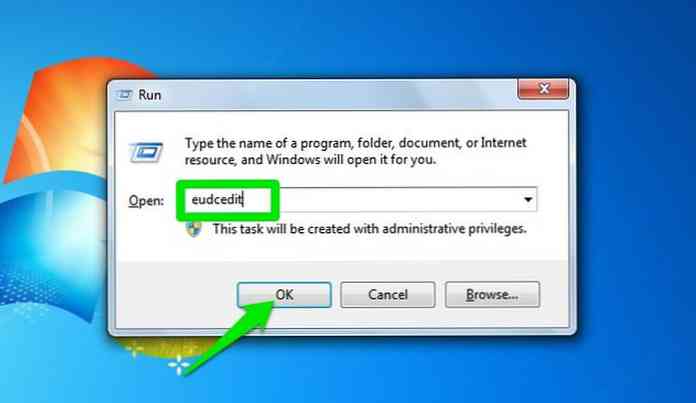Opprett tilpassede (fargede) QR-koder [Quicktip]
Vet du at smarttelefonen din kan fungere som strekkodeleser? Blant de mange tingene den kan brukes som, kan den også brukes til å skanne en QR-kode, også kjent som en hurtigresponskode. En QR-kode er en av de fremmede utseende hyroglypikene flettet sammen i en firkant. Squiggles den funksjoner kan inneholde informasjon om en butikk forfremmelse, en lenke til et nettsted, Wi-Fi-tilgang på favorittkaféet eller til og med boardingkortet ditt.
Saken er, de fleste QR koder er i svart og hvitt. Det er slags dagligdagse, stille, vanskelig å legge merke til ... lett ignorert. Få min drift? Samtidig, hvis du håper å sette inn QR-koden din i en 4C-reklameblad eller brosjyre, vil du ikke foretrekke å ha den i farger også?
Nå kan du - det er mulig å tilpasse QR-koden for å bære farger eller til og med bedriftslogoen din på toppen, ved hjelp av QR Hacker, og denne opplæringen vil vise deg nøyaktig hwo for å få din første multifargede QR-kode.
Generer QR-kode
Før du får tilpasse QR-koden, må du først gå til QR Hacker og begynne å generere koden. På venstre side av skjermen velger du inntastetype, legger inn innholdet ditt og klikker på 'Generer' -knappen.

Forstå inngangstypen
For inngangstypen kan du bruke vanlig tekst, en URL, et telefonnummer, et VCard (for øyeblikket i beta-test) eller hvis du bruker en Android-telefon, kan du dele WiFi Access med QR-koder også.
-
Tekst - Velg denne inntastingen for å dele en tekstmelding i QR-koden. Å velge dette alternativet kan være interessant, siden du kan begynne å utveksle QR-koder med venner for en annen meldingstjeneste. Merk at du har lov til å bruke maksimalt 250 tegn, inkludert mellomrom.
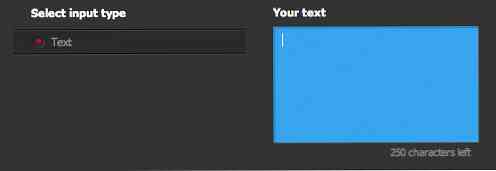
-
URL - Hvis du deler eller markedsfører nettsteder, kan du bruke denne inntypen og skrive ut din QR-kode hvor som helst i annonseringsrom. Skriv inn nettadressen din og vær sikker på å starte den med http: //
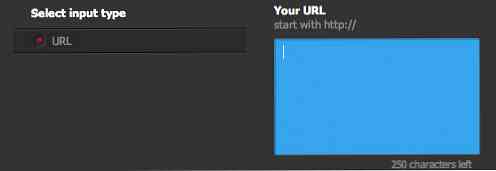
-
Telefonnummer - Hvis du vil dele telefonnumrene dine, eller for firma og bedrift, velger du denne inntastingen. Når du skriver inn telefonnummeret ditt, ta med det internasjonale prefikset.
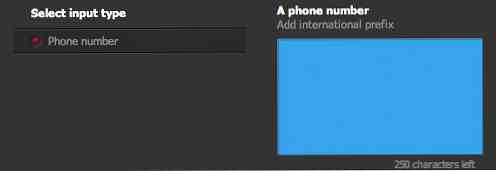
-
VCard - Denne inngangstypen er fortsatt i beta-testing, men du kan allerede prøve den ut. VCard er et kontaktdetaljformat som lar deg sende navn, telefonnummer, e-post, nettside, firma og fullstendig adresse via QR-kode. meCard brukes vanligvis til dette formålet med strekkode.
For å bruke denne inngangstypen, velg å bruke VCard eller meCard, og fyll opp alle boksene, spesielt de som er angitt med
*.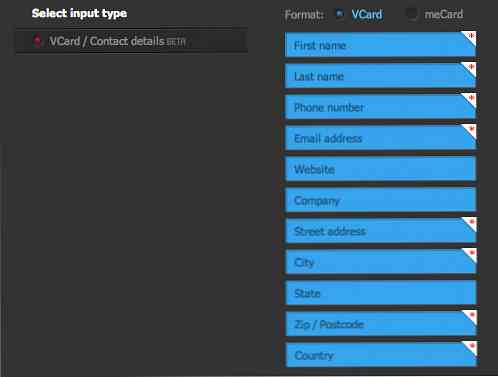
-
WiFi-tilgang - Denne inntastingen lar deg gi WiFi-tilgang til de som skanner QR-koden din. I stedet for å skrive vanskelige passord, kan vennene dine få tilgang til Internett med en skanning. Denne inngangstypen er imidlertid bare tilgjengelig for Android-brukere.
For å begynne å bruke, skriv inn SSID og passord og velg deretter nettverkstypen mellom WEP og WPA, eller du kan også velge å dele uten kryptering.
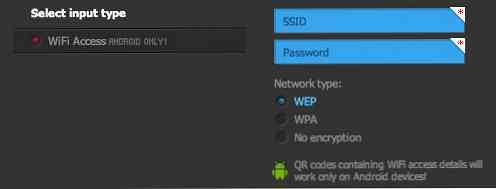
Tilpass QR-koden din
Etter å trykke på genereringsknappen, vil du se din egen QR-kode vises i hovedkolonnen på skjermen. Denne QR-koden genereres automatisk basert på inngangen du har angitt.

Nå på høyre side av skjermen ved siden av QR-koden, har du muligheter til å tilpasse koden din.
1. QR-stil
Vri knappen til venstre eller høyre for å legge til rundhet til QR-en din.

2. Bakgrunn
For å legge til en bakgrunn til QR, velg fra solide farger eller bruk et bilde som bakgrunn. Når du velger en fotobakgrunn, har du muligheten til å laste opp et bilde eller for å importere fra webkoblinger.

3. Forgrunnen
Dette er hvor du kommer til å endre det store utseendet til QR-koden din. I stedet for å ha den normale svart-hvite fargen, bruk Forgrunnen til å stile din QR til en hvilken som helst farge. Legg til logo for å få din egen logo trykt på QR.

Hvis du trenger litt ekstra styling, velg "Rediger piksel etter piksel" for å gjøre det mer levende. Velg bare hvilken som helst farge du vil bruke og pek penn-markøren til QR-koden din og start farging.

4. Maksimal tilpasning (viktig!)
Din QR-koder kan tolerere bare opptil en viss prosentandel eller et nivå av tilpasning. Når du overskrider denne grensen, vil QR-koden din ikke fungere mer, det vil si at den ikke lenger kan skannes.

QR Hacker har en "Tilpassings maksimal" -linje som lar deg holde oversikt over hvor mye tilpasning (eller med andre ord her, skade) du gjør med QR-koden din. På bunnen av QR-koden din (under tilpasningsmodus) er en lang, firefarget bar. Blå indikerer at du har gjort mindre og akseptable justeringer av QR-koden mens rødt indikerer at du har nådd de maksimale justeringene du har lov til, og at du bør redusere noen endringer.
5. Lagre QR-koden din
Nederst til venstre på skjermen klikker du på knappen 'Lagre QR' for å lagre din tilpassede QR-kode. Et lite vindu vil dukke opp; Du kan velge å få din QR lagret i PNG eller PDF-format.

Lagring er gjort som nedlasting direkte til datamaskinen, slik at du kan bruke QR-koden når som helst du vil.
Konklusjon
Rundt 30% av QR-kodene dine kan mangle eller hindres; Dette betyr at du kan fjerne noen del av QR-tegnet og deretter tegne et symbol eller en logo i den, og fortsatt opprettholde muligheten til å skanne koden. Å holde toleransnivåer bakover for å sikre QR-lesbarhet, kan du bruke din kreativitet til å forskjønne QR-kodene dine lett med QR Hacker.