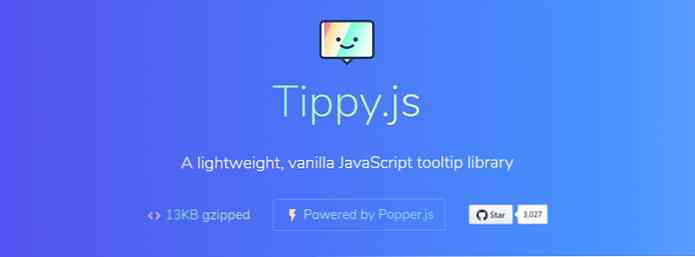Tips og triks for å stramme opp Gmail-sikkerheten din - Best of
E-post er mest kritisk aspekt av våre digitale identiteter, ser at det kan låse opp dørene til våre andre digitale kontoer og eiendeler. Derfor må vi sikre våre e-postkontoer for å hindre at våre data kommer i feil hender.
Selv om Gmail gir kraftige sikkerhetsfunksjoner, vet vi ikke eller bruker dem alle. Derfor deler jeg den essensielle listen med tips og triks for å hjelpe i denne oppskriften Sikre kontoen din mot uautorisert tilgang, hackingforsøk og andre feilproblemer. OK, la oss komme i gang.
Harden Google-konto
Vi begynner med å hevde Google-kontoen din, siden hver Gmail-konto er en Google-konto først. Jeg vil hjelpe deg å sjekke ut de nødvendige innstillingene til sørg for at kontoen din er trygt mot vanlige sikkerhetsproblemer. I tillegg vil jeg vise deg hvordan du konfigurerer noen få ting for å herde sin generelle sikkerhet.
1. Slå på 2-trinns bekreftelse
2-trinns bekreftelse er en ekstra sikkerhetsstrategi som bidrar til å beskytte kontoen din bedre, da den ber deg om en annen autentiseringshemmelighet (annet enn et passord). Derfor foreslås det alltid å aktivere og bruke to-trinns bekreftelse for kontoen din. Du kan aktivere det ved å følge disse trinnene:
- Åpen “Logg inn og sikkerhet” i en nettleser og klikk “2-trinns verifisering“.
- Klikk “KOM I GANG” På neste skjerm vil Google be deg om å bruke telefonen som andre påloggingssteg - en funksjon som heter Google Prompt. Hvis du vil aktivere det, klikker du “PRØV DET NÅ“, og hvis telefonen ikke vises, klikk “Ikke se enheten?” å legge til det. Men hvis du ønsker å bruke telefonnummeret ditt i stedet, klikk “IKKE BRUK PROMPT”.
- Hvis du klikket “IKKE BRUK PROMPT” i det siste trinnet og ønsker å sette opp telefonnummeret ditt som to-trinns bekreftelse, skriv inn telefonnummeret ditt og trykk SENDE. Google sender en bekreftelseskode på telefonnummeret ditt. Skriv inn det hvis du blir spurt, og du er ferdig med å sette den opp.

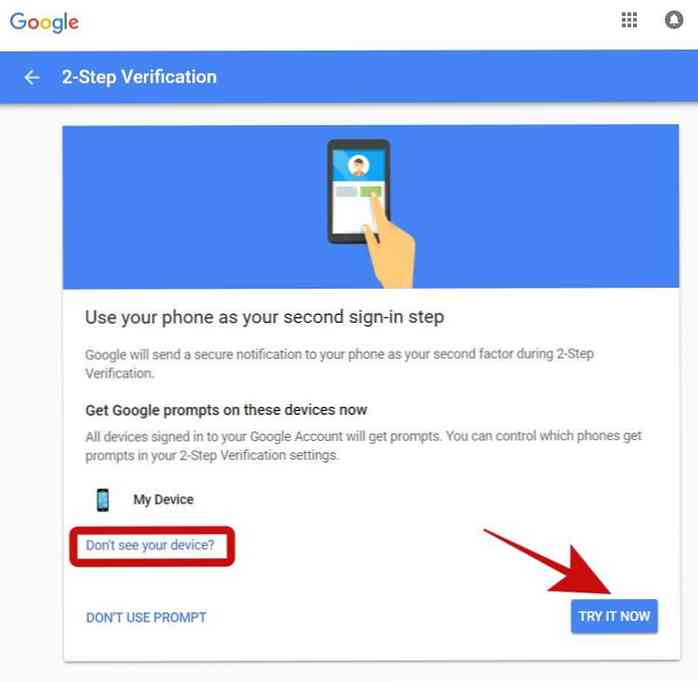
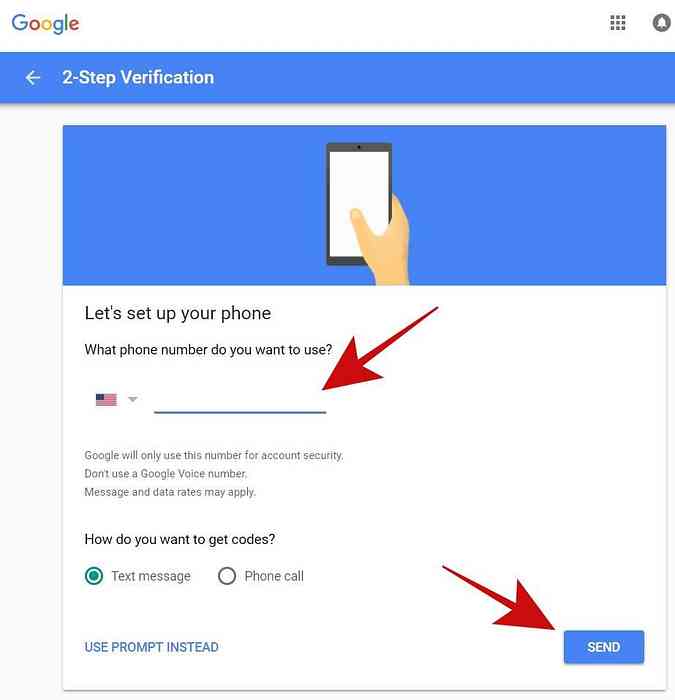
2. Sett opp gjenopprettingsinformasjon
Det er alltid en god ide å legge til noen gjenopprettingsopplysninger i tilfeller der noen opplysninger blir utilgjengelige for deg. For å gjøre det må du:
- Åpen “Logg inn og sikkerhet” i nettleseren din, og logg inn hvis du blir spurt.
- Klikk “Logg på Google” i venstre sidefelt, og bla ned til delen som heter “Alternativer for gjenoppretting av konto“.
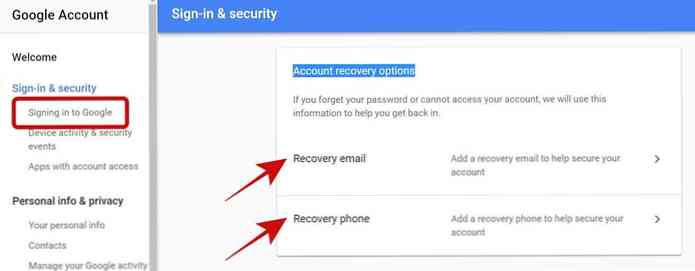
Legg til eller endre gjenopprettings-e-post
Klikk på “Gjenopprettingsepost”, klikk deretter på “ADD RECOVERY EMAIL“, skriv deretter inn e-postadressen du vil legge til som gjenopprettings-e-post og klikk FERDIG. Hvis du vil redigere det, klikker du på blyantikonet og endrer gjenopprettings-e-postadressen.
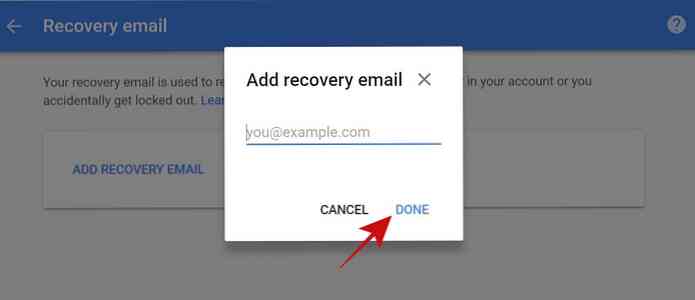
Legg til eller endre gjenopprettings-telefon
Klikk på “Gjenopprettingstelefon”, klikk deretter på “ADD RECOVERY PHONE“, skriv deretter inn telefonnummeret du vil legge til som gjenopprettings-telefon og klikk NESTE. Google vil be deg om å bekrefte nummeret ditt, så bekreft det, og det vil bli lagt til. Hvis du ønsker å redigere det, klikk på blyantikonet og endre gjenopprettings-telefonen.
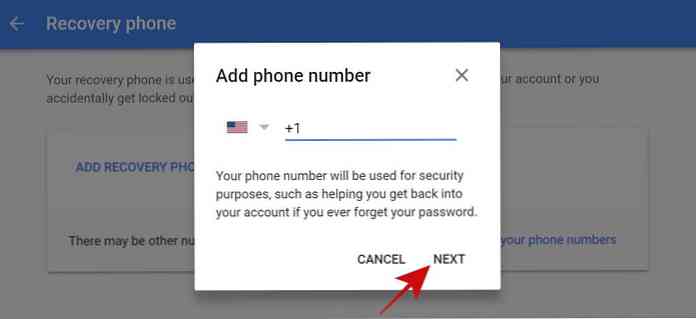
3. Tilbakekall uautoriserte apper
Når du logger deg på en app eller et nettsted ved hjelp av Google, tillater du at den får tilgang til kontoen din, og den er en “ubestemt tidspass” at du tillater det. Det betyr at det kan Få tilgang til kontoen din når som helst selv om det bare kan få tilgang til info eller tjenester du har tillatt det.
Men det er ikke trygt å gi en fremmed nøkkelen til huset ditt, ikke sant? På samme måte er det sikrere å Kontroller regelmessig kontoen din for uautoriserte og ubrukte apper og tilbakekall dem for å beskytte kontoen din. Slik gjør du det:
- Åpen “Logg inn og sikkerhet” i nettleseren din, og logg inn hvis du blir spurt.
- Klikk “Apper med kontotilgang” til venstre, klikk deretter “Administrer APPS“.
- Nå ser du listen over apper som er koblet til kontoen din, dvs. apper som kan få tilgang til kontoinformasjonen din basert på deres godkjente tillatelser. Du kan Klikk på en app for å se detaljene inkludert tilgangsrettigheter og godkjenningsdato, og klikk deretter “Fjern tilgang” å tilbakekalle appen. Jeg vil foreslå å tilbakekalle alle mistenkelige, uautoriserte og ubrukte apper.
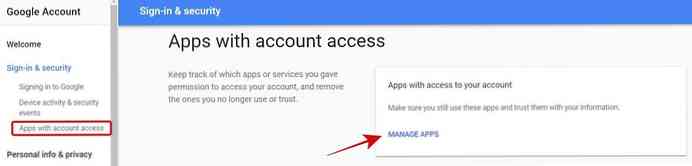
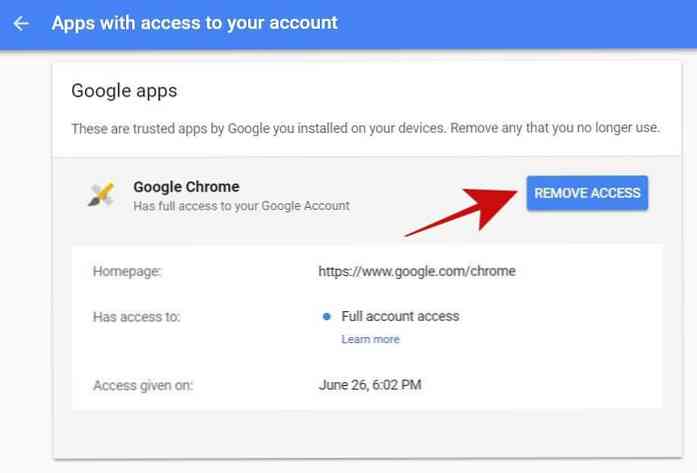
4. Tillat mindre sikre apper
“Tillat mindre sikre apper” er en sikkerhetstryggende funksjon som gjør det mulig for programmer med lav sikkerhet å få tilgang til kontoen din. Selv om det anbefales å holde dette slått av, kan du ha aktivert denne funksjonen av en eller annen grunn, si for å få tilgang til e-postene dine direkte i en e-postklient som Microsoft Outlook.
Likevel er det best å deaktivere denne funksjonen, og du kan alltid se etter et alternativ for den mindre sikre appen du må ha denne innstillingen slått på for. Du kan for eksempel bytte til den nye Gmail og bruke sin offline funksjon for å få tilgang til e-postene, svare på dem, arkivere eller slette dem uten nett.
- Åpen “Logg inn og sikkerhet” i nettleseren din.
- Klikk “Apper med kontotilgang” i venstre sidefelt, og veksle av knappen hvis navn starter “Tillat mindre sikre apper”.
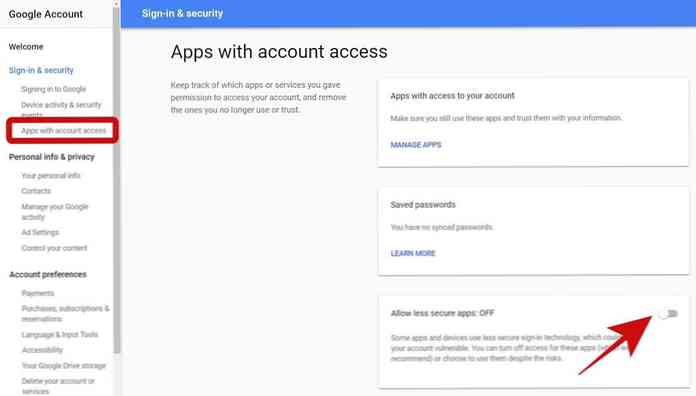
5. Sjekk viktige konto hendelser
En aktivitetslogg er en nyttig sikkerhetsmåte for å identifisere og spore Sannsynlige hackingforsøk eller uautoriserte tilganger, og Google opprettholder en aktivitetslogg for kontoen din. Du må sjekke det regelmessig og flagg eventuelle mistenkelige hendelser, som en ukjent konto eller infooppdatering. La oss se hvordan du kan sjekke denne loggen:
- Åpen “Logg inn og sikkerhet” i nettleseren din.
- Klikk på “Enhetsaktivitet og sikkerhetshendelser” fra venstre.
- Du vil se to seksjoner som heter “Nylige sikkerhetshendelser” og “Nylig brukte enheter” - sjekk disse delene for mistenkelige hendelser, for eksempel en pålogging fra en ukjent enhet eller et land. Du kan også klikke “REVIEW EVENTS” og “REVISJONER” å undersøke dem i detalj.
Herd Gmail-konto
Når du er ferdig med å hevde Google-kontoen din og konfigurere alle grunnleggende sikkerhetsinnstillinger, er det nå på tide å jobbe på Gmail-kontoen din. Siden vi snakker om å sikre e-postene dine i dette innlegget, er det av største betydning for se gjennom og forstå sikkerhetsfunksjonene av innboksen din - Gmail.
1. Kontroller Gmail-innstillingene
La oss først bekreft innstillingene for Gmail konto for å se om alt er greit. Selv om Gmail ikke tilbyr mange alternativer ennå, er de nok til å sikre e-postene dine. OK, la oss begynne å justere innboksen innstillingene dine.
for det første, klikk på clog / gear-ikonet å åpne innstillingene i Gmail, og fortsett deretter nedenfor.
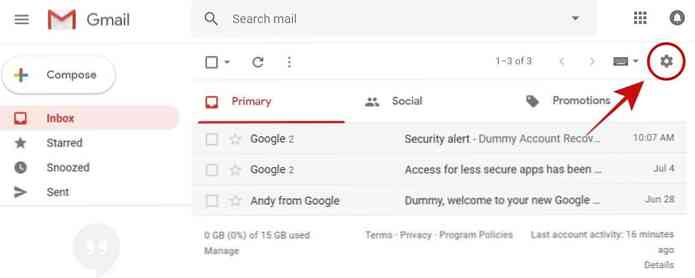
Generelt faneblad
I denne kategorien, vennligst sjekk følgende alternativer:
- Signatur: Pass på at signaturen ikke verken manipuleres, eller den inneholder utenlandske eller ukjente lenker.
- Ferierespons: Den skal slås på eller av basert på konfigurasjonen din, og innholdet er riktig.
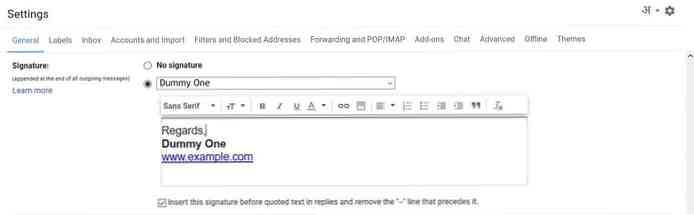
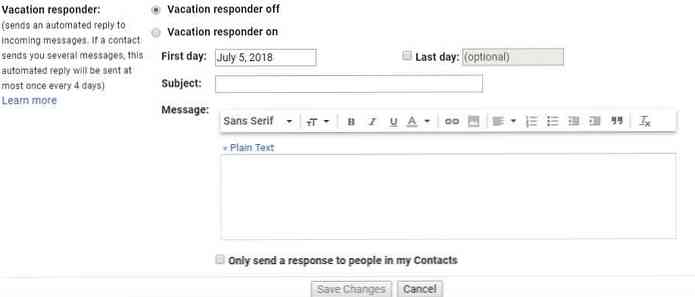
Kontoer og Import-fanen
I denne kategorien må du verifisere følgende alternativer:
- Send e-post som: Pass på at alle e-postadressene som er oppført under denne delen, tilhører deg.
- Sjekk e-post fra andre kontoer: Alle e-postadressene som er oppført her, må være dine andre, du vil sjekke e-postmeldinger til noen ukjente personer uten deres tillatelse.
- Gi tilgang til kontoen din: Du må kontrollere at dette alternativet ikke angir noen ukjent adresse. Hvis det gjør det, ville det bety at noen har fått tilgang til kontoen din, og du må tilbakekalle ham umiddelbart. Du kan tilbakekalle en delegert person, klikk Slett vist sammen med den.
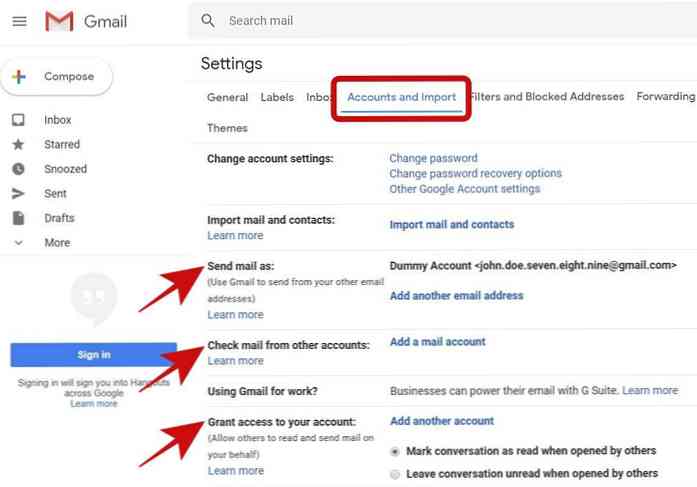
Filtre og blokkert adresser-fanen
Under denne fanen kommer du over følgende:
- Filtrerte e-poster: Pass på at du ikke har noen ekstra filtre. Hvis du har et mistenkelig filter, slett det umiddelbart.
- Blokkerte e-poster: Du kan sjekke alle blokkerte adressene i denne delen - du vil ikke motta e-post fra disse adressene, så sørg for at den ikke inneholder noen kjent eller viktig e-postadresse. Hvis det gjør det, unblock det.
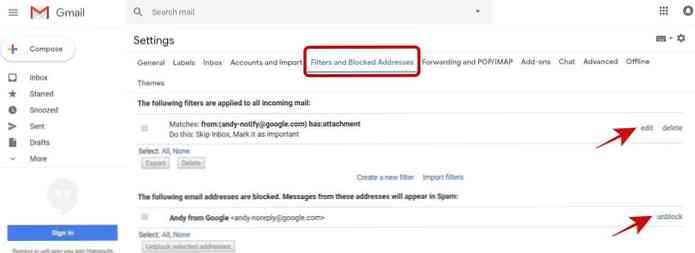
Videresending og POP / IMAP-kategorien
Under denne fanen skal du sjekke følgende alternativer:
- videresending: Pass på at e-postene dine ikke blir videresendt til noen andre uten din tillatelse. Hvis du finner en slik ukjent adresse, fjern den for å ikke tillate andre å få tilgang til e-postene dine.
- POP Last ned: Kontroller at POP ikke er aktivert uten at du vet om det.
- IMAP-tilgang: Du må kontrollere at IMAP ikke er aktivert hvis du ikke bruker det.
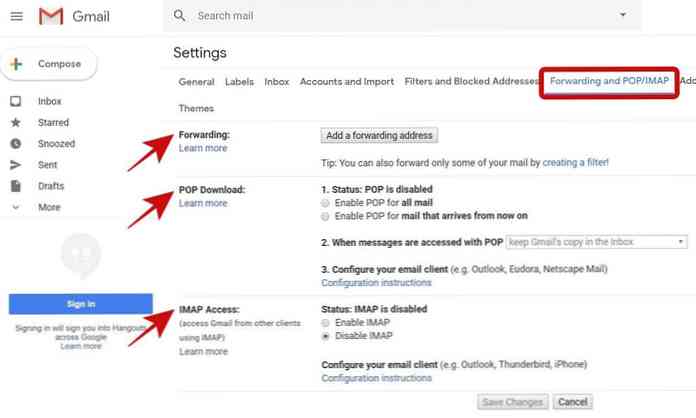
2. Kast bort mistenkelige e-poster
Blokker en e-postadresse
Hvis du mottar en e-postmelding som du finner fisket eller mistenkelig, og du ikke ønsker å motta ytterligere e-post fra samme avsender, kan du blokkere avsenderen. Gmail blir automatisk send sin fremtidige e-post til spam i innboksen din.
For å blokkere en e-postadresse, følg trinnene nedenfor:
- Åpne en e-post sendt fra e-postadressen du vil blokkere.
- Klikk på alternativikonet i øverste høyre hjørne av meldingen, og velg alternativet som begynner med “Blokkere” fra alternativlisten.
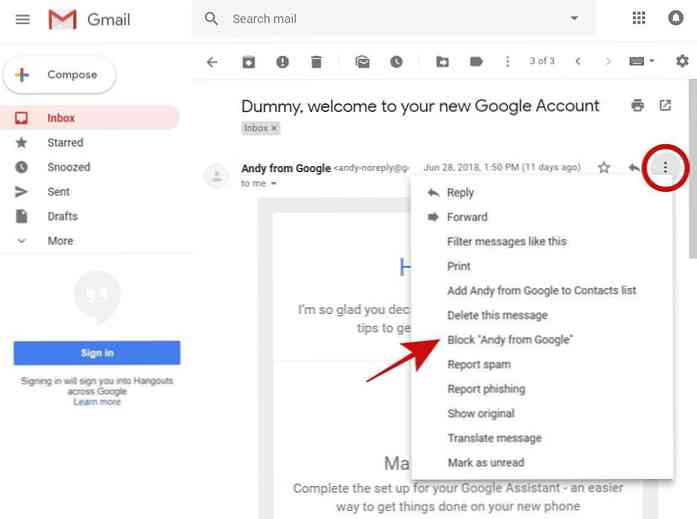
Rapporter phishing / spam e-post
Det er ikke uvanlig å motta phishing eller spam-e-post, spesielt hvis det er din arbeidsadresse, som vanligvis deler med andre. Selvfølgelig liker ingen å lese uønskede e-postmeldinger på deres arbeid, og hvis du føler det samme, kan du rapportere dem og hvis du finner legitim, vil Gmail behandle dem som spam e-post i fremtiden.
Hvis du vil rapportere mistenkelige e-poster, gjør du følgende:
- Åpne en phishing / spam-melding i Gmail.
- Klikk på alternativikonet som er synlig i øverste høyre hjørne, og velg en av “Rapporter phishing” eller “Rapporter spam” basert på typen av mistenkelig e-post du vil rapportere til Google.
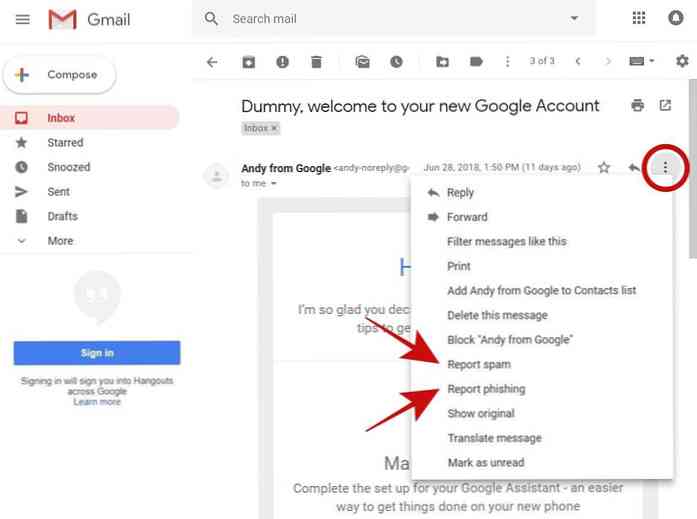
Jeg håper du fant dette innlegget nyttig for å sikre e-postene dine mens du bruker Gmail. Jeg må også minne deg om ta forholdsregler og følge sikkerhetsregler mens du bruker nettet fordi hvis en angriper får tak i datamaskinen eller surfing økten, kan han også få tilgang til e-postene dine.
Vennligst legg igjen en kommentar eller skriv til meg på @aksingh for å gi tilbakemelding.