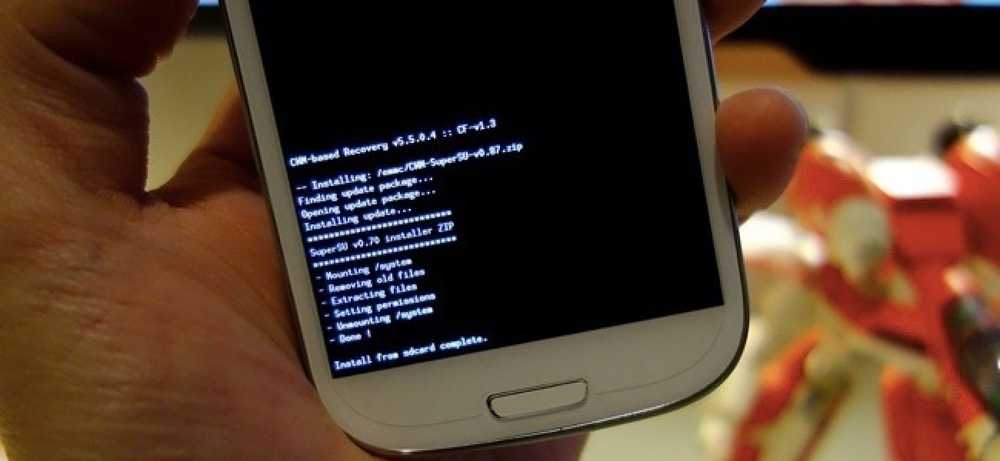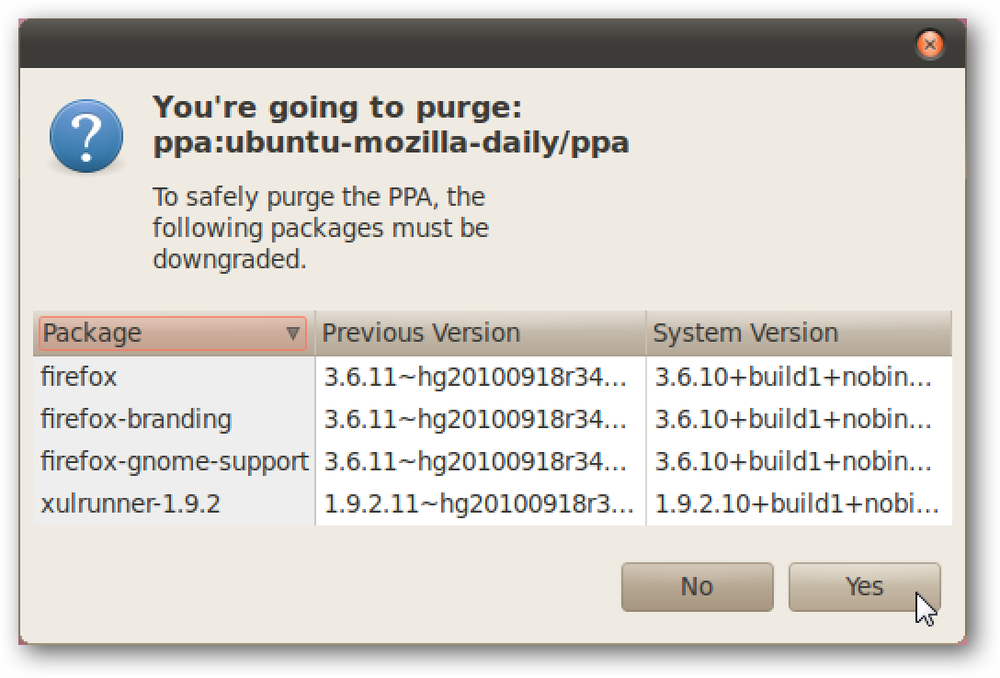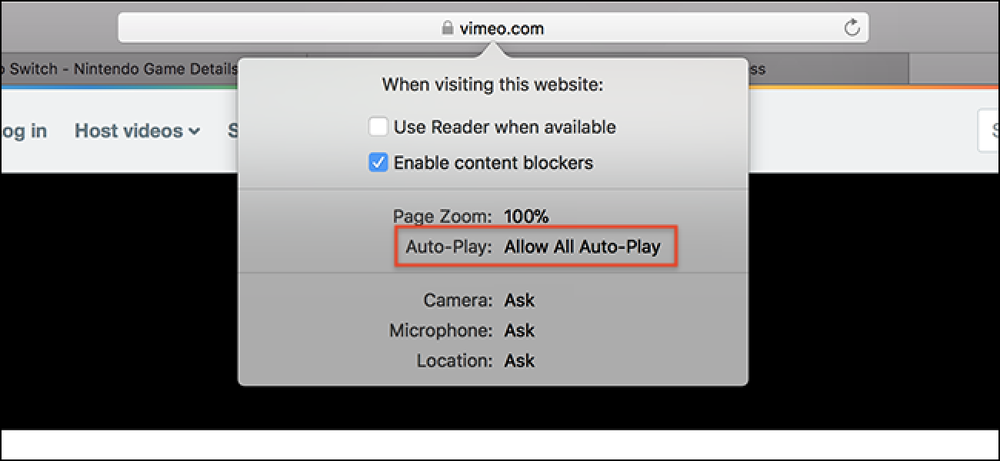Safari kjører sakte på din Mac?
Apple touts Safari som den raskeste nettleseren der ute, noe som kan være sant på iOS, men jeg bruker jevnlig Chrome på Mac-maskinen min, fordi Safari er bare for treg. Noen ganger vil en nettside ikke lastes, eller jeg vil ikke kunne navigere frem og tilbake mellom sider, eller jeg kan ikke bla uten å lagre.
Det er ekstremt frustrerende med tanke på Safari leveres med OS X, og du forventer at det bare skal fungere. Når det gjør det, er det en flott nettleser, men når det ikke er, må du bokstavelig talt bytte til en ny nettleser.
I denne artikkelen vil jeg nevne alle mulige måter du kan gjøre om å prøve å få fart på Safari på din Mac. Hvis du har egne forslag, er du velkommen til å gi oss beskjed i kommentarene.
Metode 1 - Cache, History, Extensions
Hvis du er en tung webbruker, og du ikke har mye plass igjen på din Mac, kan det være verdt å tømme hurtigbufferen, deaktivere utvidelser og rydde opp historien for å lette belastningen på Safari. For å gjøre dette må du først gå til Safari og så Preferanser.
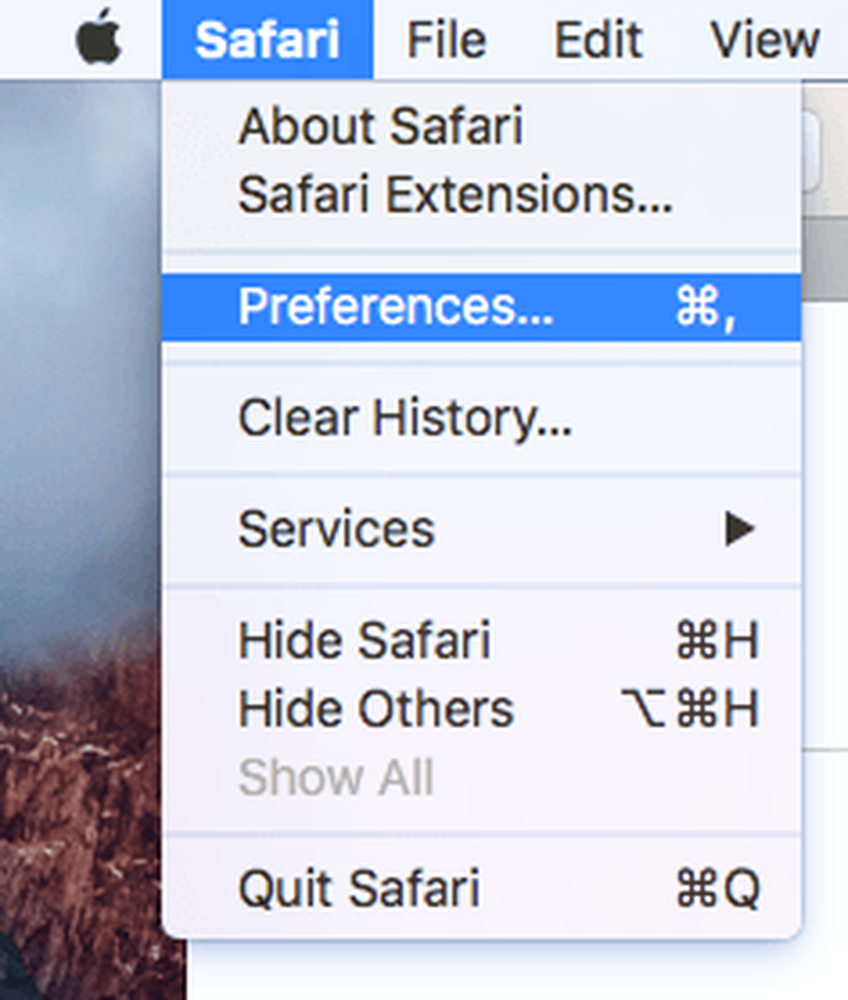
Klikk på Avansert fanen og sjekk deretter Vis Utvikle-menyen i menyen barboks nederst i dialogboksen.
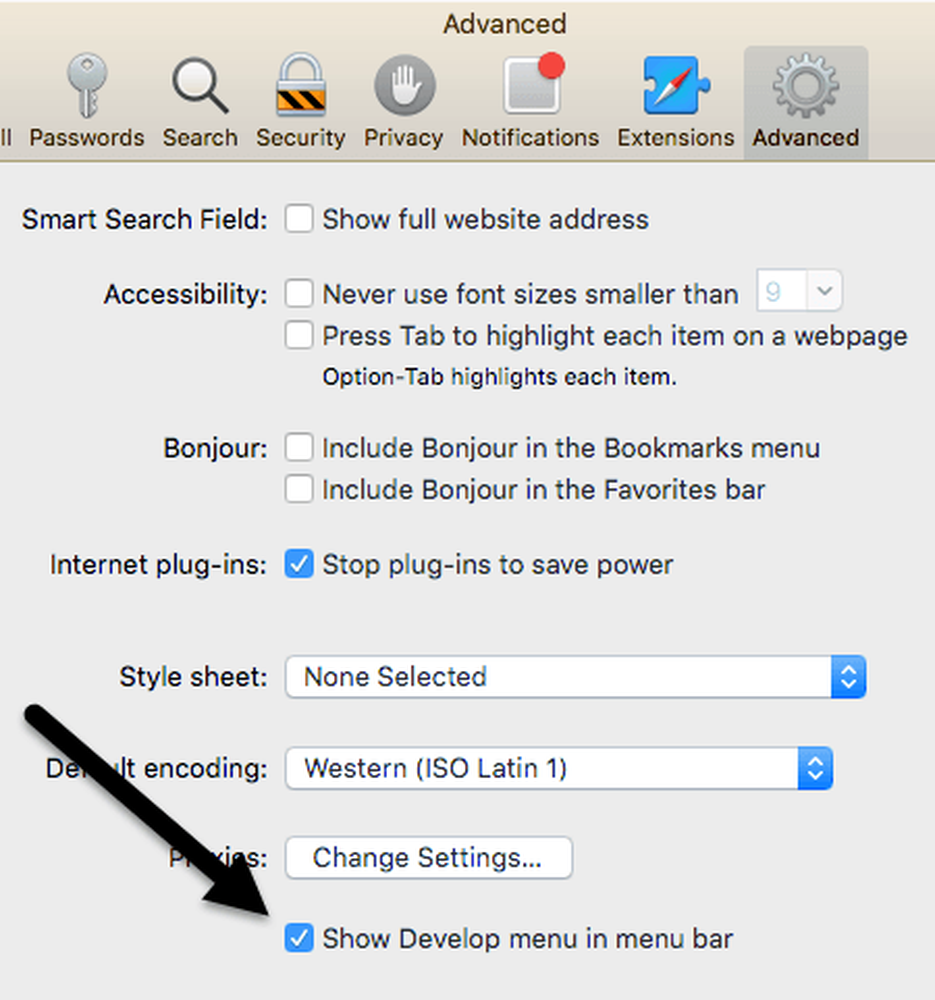
Gå ut av dialogboksen Preferanser og klikk på Utvikle i Safari-menyen. Gå videre og klikk på Tomme kufferter. Når hurtigbufferen er tom, klikker du igjen på Utvikle og velger Deaktiver utvidelser.
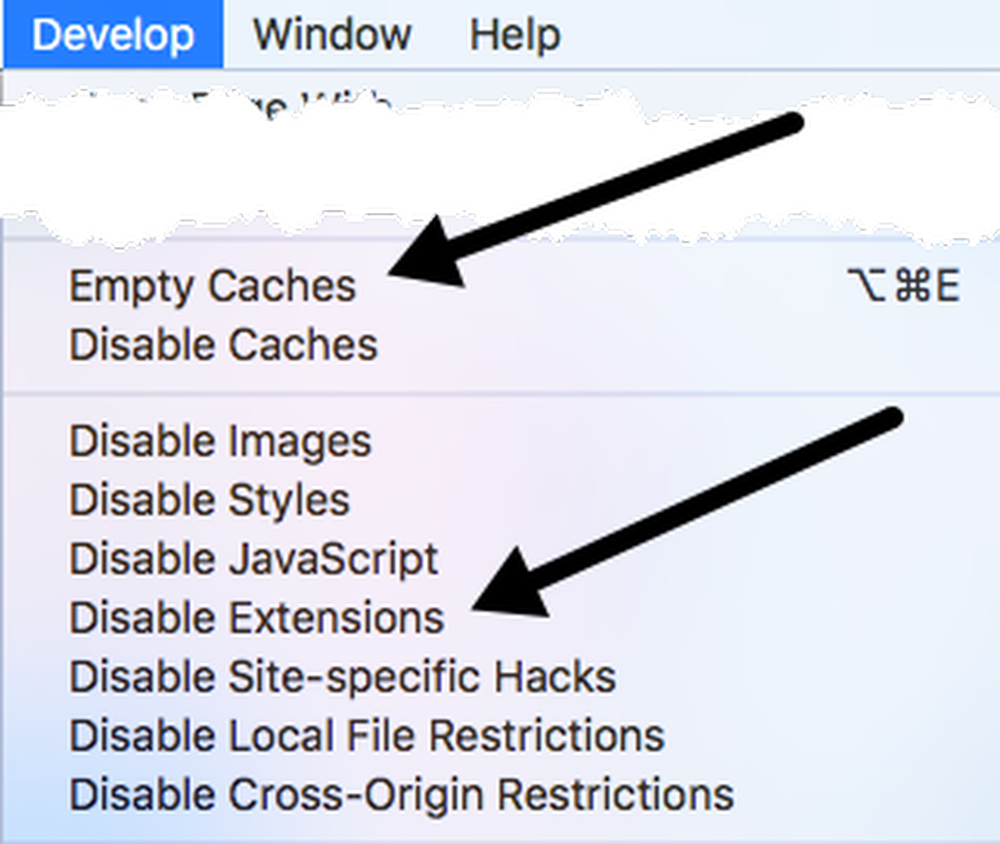
Endelig klikker du på Safari, og i stedet for Innstillinger som vi valgte ovenfor, klikker du på Slett logg.
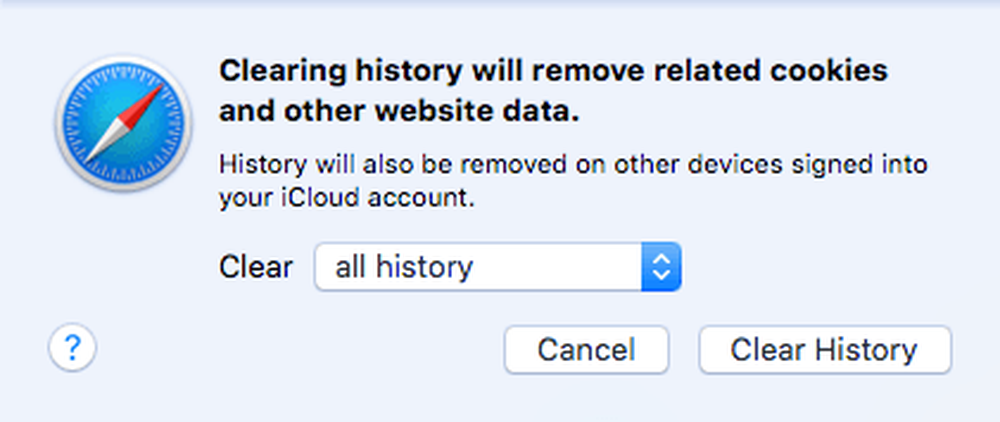
I rullegardinboksen, vær sikker på å velge all historie og klikk deretter på Slett logg knapp.
Metode 2 - Clear Cache.DB-fil manuelt
Ovennevnte trinn bør fjerne hurtigbufferen i Safari, men hvis noe ikke fungerer som det skal, kan det hende at det ikke gjør det riktig. I dette tilfellet kan du manuelt gjøre det. Åpne Finder, klikk deretter på Gå og Gå til mappe på bunnen.
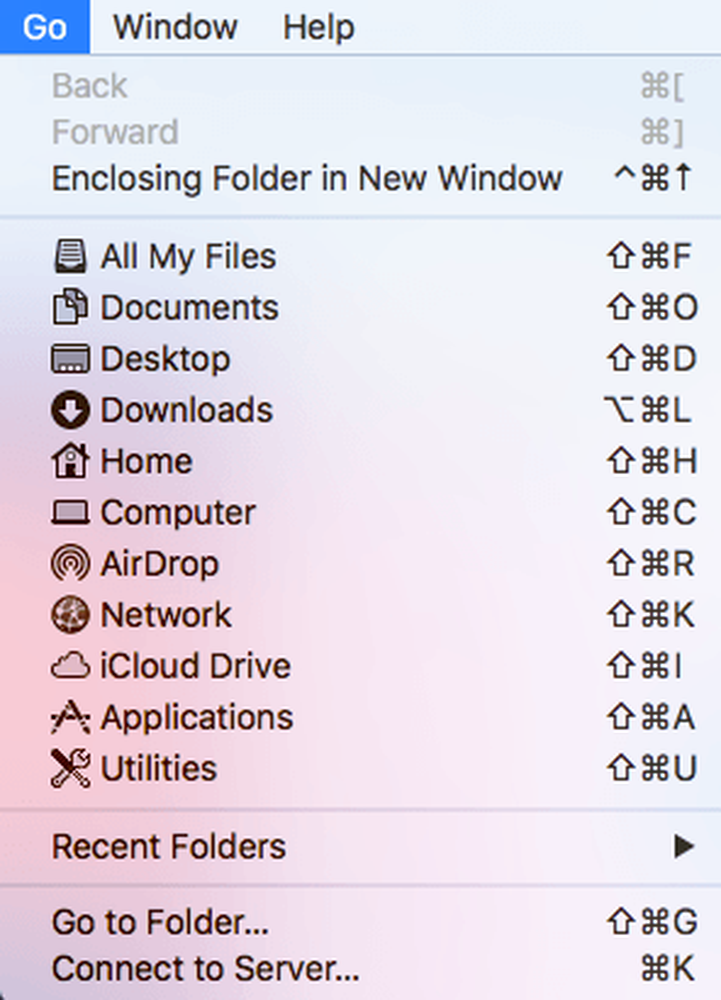
Kopier og lim inn følgende bane i tekstboksen og klikk Gå.
~ / Bibliotek / Caches / com.apple.Safari / Cache.db
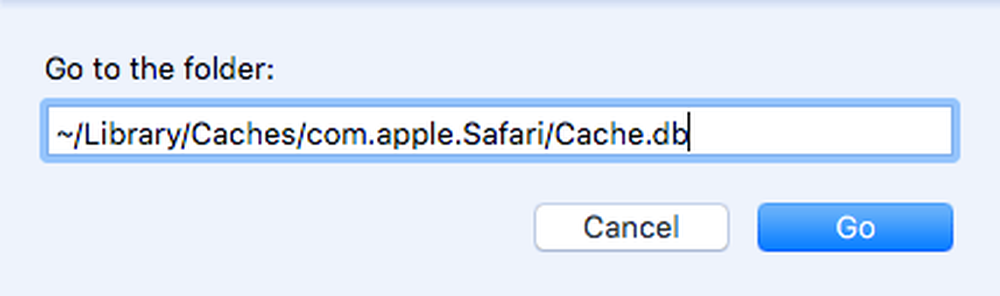
Til slutt høyreklikker du på Cache.db fil og velg Flytt til søppel. Sørg for at Safari er stengt når du gjør dette trinnet.
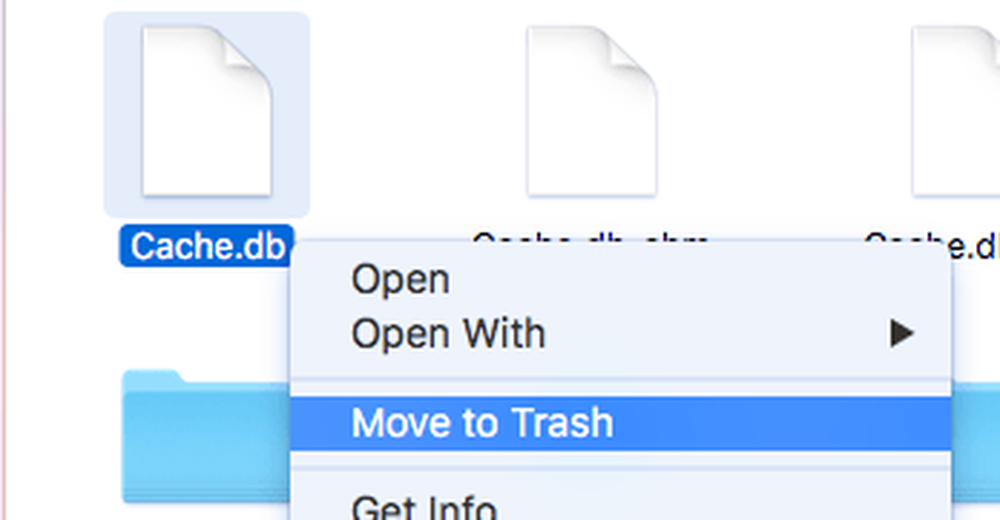
Metode 3 - Installer nyeste OS X-versjonen
Jeg har lagt merke til at ganske mange mennesker som kjøper Mac, bare ikke oppdaterer sine systemer til den nyeste versjonen av OS X. Selv om vi er på El Capitan akkurat nå, har jeg venner som kjører på Mountain Lion, Mavericks, Yosemite og til og med Snøleopard!
Hvis du ikke oppdaterer OS X, får du heller ikke den nyeste versjonen av Safari. Dette betyr at du kan ha fast flere versjoner bak og vil gå glipp av alle forbedringer og optimaliseringer av den nyeste versjonen.
Den enkleste måten å oppgradere på er å gå til App Store og klikke på koblingen for den nyeste versjonen av OS X, som vanligvis er på høyre side.
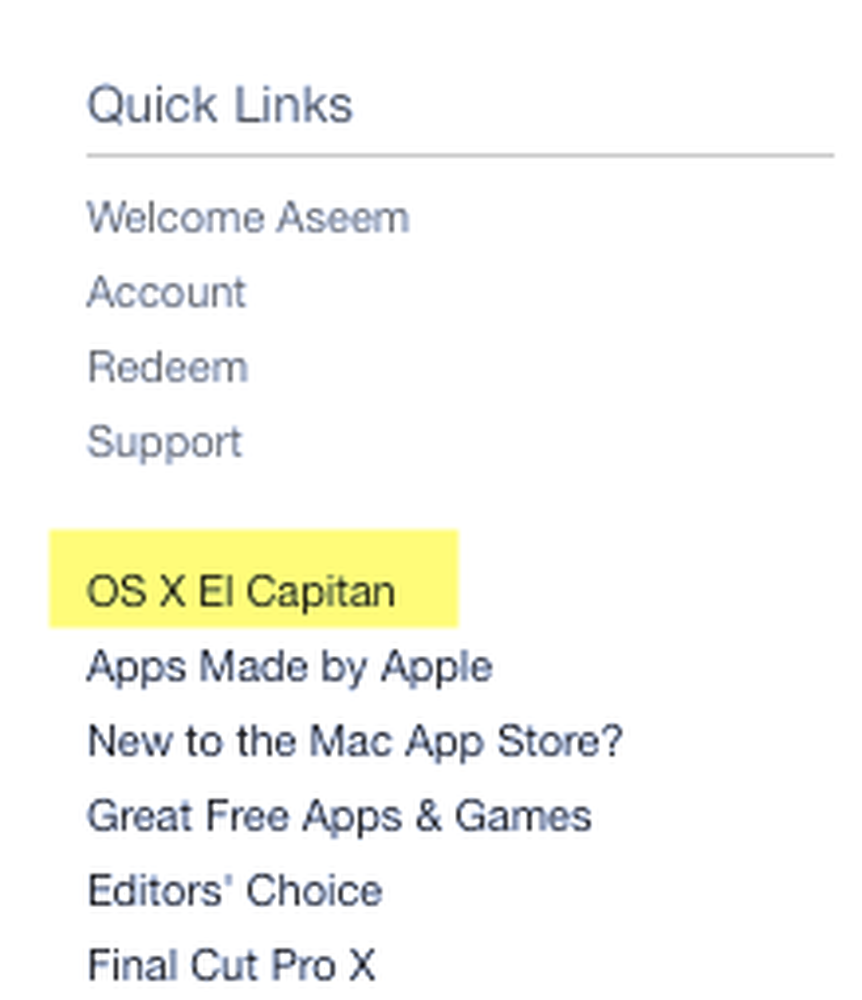
Metode 4 - Slå Dashboard av
Hvis du fortsatt bruker en eldre Mac (2010 eller tidligere), kan det hende du har et grafikkortproblem. Du kan prøve noe enkelt å se om det hjelper i Safari. Jeg snakker om å deaktivere Dashboard-funksjonen i Mission Control.
For å gjøre dette, åpne Systemvalg og klikk deretter på Misjonskontroll. I rullegardinmenyen ved siden av dashbord, å velge Av.
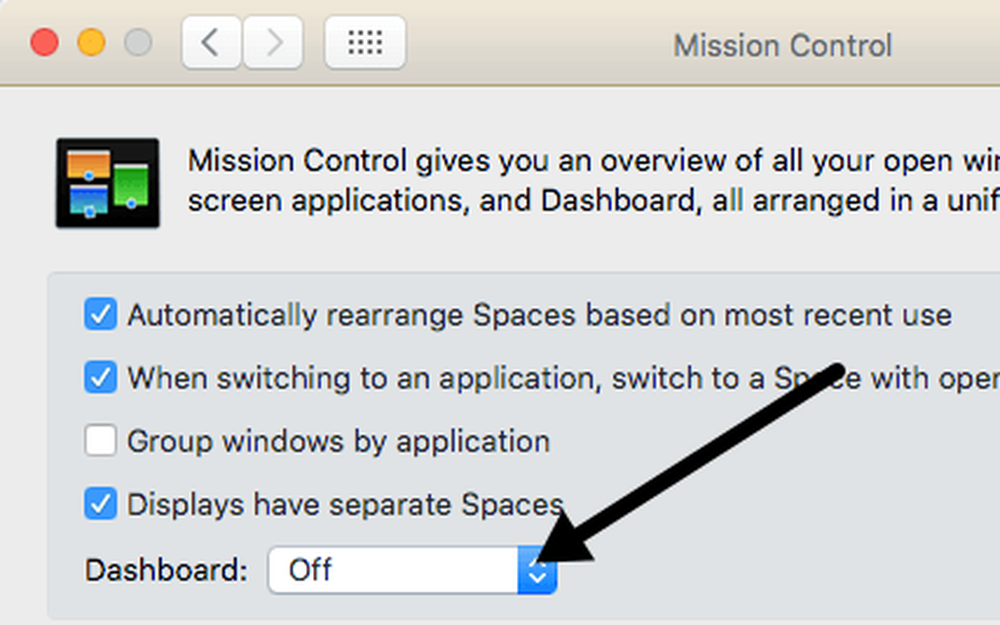
Dette er ikke noe surefire-fix, men det har fungert for noen mennesker, inkludert meg selv. Jeg har en Mid-2009 MacBook Pro og dashbordet var definitivt bremse ting ned.
Metode 5 - Endre søkeinnstillinger
En annen ting du kan prøve, er å endre søkeinnstillingene i Safari. Åpen Preferanser i Safari og klikk deretter på Søke tab.
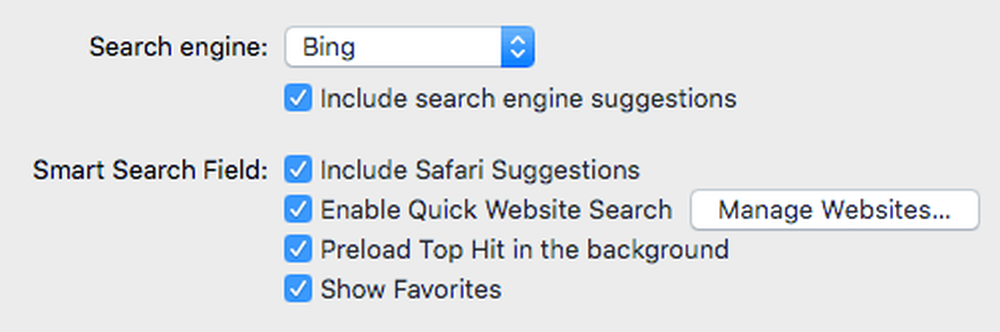
Prøv å bytte søkemotoren til Bing, starte Safari på nytt og se om det er noen forskjell i hastigheten. Endre det tilbake til Google og sjekk deretter på nytt. Du kan også prøve å fjerne merket for alle alternativene, for eksempel søkemotorforslag, Safari-forslag, raskt nettstedssøk, forhåndsbelaste topptre osv. For å se om det skiller seg ut.
Noen ganger på en svært langsom internettforbindelse, kan alle disse ekstra funksjonene føre til at Safari blir enda tregere.
Metode 6 - Endre nettverkstjenesteordre
Hvis du har en maskin som er koblet til både WiFi og Ethernet, kan problemet ditt skyldes å være koblet til nettverket på to forskjellige måter. For å se tilkoblingene dine, gå til Systeminnstillinger og klikk deretter på Network.
Du kan prøve å koble fra en nettkilde og se om det gjør en forskjell eller ikke. Bytt til bare den andre og test også. Hvis du vil beholde begge tilkoblede, les videre.
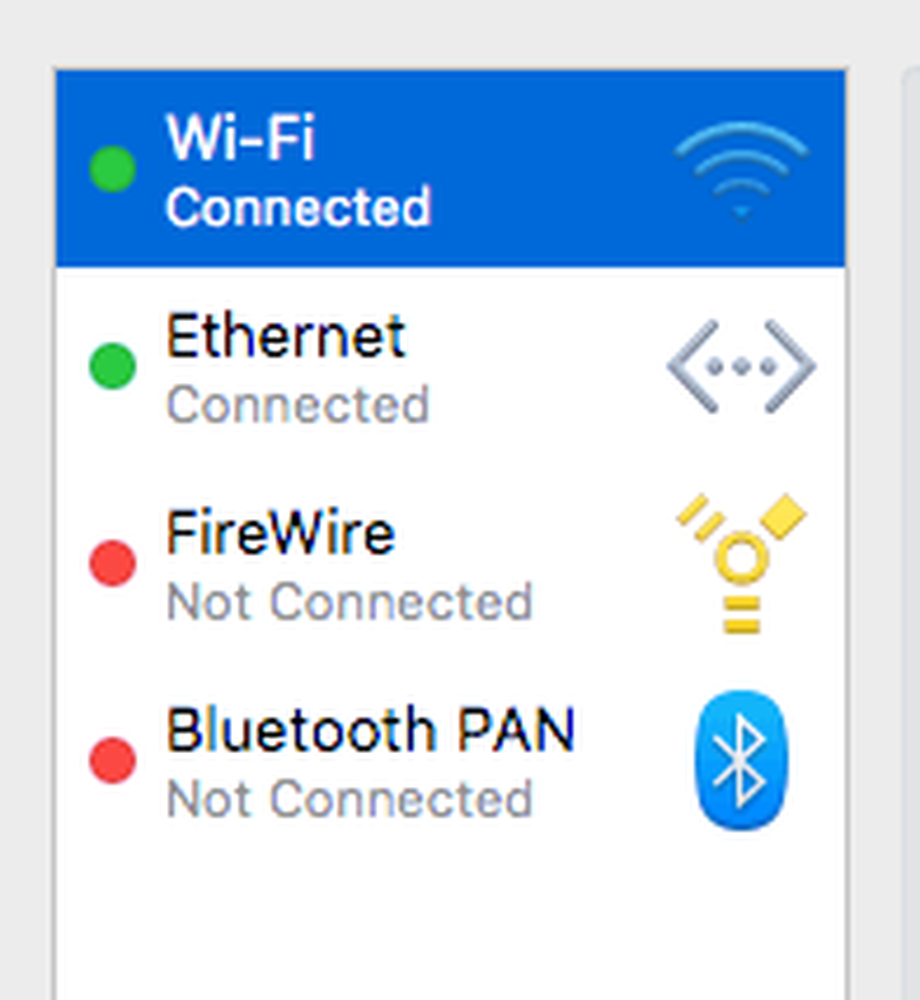
Som standard vil en forbindelse få prioritet over den andre. Som du kan se ovenfor, ble WiFi-tilkoblingen høyere enn Ethernet-tilkoblingen. Du kan endre dette ved å klikke på det lille innstillingsikonet (utstyr) nederst i listeboksen.
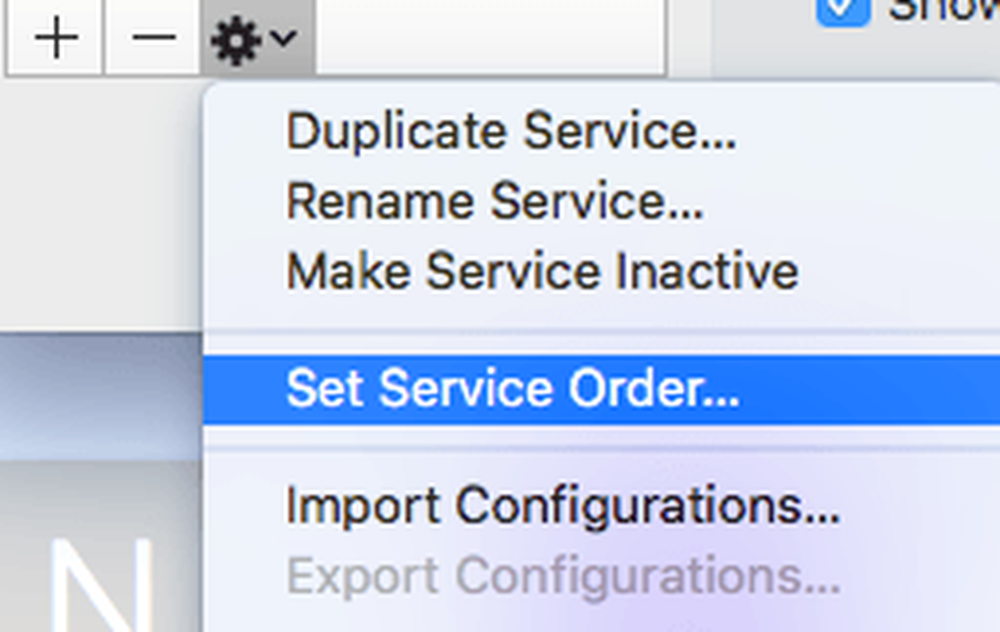
Klikk på Angi serviceordre og en annen popup vil dukke opp der du kan omorganisere tilkoblingene ved å dra og slippe.
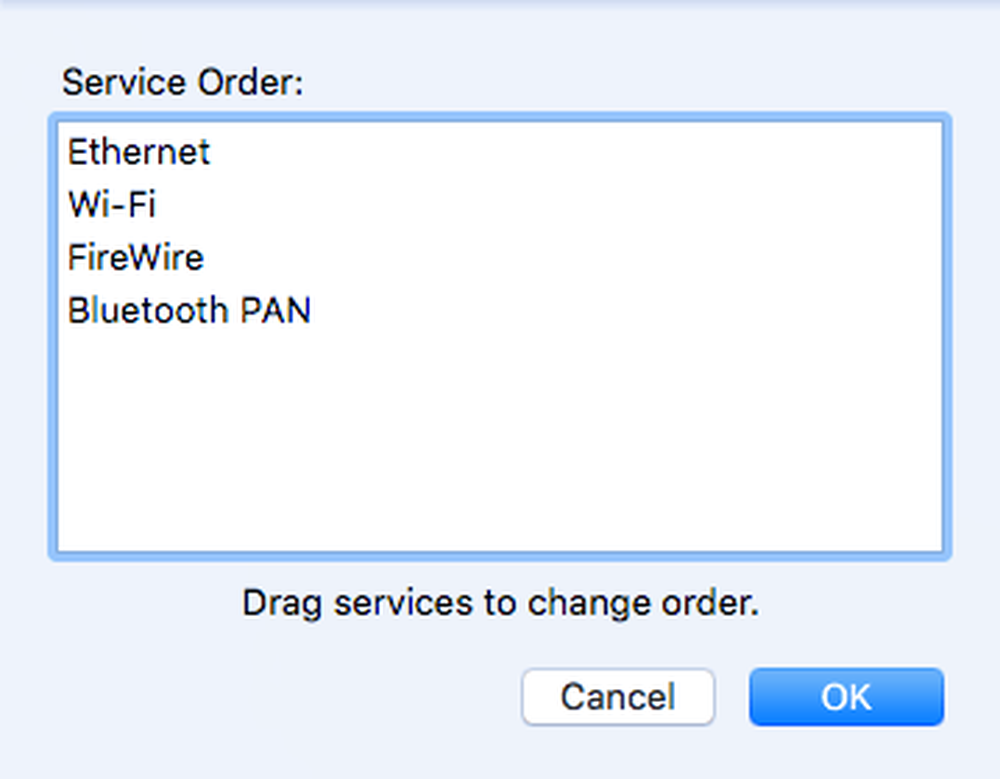
Jeg flyttet Ethernet til toppen og klikket deretter OK. Deretter må du kontrollere at du klikker Søke om til på Systeminnstillinger dialog.
Metode 7 - Slett innstillingsfil
Dette vil nok ikke gjøre mye av en forskjell, men det er verdt et skudd. Gå til Finder, klikk på Gå og så Gå til mappe. Skriv inn følgende sti:
~ / Library / Preferences
Rull nedover listen til du ser com.apple.Safari.plist og slett den filen.
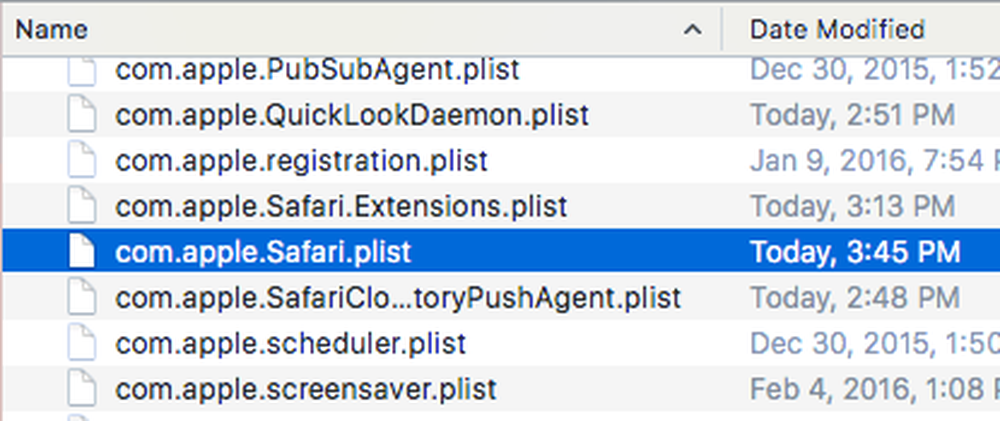
Metode 8 - Bruk forskjellige DNS-innstillinger
Noen ganger kan det ikke være Safari som forårsaker problemet, men DNS-innstillingene dine. Som standard bruker du DNS som tilbys av Internett-leverandøren din, som er greit mesteparten av tiden. Hvis du bruker en offentlig DNS, kan det føre til raskere surfing.
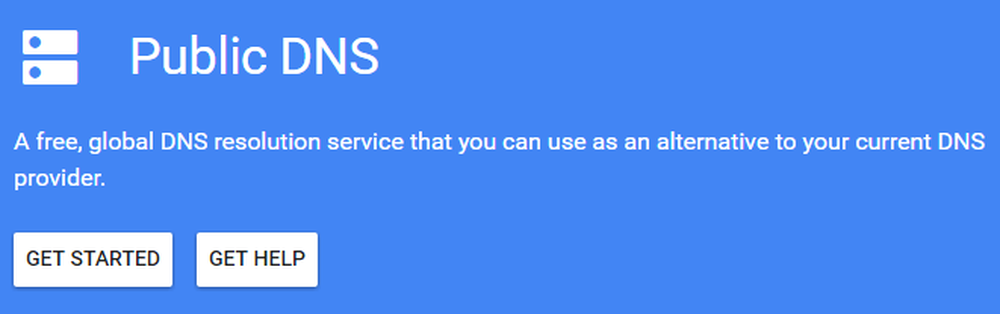
Min favoritt er Google Public DNS, som jeg bruker på alle datamaskiner. Sjekk ut artikkelen min om de beste offentlige DNS-serverne du kan bruke gratis. For å endre DNS-serveren for tilkoblingen din på OS X, må du åpne Systeminnstillinger, klikk på Network, velg tilkoblingen og klikk deretter på Avansert.
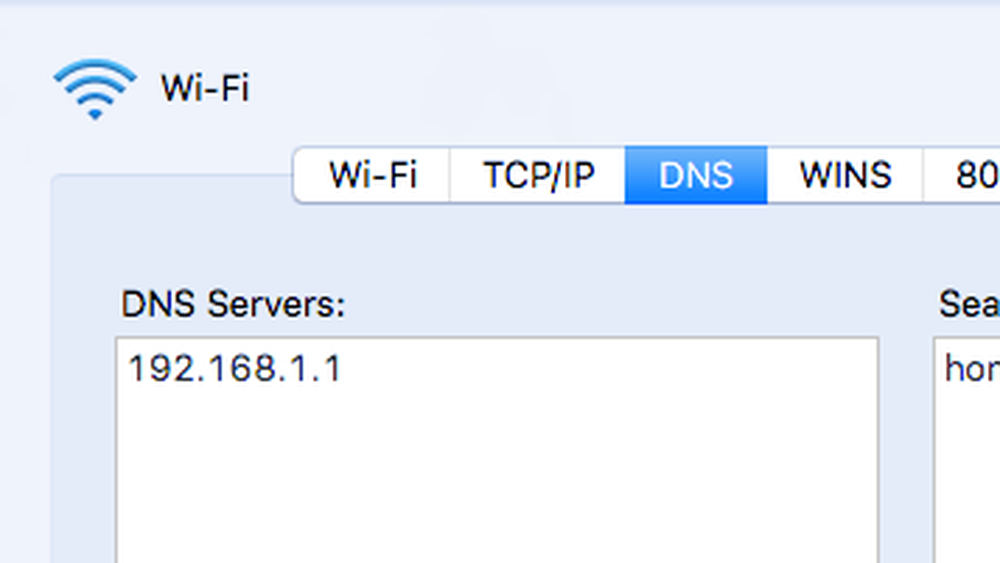
Gå videre og klikk på det lille + -ikonet, og skriv deretter inn IP-adressene til de nye DNS-serverne. Bruke Google har spurt opp surfingen min ikke bare i Safari, men også andre nettlesere.
Metode 9 - Logg inn på en annen konto
Noen ganger er problemet med brukerkontoen du bruker for øyeblikket. Det er verdt å skape en annen brukerkonto (tar 1 min), logger deg på den kontoen og kjører Safari. Hvis det er plutselig raskere, er det et problem med brukerkontoen din. Du kan prøve å fikse problemet ved hjelp av Diskverktøy. Du kan gå til Spotlight og skrive inn Diskverktøy for å åpne dialogen raskt.
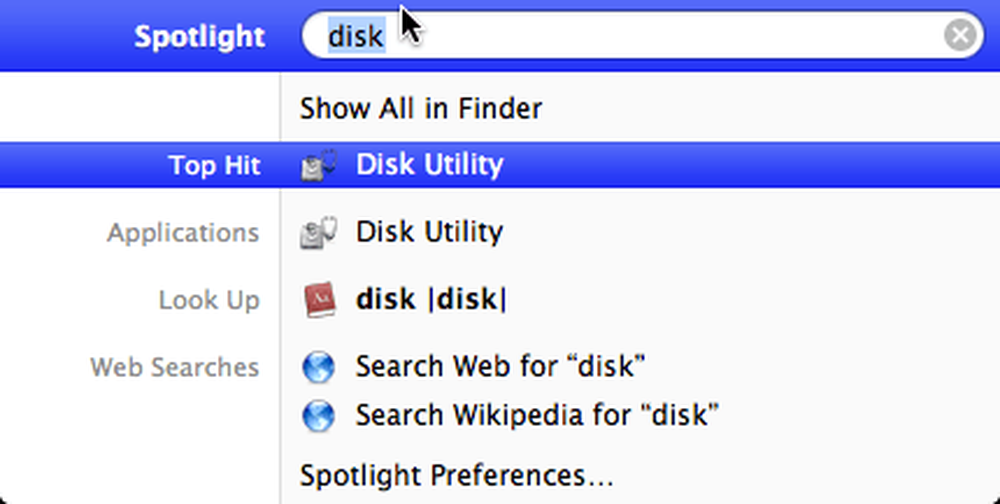
Klikk på harddisken i venstre rute og klikk deretter på Førstehjelp fane. Du vil bli spurt om du vil kjøre førstehjelp på harddisken, så klikk Løpe.
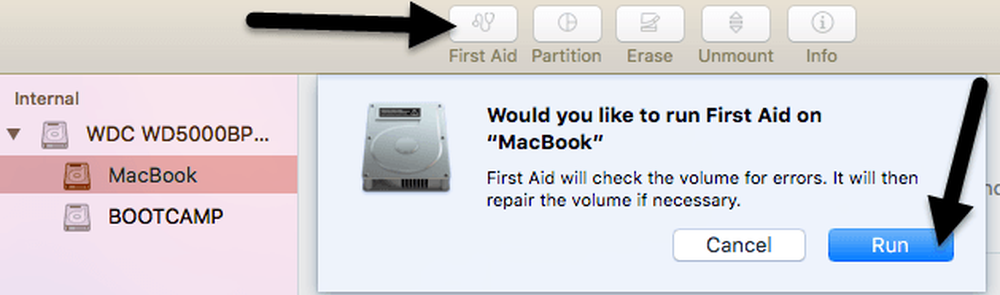
Metode 10 - Installer OS X på nytt
Dette kan høres litt ekstremt, men det ligner på hvordan du må installere Windows hvert år eller så fordi det blir så oppblåst. Dessverre lider OS X av noen av de samme problemene, spesielt hvis du alltid har oppgradert til den nyeste versjonen av OS X uten å gjøre en ren installasjon.
Jeg oppgraderte fra Mountain Lion til Mavericks til Yosemite til El Capitan før du gjorde en fersk installasjon av El Capitan, noe som gjorde ting betydelig raskere. Det er absolutt verdt et skudd fordi det også gjorde hver annen app lastet mye raskere også.
De handler om alle mulige løsninger jeg kunne finne for å fikse et sakte Safari-problem. Hvis du har andre forslag, er du velkommen til å gi oss beskjed i kommentarene. Nyt!