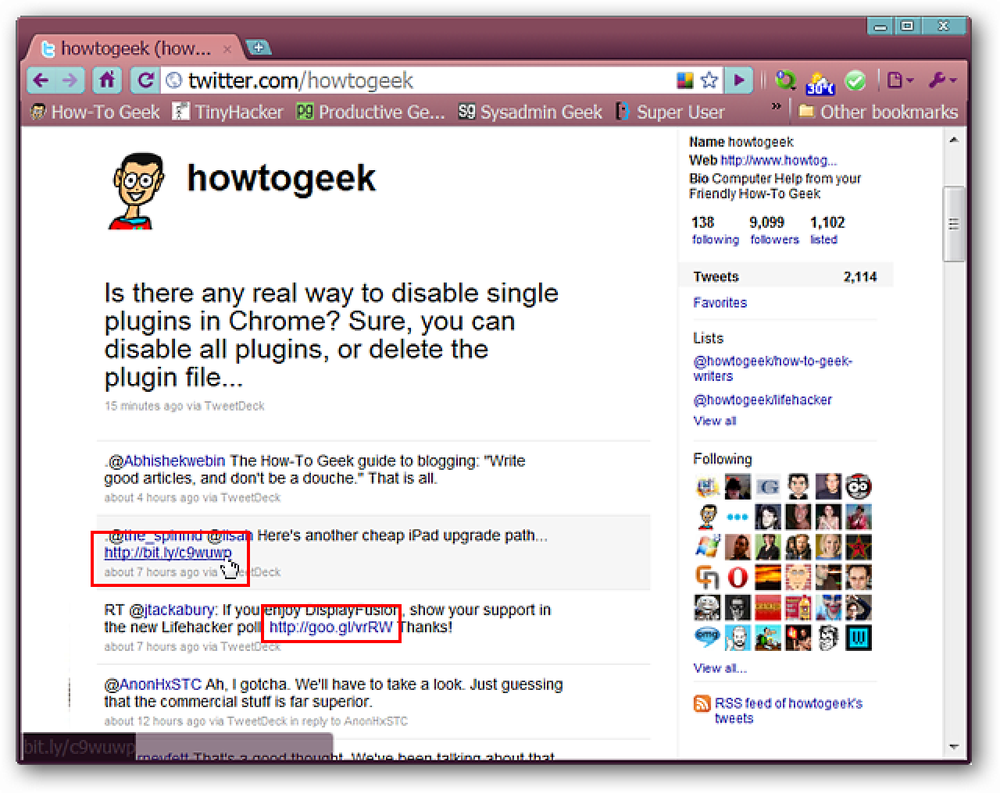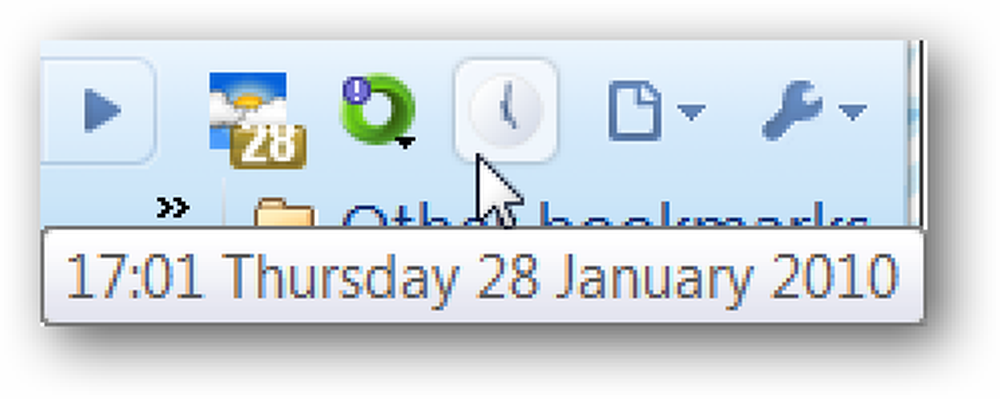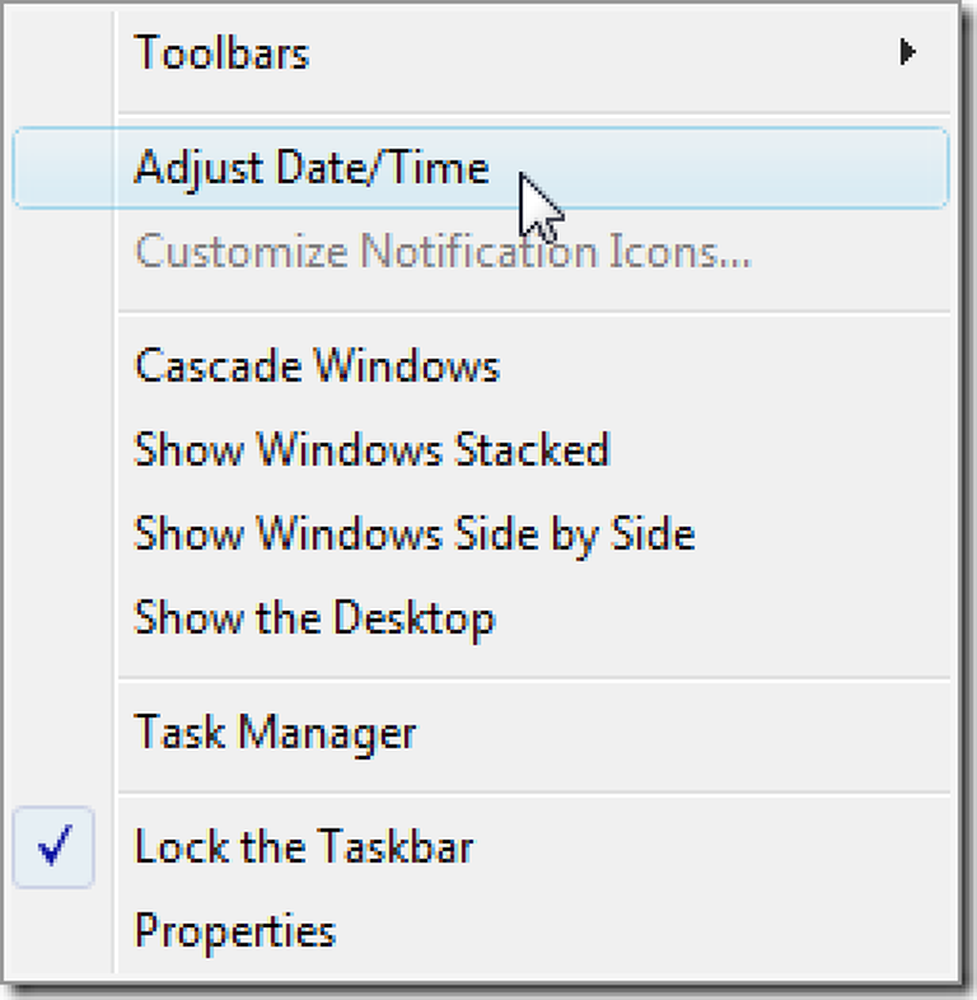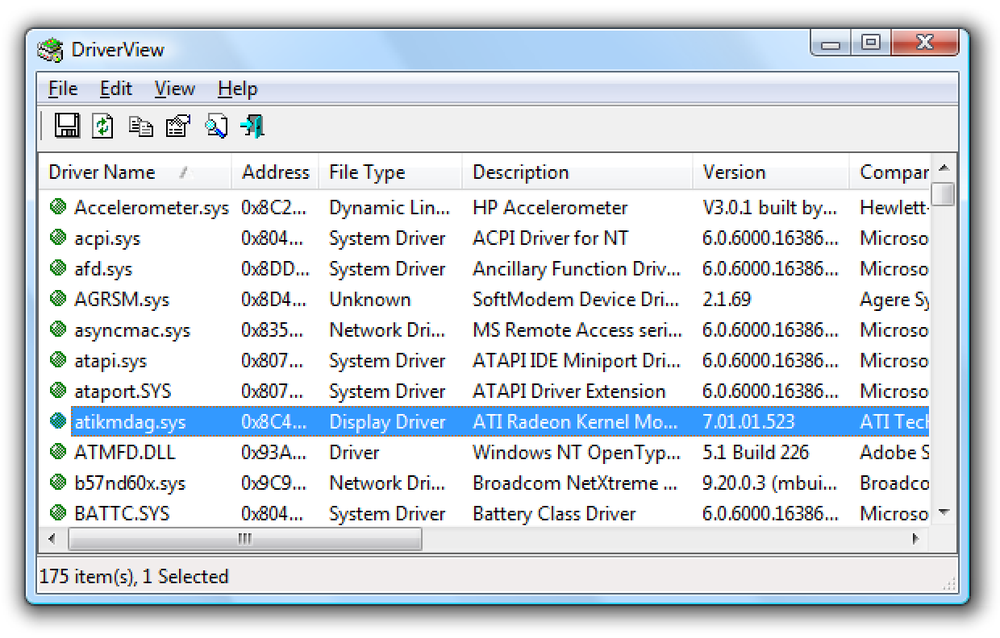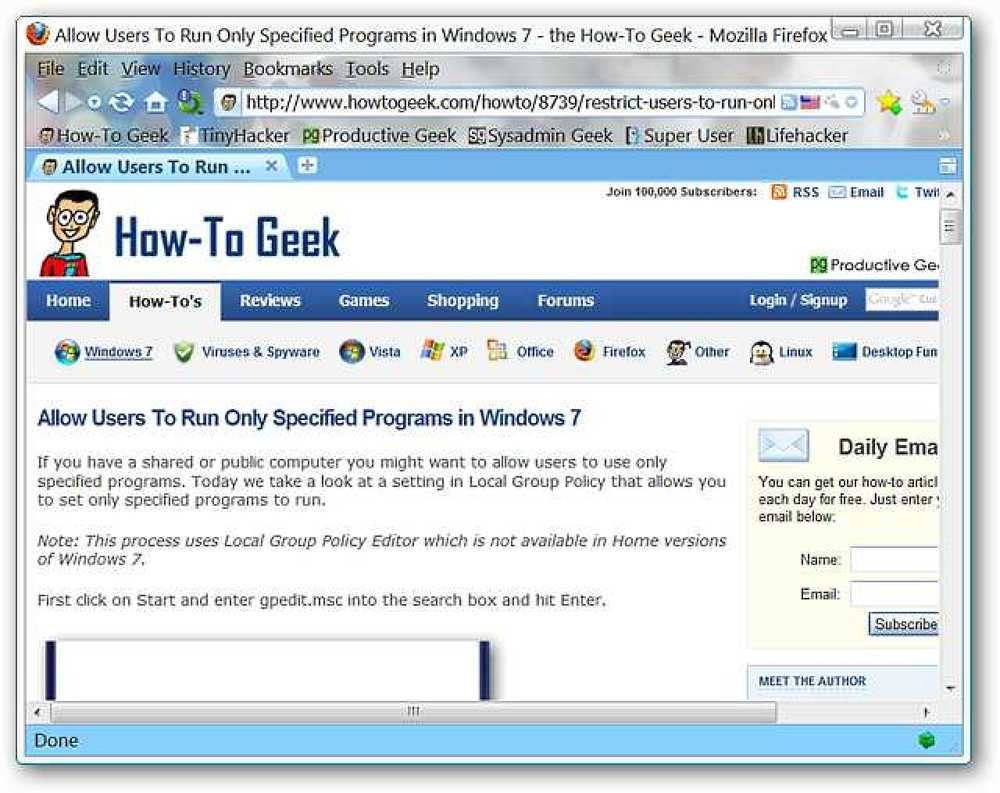Se Lagrede Wi-Fi (WPA, WEP) passord på OS X
Omtrent alle som har en bærbar PC har trolig koblet seg til flere forskjellige trådløse nettverk i løpet av tiden. Jeg pleier å reise mye og ta min bærbare datamaskin med meg overalt, jeg går, så jeg har bokstavelig talt over hundre trådløse nettverk lagret på min Mac. Dette er bra fordi jeg enkelt kan koble til de trådløse nettverkene når jeg er i rekkevidde igjen, selv om det er 6 måneder senere.
Det er imidlertid tider når jeg trenger å vite passordet for Wifi-nettverket, vanligvis fordi jeg må koble til en annen enhet som min iPhone eller iPad til nettverket. Det er ingen måte jeg noensinne husker at passordet et annet Wi-Fi-nettverk enn mitt eget, så jeg må hente det fra et annet sted. Hvis datamaskinen din allerede er koblet til nettverket, er det perfekt fornuftig å bare finne nøkkelen derfra.
Heldigvis er det veldig enkelt å gjøre dette i OS X. Alle passord, sertifikater og annen sikkerhetsinformasjon lagres i nøkkelring program. Her lagres alle dine lagrede passord for nettsteder, tilkoblinger til nettverksenheter, osv.

Finn Lagret WiFi-passord ved hjelp av nøkkelring
Først, åpne nøkkelring ved å enten søke etter det i Spotlight eller gå til Programmer - Verktøy.
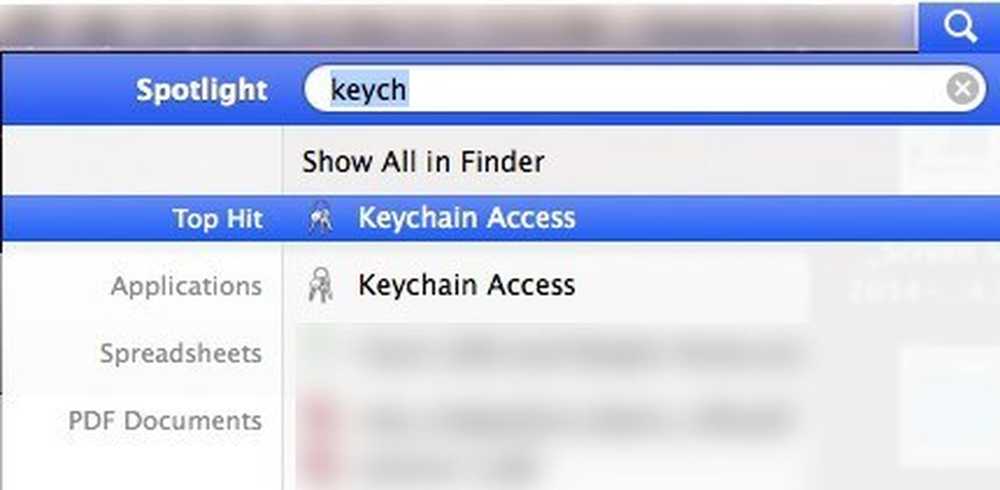
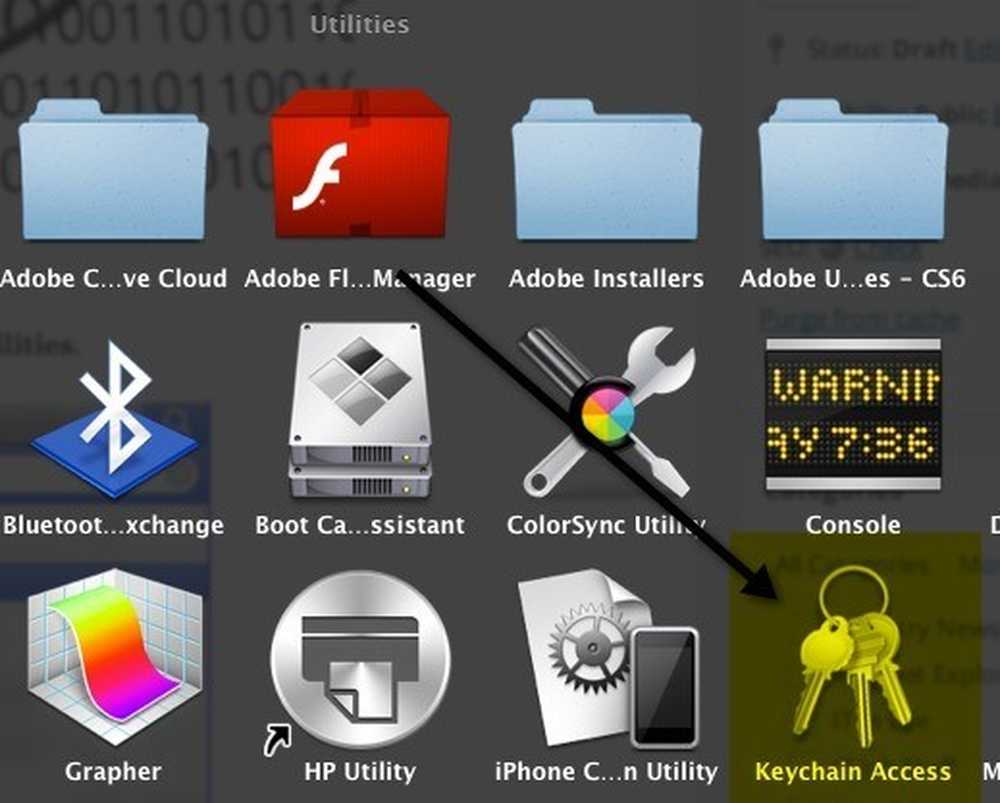
Når Nøkkelringstilgang åpnes, vises listen over påloggingselementer som standard valgt i kolonnen til venstre. Denne listen inkluderer applikasjonspassord, Internett-passord, nettverkspassord og nettskjemapassord.
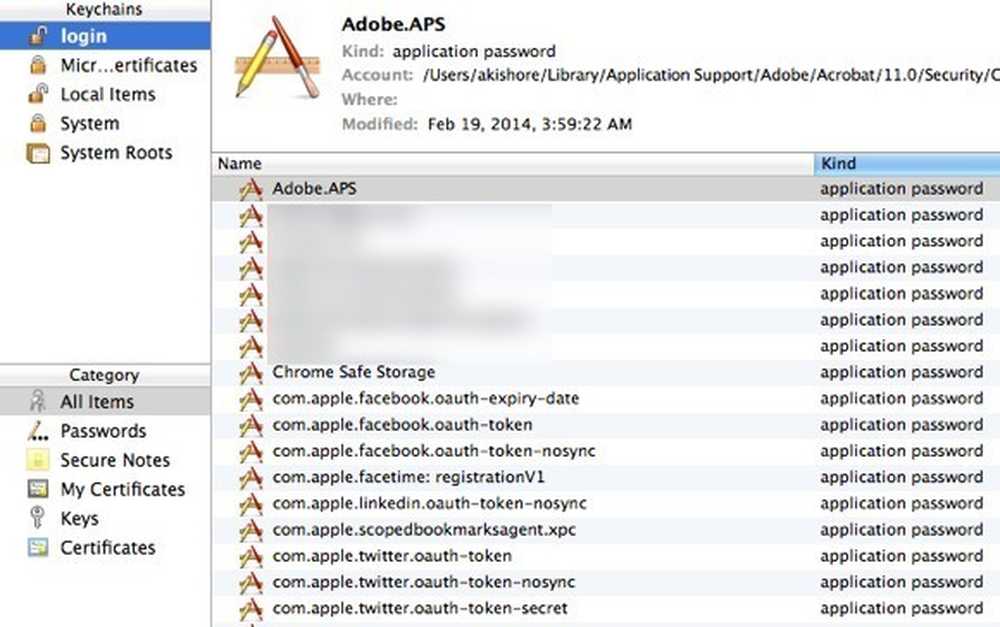
For å finne passordene for trådløse nettverk, må du klikke på System i øverste venstre meny. Disse bør alle kategoriseres som AirPort-nettverkspassord.
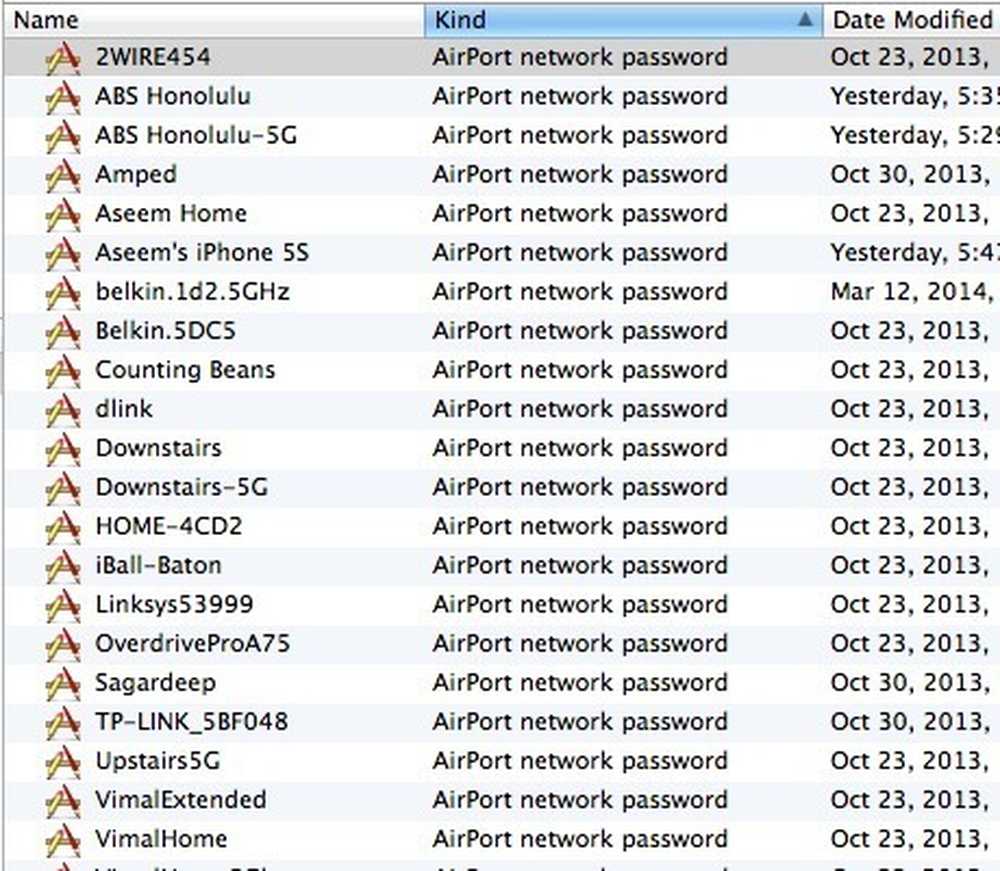
Nå for å se det faktiske passordet, fortsett og dobbeltklikk på det trådløse nettverket du ønsker. Du får et popup-vindu som viser navnet på nettverket og noen andre detaljer. På bunnen ser du Vis passord merk av i boksen. Gå videre og sjekk det.
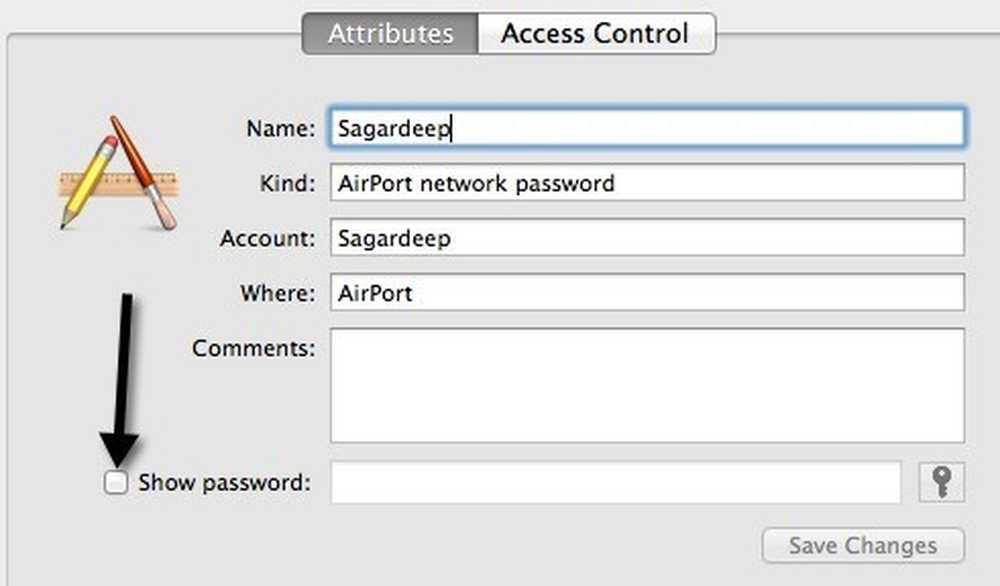
Før du kommer til å se passordet, må du skrive inn ditt OS X-passord på hvilket tidspunkt en dialogboks vil dukke opp og si OS X ønsker å gjøre endringer. Skriv inn administratorens navn og passord for å tillate dette.

Du må skrive inn brukernavn og passord for OS X igjen. Jeg er ikke sikker på hvorfor det kreves to ganger, men det er hvordan det fungerer på Mavericks på dette punktet. Når du gjør dette, får du endelig det lagrede Wifi-passordet!