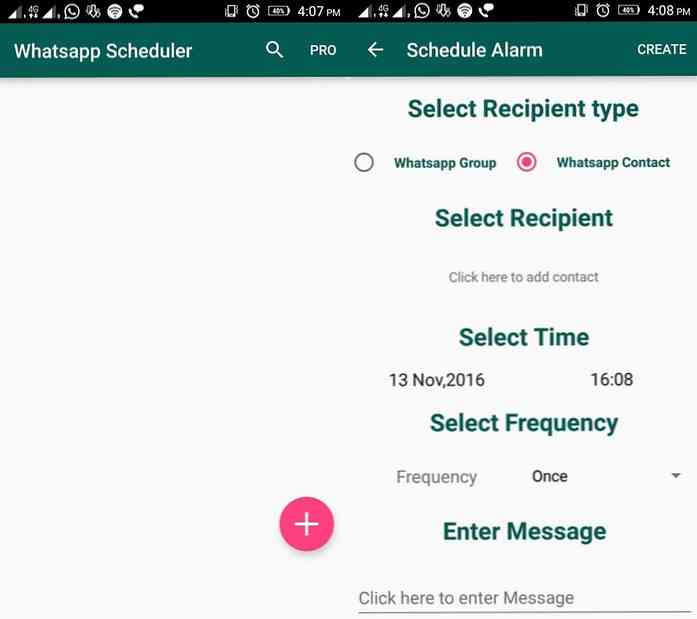20 WhatsApp Tips og triks du bør vite
WhatsApp har fått nye flotte funksjoner for å gjøre meldinger til en bris for brukere. Mens bruken ikke er uten kontrovers, er det rikelig med perks som gjør det til en sterk konkurrent i messaging apps arenaen.
I dette innlegget vil vi se på tips, triks og hack brukere kan bruke til å bruke WhatsApp som en proff.
Formater og send meldingene dine
WhatsApp lar deg formatere meldingene dine - på samme måte som du formaterer tekst i en tekstbehandler, si Microsoft Word eller Google Dokumenter. Du kan _italicize_, *modig* eller ~gjennomstreking~ En del eller hele meldingen din. For mer om dette, sjekk ut dette innlegget.

Bruk WhatsApp i en nettleser
WhatsApp har en nettleserversjon som kan kobles til mobilen din. Du kan deretter skrive ut og lese alle meldingene dine på din PC eller laptop.
Å bruke WhatsApp Web, på din PC eller laptop, gå til web.whatsapp.com i en nettleser. På mobilenheten, åpne WhatsApp og klikk på alternativene knappen øverst til høyre, da springen WhatsApp Web fra alternativene. Bruk deretter telefonen, skann QR-koden som vises på nettleseren på PCen.
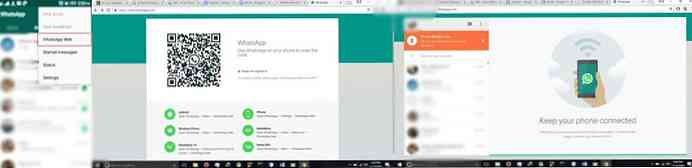
Telefonen din vil være koblet til din PCs WhatsApp, og du kan starte meldinger bort som du vil på telefonen din. Du trenger bare å gjøre dette en gang og Du kan kobles på så mange stasjonære enheter som du liker.
Alle meldingene blir synkronisert over hele linjen på alle tilkoblede enheter. For å logge ut av alle tilkoblede enheter, bare gå tilbake til alternativer > WhatsApp Web side og velg Logg ut fra alle datamaskiner.
Overfør filer til / fra PC
Det gode med WhatsApp Web er at du mottar på din PC hva du mottar på mobilen din via WhatsApp. Dette gjør det til et ganske godt verktøy for Overfør bilder eller skjermbilder fra mobilen til skrivebordet ditt uten bruk av kabler.
Bare send bildet til noen av vennene dine på mobilen din, og åpne deretter din WhatsApp-web på PCen for å hente bildefilen.
Sikkerhetskopieringssamtaler til e-post
Du kan beholde en kopi eller sikkerhetskopiere en samtale til e-posten din. For å gjøre det, åpner du chatten du vil lagre. Klikk deretter Valg> Mer> E-post chat. Følg instruksjonene på skjermen.
Legg merke til at du må sikkerhetskopiere hver samtale individuelt og mens du har fått det to alternativer å sende samtalen (med eller uten media), kan du bare sende opptil 40.000 meldinger maks.
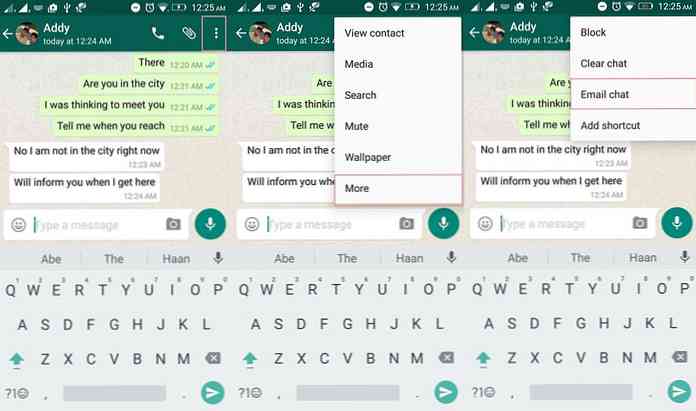
Backup Chats til lokal eller Cloud Storage
Bortsett fra e-post, kan sikkerhetskopier også gjøres til lagring. For å sikkerhetskopiere til enhetens lokale lagringsplass samt skylagring, dvs. Google Disk på Android-plattform og iCloud på iOS-enheter, åpner du appen og går til Innstillinger> Chat> Chat-sikkerhetskopiering og trykk TILBAKE OPP.
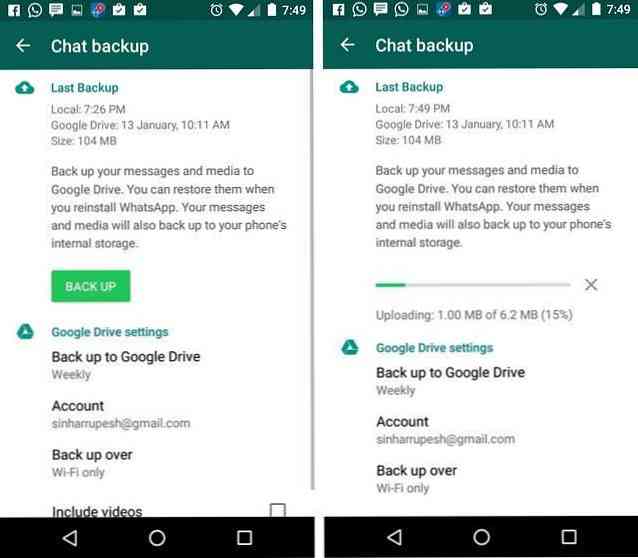
Vet når Melding ble lest
Du vet allerede at grå ticks betyr at meldingen er levert og bluetekker indikerer at meldingen er lest. Egentlig er det et alternativ som gir deg den eksakte timestampen av når en melding er levert og når den er lest.
For å se Melding info skjerm og sjekk meldingen til den sendte meldingen, åpne en prat, trykk og hold Enhver sendt melding, da trykk på info (eller jeg) knappen fra handlingslinjen (øverst).
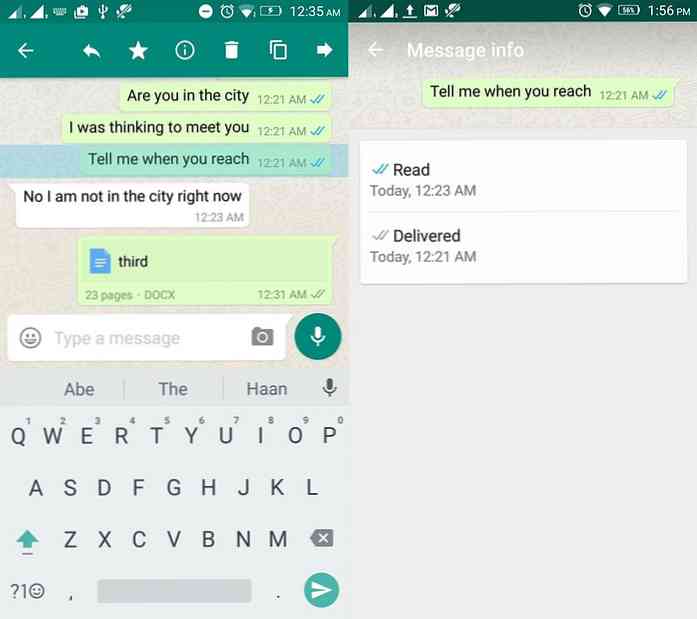
Star eller Marker meldinger som favoritt
WhatsApp bringer søkefunksjonen lett etter meldinger, men det er også bedre å merk viktige meldinger som favoritt å komme til dem raskt når det kreves.
For å markere en melding som favoritt: bare lenge trykk på en hvilken som helst individuell melding, deretter trykk på stjernenikonet i handlingslinjen øverst på appens skjerm.
For å se alle dine stjernemerkede meldinger, klikk på alternativer på samtalelisten > velge Stjernemerkede meldinger.
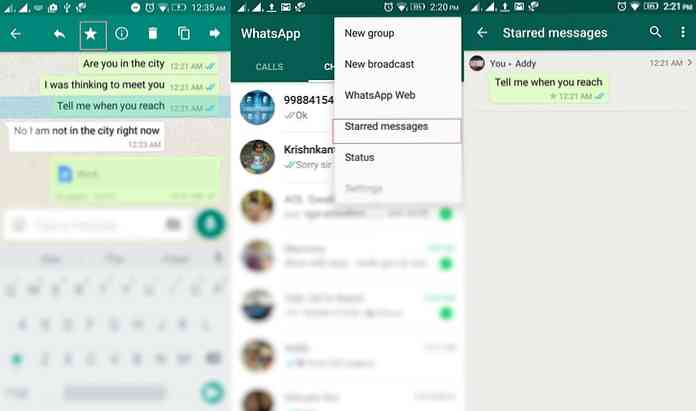
Konfigurer personvernsalternativene
Sist sett-funksjonen viser når du sist var på WhatsApp. For de av dere som ikke vil at dette skal aktiveres, kan du endre innstillingene på Valg> Innstillinger > Konto> Personvern. Deretter velger du om du vil se sist sett, profilbilde og status som skal ses av alle, Min kontakter eller Ingen.
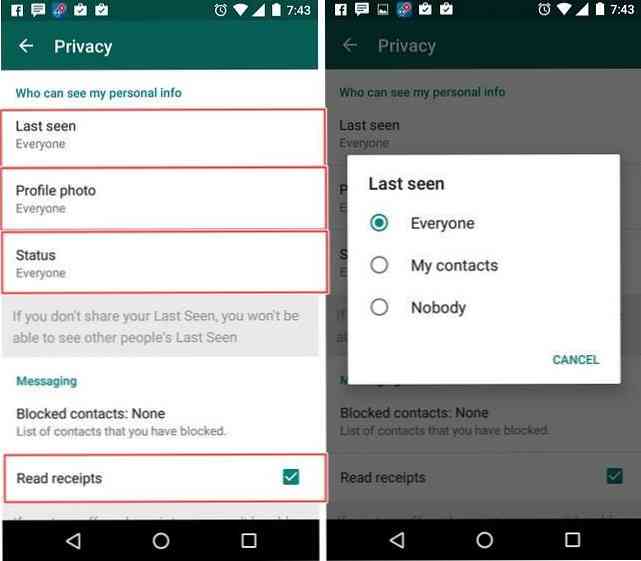
Du kan også fjerne les kvitteringer ved å trykke på Valg> Innstillinger> Konto> Personvern deretterfjerne merket av Les kvitteringer alternativ.
BCC eller Broadcast Meldinger
WhatsApp lar deg også sende meldinger til en gruppe mennesker samtidig som du beskytter hverandres identitet. I motsetning til å legge dem alle sammen i en gruppe først, hvor alles kontaktnummer er utsatt for personer utenfor deres kontaktliste, avslører ikke BBC-alternativet mottakerens kontaktnummer.
For å opprette en kringkastingsliste, gå til samtaleliste> Valgknappen> Ny kringkasting, Velg deretter mottakere for den nye sendingen. Klikk Ferdig. Nå kan du sende meldinger til denne kringkastingslisten, slik som hvordan du sender meldinger til en hvilken som helst kontakt eller gruppe.
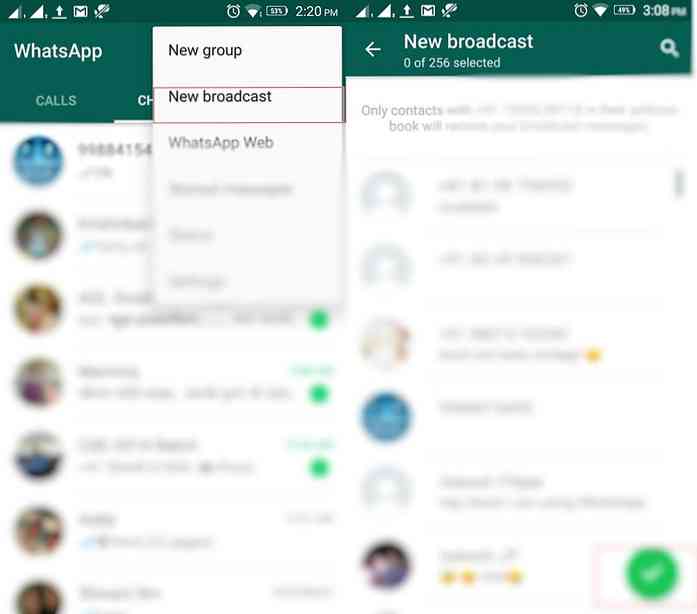
Merk personer og sitatmeldinger
Merking er nå mulig i gruppesamtaler med @, etterfulgt av navnet (i henhold til hva du heter personen i kontaktene dine). Den merkede personen får varselet selv om han har dempet varsler for den gruppen.
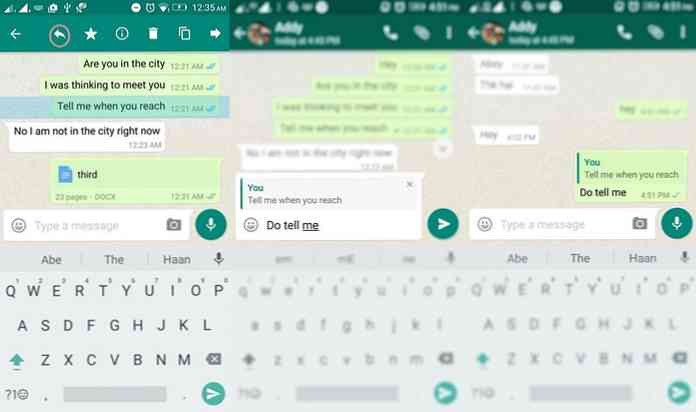
Bortsett fra å merke mennesker, kan du også sitat meldinger som viser at du svarer på den spesielle meldingen. Å gjøre dette, trykk og hold en melding, klikk på svar i handlingslinjen, skriv inn meldingen din og klikk på send knappen for å svare på denne meldingen.
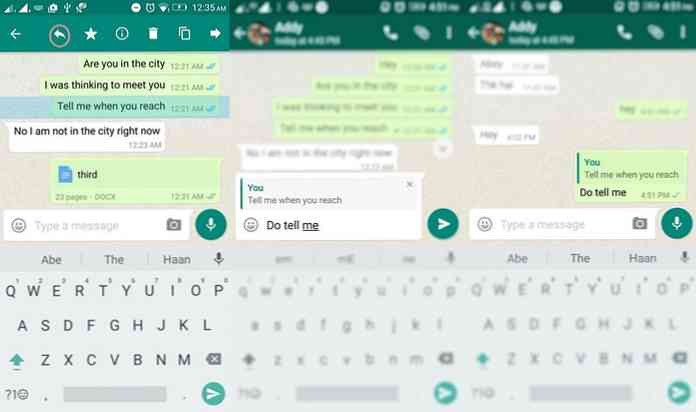
Direkte svar og popup-varsler
Appen støtter den siste varslingsfunksjonen i Android - Direkte svar. I utgangspunktet kan du svare på eventuelle innkommende WhatsApp-meldinger, selv når du er utenfor appen. Ved å aktivere popup notering, Du kan svare på meldingen fra varselbaren.
Gå til appens Innstillinger> Meldinger> Popup-varsling og velg det mest passende alternativet.
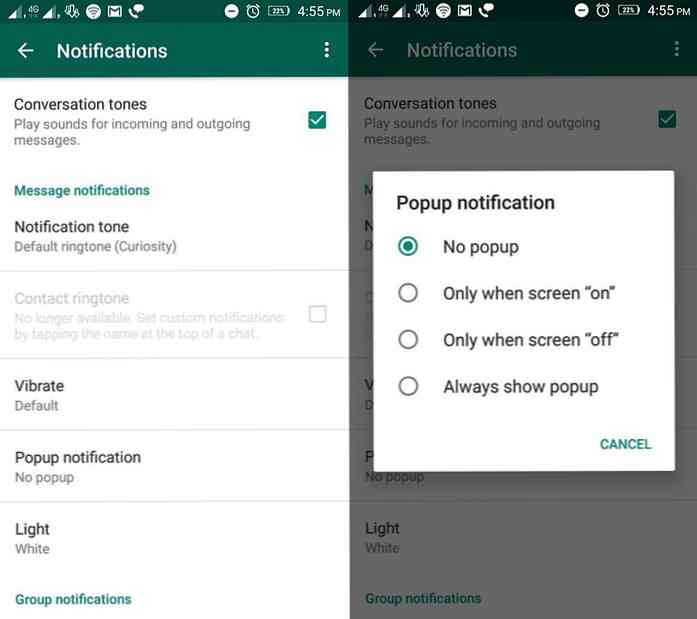
Minimer bruk av mobildata
WhatsApps tale- og videosamtaler er flotte funksjoner, men de utnytte mye båndbredde for å levere utmerket stemme- og videosamtalekvalitet. Hvis du vil spare på mobildatabruken din, kan du gå til Innstillinger> Dataanbruk> Anropsinnstillinger > sjekk Lav data bruk.
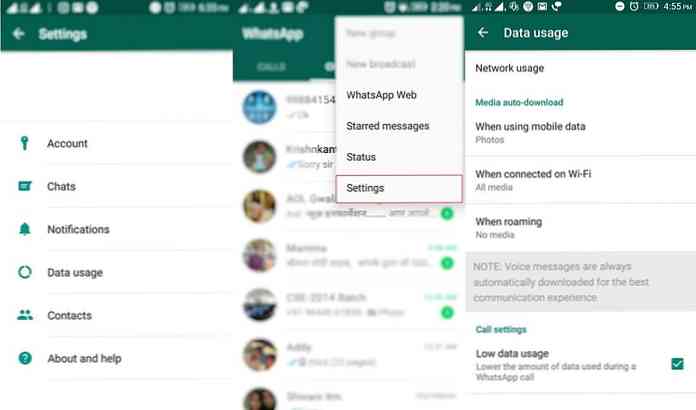
Skjul varslinger fra Lockscreen
Varsler kan dukke opp selv når telefonen er låst. For å forhindre at meldingene leses av personer som ikke har tilgang, deaktiver låseskjermvarsler ved å åpne Android Innstillinger> Apper> WhatsApp> Meldinger og slå av Låsskjermvarsling.
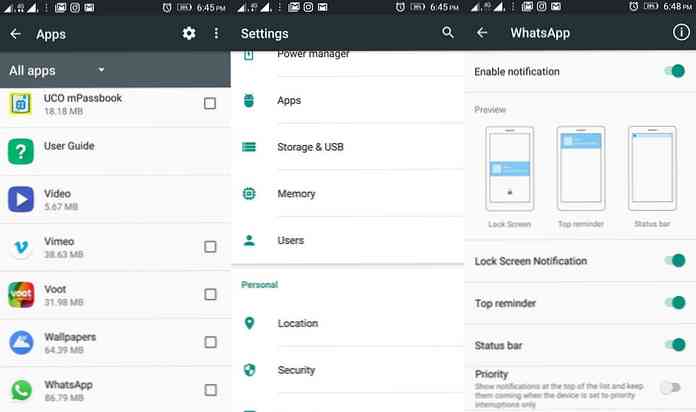
Skjul chat fra samtaleliste
Hvis du Ønsker ikke å slette en chat-tråd (aka samtale), men vil ikke bare at noen skal lese det, du kan gjemme det med arkivalternativet. Trykk og hold en bestemt samtale og klikk på arkiv knappen i handlingslinjen for å arkivere samtalen.
Du kan se alle arkiverte chatter av ruller til bunnen i dialoglisten for samtale, klikk deretter Arkiverte chatter.
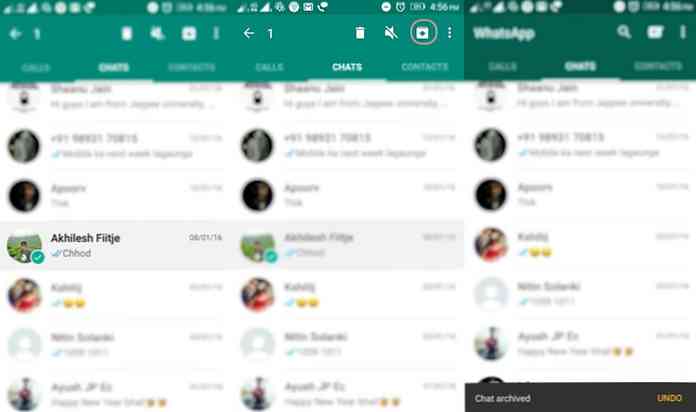
Slå av Chat og Blokker Kontakter
Gruppekamper kan virkelig være irriterende når det er for mange aktive samtaler som kommer inn. Hver ny melding lagt til i chatten, gir et varsel, og etter en stund kan dette virkelig bygge opp.
Å hjelpe deg håndtere slike irriterende situasjoner, det er det skru av varsler og blokkere kontakter alternativ.
For å dempe en samtale, åpne en individuell eller en gruppechatt, bank på Valg knapp gå til Gruppeinfo > Slå av og sett demper alternativer. Du får også et alternativ for å slå av varsler mens du demper en gruppe i Android.
Du kan blokkere en kontakt (og ikke en gruppe) av åpner den aktuelle chatten, klikke på Valg > Mer > Blokkere.
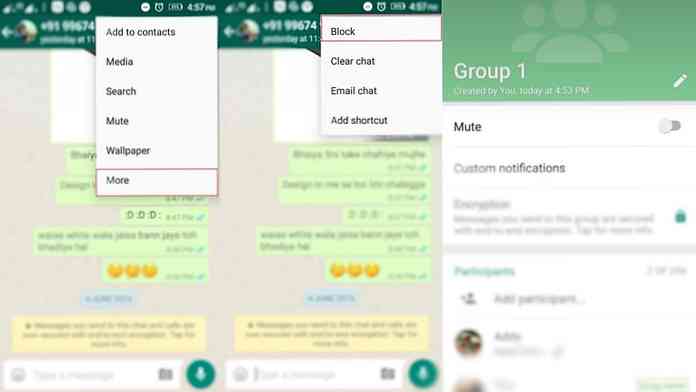
Skjul WhatsApp Media fra Galleri
Takket være ulike personer videresending meldinger over, kan du få mye av bildene og videoene i galleriet ditt. Hvis du ikke vil ha innkommende medier på WhatsApp for å dukke opp i Galleriet, skjul dem ved hjelp av dette enkle trikset.
Åpen Filbehandler og bla til Intern lagring WhatsApp> Media og Gi nytt navn EN¢Â ??  ??WhatsApp-bilderEN¢Â ??  ?? og â ??  ??WhatsApp VideoEN¢Â ??  ?? mapper til â ??  ??.WhatsApp-bilderEN¢Â ??  ?? og â ??  ??.WhatsApp VideoEN¢Â ??  ?? henholdsvis (merk prikken i start).
Merk: Dette trikset gjelder bare for Android, ikke for iOS-plattformer. Og dette vil gjemme bildene og videoene fra telefonens galleri, men du kan se dem i WhatsApp så vel som å bruke en filbehandling.
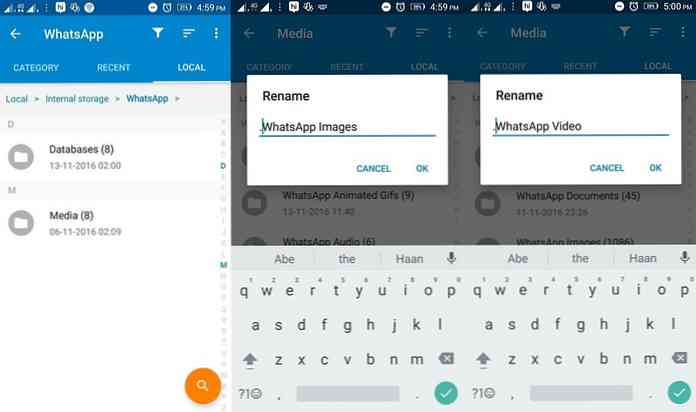
Bruk flere WhatsApp-kontoer
De fleste Android-brukere bruker en dual-sim-enhet, noe som igjen øker oppfordrer deg til å bruke to WhatsApp-kontoer bruker de to tallene - si en for offisiell bruk og andre for personlig bruk.
Heldigvis finnes det ulike programmer som lar deg administrer flere sosiale kontoer på samme enhet og ved å bruke disse kan du kjøre to WhatsApp-kontoer.
Med Android Lollipop tillater flere brukere På samme enhet kan man nå operere flere WhatsApp-kontoer uten noen tredjepartsprogram. Legg merke til at han / hun vil ikke motta varsler fra begge kontoene på en gang.
For å gjøre dette, gå til Android Innstillinger> Brukere> Legg til bruker. Etter at du har opprettet en ny bruker, Logg Inn bruker den nye kontoen, installer WhatsApp på denne kontoen og bruk den med det andre nummeret.
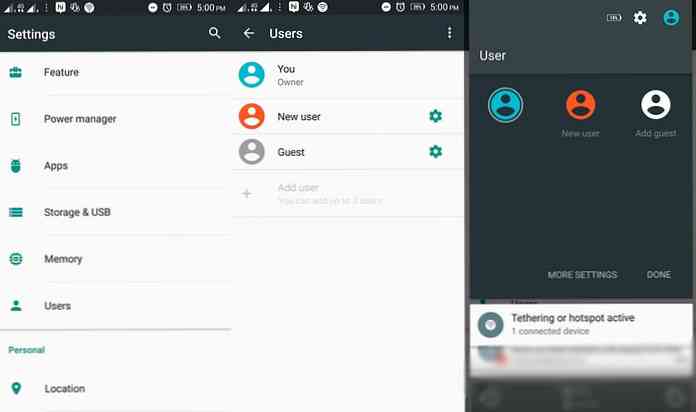
Gjenopprett slettede chatter eller meldinger
WhatsApp sikkerhetskopierer dine chatter hver dag klokka 2 (eller din angitte tid), så hvis du Slett alt datert en dag tidligere, noe datert før 2 AM samme dag, da du kan gjenopprette dem Enkelt.
For å gjenopprette de slettede WhatsApp-meldingene dine, først avinstallere og installer WhatsApp på nytt, deretter registrer deg med samme nummer du brukte WhatsApp med tidligere. Du vil bli bedt om at en sikkerhetskopi er funnet. Tap Restaurere å starte restaureringsprosessen. Når du er ferdig, vil du finne alle meldingene dine tilbake - selv de slettede.
Merk: Forstå at selv om denne prosedyren gir tilbake en melding datert før klokken 02.00, men slettet etter klokken 02.00 i dag, vil du miste de siste meldingene mottatt etter klokken 02.00 på samme dag.
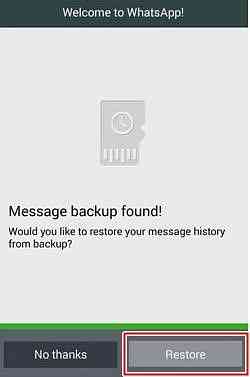
Del dokumenter og andre filer
WhatsApp, etter en nylig oppdatering, lar deg dele forskjellige typer medieinnhold, for eksempel dokumenter, presentasjoner, etc. For å legge ved formater som støttes internt i en hvilken som helst chat eller samtale, klikk på vedlegget knappen i handlingslinjen og trykk Dokument. Velg deretter filen og klikk SEND når du blir bedt om bekreftelse for å dele den filen.
Appen, men, støtter ikke andre filformater som kjørbare, arkiver og diverse andre. Heldigvis er det et triks som innebærer å bruke Dropbox og CloudSend til dele filer av hvilket format som helst via WhatsApp.
Etter installering av disse fra Google Play Butikk, åpne CloudSend og godkjenne det å bruke Dropbox. Åpne nå Filbehandler og velg en fil. tTap Dele og velg CloudSend. Dette vil laste opp filen din til Dropbox og gi alternativer til Sende eller Kopiere. Å velge Sende. Tap Hva skjer å dele filen.
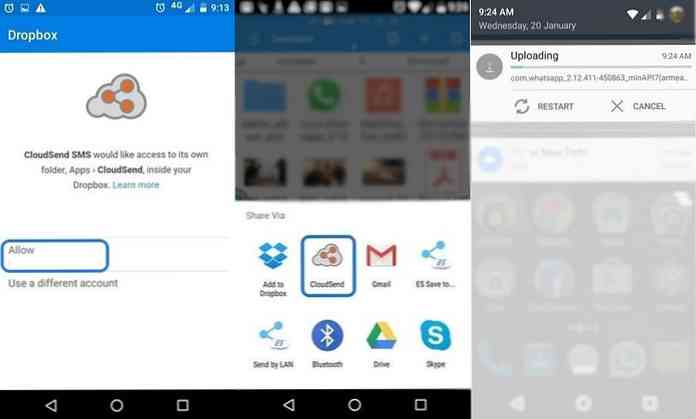
Planlegg meldinger på WhatsApp
Hvis du trenger å planlegge meldinger på WhatsApp, har du lykke til. Det er ikke innebygd mulighet til å gjøre det, men du kan bruke Scheduler for WhatsApp å gjøre det hvis du er på Android.
Last ned appen fra Play-butikken, og gå til telefonens Innstillinger> Tilgjengelighet og slå på WhatsApp Scheduler under tjenester.
Så etter åpne planlegger for WhatsApp, springen + flytende knapp, deretter foreta valgene dine. Skriv inn meldingen din og endelig klikk CREATE å planlegge meldingen.