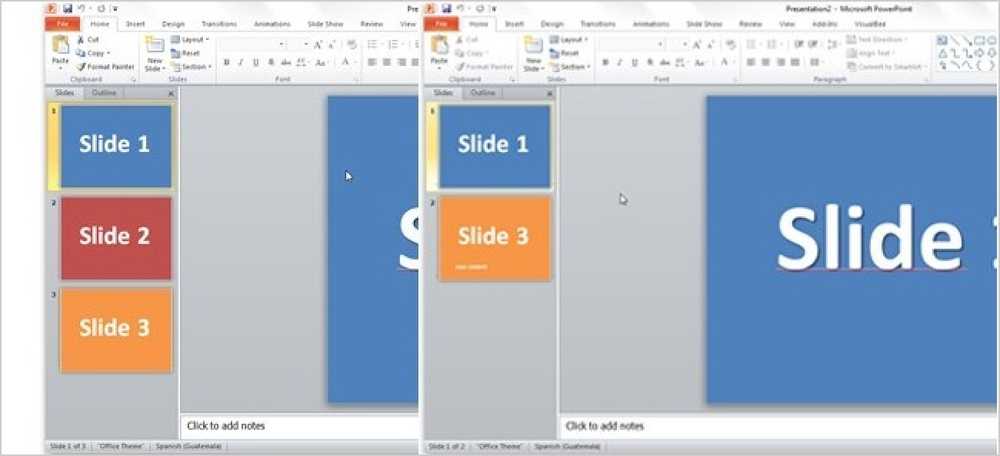Sammenlign to Excel-filer ved hjelp av SpreadSheet Sammenlign
Office 2013 Professional Plus har et par nye funksjoner, inkludert et nytt program kalt Regneark Sammenlign.
Regneark Sammenlign tar to Excel-filer og forteller forskjellen mellom dem i et veldig fint bordoppsett. Du kan raskt se forskjellene i formler mellom to regneark og forskjellene i verdier også.
Det er et veldig nyttig program, spesielt hvis du bruker Excel mye i samarbeid med andre. Hvis du emailer noen en Excel-fil, og de gjør endringer i noen få formler, etc., kan du bruke Regneark Sammenlign for å raskt se hvilke endringer som ble gjort til originalen. I dette innlegget går jeg gjennom programgrensesnittet og hvordan du kan bruke det.
Merk: SpreadSheet Sammenligning fra Microsoft er bare tilgjengelig hvis du har Office 2013 Pro Plus eller Office 365 ProPlus. Det er ikke inkludert i Office 2016 av en eller annen grunn. Det finnes også et Open Source-regneark-program på SourceForge, men det er annerledes enn Microsoft-en.
Slik bruker du regneark Sammenlign
Når du først åpner Spreadsheet Compare, ser du hovedprogrammets skjerm som ser slik ut:

Det er bare en båndfan som har et par alternativer som å vise formler, endre størrelse på celler for å passe og eksportere resultater. I midten er delt skjermvisning av de to Excel-filene du vil sammenligne.
Nederst er tre vinduer, en for hvilke alternativer du vil se, en for visning av de faktiske forskjellene i en tabellvisning og en som viser visuelt hvor de fleste forskjellene finner sted.
Klikk på Sammenlign filer øverst til venstre og velg deretter de to Excel-filene du vil sammenligne.

Nå kan du raskt se av de fargekodede cellene hvilke verdier eller formler som er forskjellige.

Som du ser, er inntastede verdier grønne, formler er lilla, beregnede verdier er blåaktige osv. Dette er mine eksempel regneark hvor man tar 5 par tall og legger til dem og den andre bare multipler dem.

Siden den eneste forskjellen er en kolonne bruker en sum og en bruker multiplikasjon, er verdiene uthevet i lilla, noe som betyr forskjellen er i formlene. Du kan også klikke på Vis formler knappen i båndet for raskt å se forskjellen i formlene.

Tabellen nederst vil raskt gi deg en detaljert oversikt over endringene. Vær oppmerksom på at du kan fjerne merket av elementene til venstre hvis det er hundrevis av oppføringer. Du kan filtrere for å bare se endringer i inntatte verdier, beregnede verdier, formler, etc..

Grafen til høyre forteller raskt hvor mange av hver type endring som ble registrert i regnearket:

Til slutt kan du enten eksportere resultatene til et Excel-regneark eller kopiere resultatene til utklippstavlen. De eksporterte resultatene som viser forskjellene, baserer seg bare på tabellen som vises ovenfor.

Så det handler om det for regneark Sammenlign. Det er et fint, praktisk verktøy for de som jobber med flere versjoner av det samme regnearket, og det kan definitivt spare deg for mye tid og energi. Nyt!