Migrere data fra MS Access til SQL Server Database
Nylig måtte jeg migrere dataene fra en Access-database til SQL Server 2014 fordi databasen min ble for stor for tilgang til håndtere. Selv om prosessen er ganske enkel, skjønte jeg at jeg ville skrive en artikkel med trinnvise instruksjoner.
Først må du kontrollere at du har SQL Server eller SQL Server Express installert på datamaskinen. Når du laster ned SQL Server Express på en personlig datamaskin, må du sørge for at du laster ned versjonen med Avanserte tjenester. Hvis du ikke gjør det, vil ikke databasemotoren bli installert, og du vil ha SQL Management Studio uten at noen database forekommer å koble til.

Når du har installert SQL Server riktig, kan du fortsette med trinnene nedenfor for å importere Access-databasen til en ny database i SQL Server.
Overfør Access Database til SQL Server
Åpne SQL Server Management Studio og koble til databaseserveren du vil importere Access-databasen til. Under databaser, høyreklikk og velg Ny database. Hvis du allerede har en database, og du bare vil importere et par tabeller fra Access, så bare hopp over dette og gå til Importer data trinn nedenfor. Bare høyreklikk på din nåværende database i stedet for å opprette en ny.

Hvis du oppretter en ny database, går du videre og gir den et navn og konfigurer innstillingene hvis du vil endre dem fra standardinnstillingene.

Nå må vi høyreklikke på testdatabasen vi nettopp har opprettet og velg oppgaver og så Importer data.

På Velg en datakilde dialogboksen, velg Microsoft Access (Microsoft Jet Database Engine) fra rullegardinlisten.

Ved siden av Filnavne, klikk på Søk og naviger til Access-databasen du vil importere og klikk Åpen. Merk at databasen ikke kan være i Access 2007 eller høyere format (aCCDB) som SQL Server gjenkjenner det ikke! Så hvis du har en 2007 til 2016 Access database, konvertere den først til 2002-2003 Database format (MDB) ved å gå til Fil - Lagre som.
Gå videre og klikk neste å velge destinasjonen. Siden du høyreklikket på databasen du ønsket å importere dataene inn, bør den allerede bli plukket i listen. Hvis ikke, velg SQL Native Client fra Mål fall ned. Du bør se databasen forekomst under Server navn og deretter kunne velge den spesifikke databasen nederst når du velger godkjenningsmetoden din.

Klikk neste og angi deretter hvordan du vil overføre dataene fra Access til SQL ved å velge enten Kopier dataene fra en eller flere tabeller eller Skriv et spørsmål for å angi dataene som skal overføres.

Hvis du vil kopiere alle tabellene eller bare noen av tabellene fra Access-databasen uten datahåndtering, velger du det første alternativet. Hvis du bare skal kopiere bestemte rader og kolonner med data fra et bord, velger du det andre alternativet og skriver en SQL-spørring.
Som standard bør alle tabellene velges, og hvis du klikker på Redigere kartlegginger knappen, kan du konfigurere hvordan feltene kartet mellom de to tabellene. Hvis du opprettet en ny database for importen, blir den en eksakt kopi.

Her har jeg bare ett bord i min Access-database. Klikk på Neste og du vil se Kjørpakke skjerm hvor Kjør øyeblikkelig bør kontrolleres.

Klikk neste og klikk deretter Bli ferdig. Du vil da se fremdriften i dataoverføringen som det oppstår. Etter at det er fullført, ser du antall rader overført for hvert bord i Budskap kolonne.
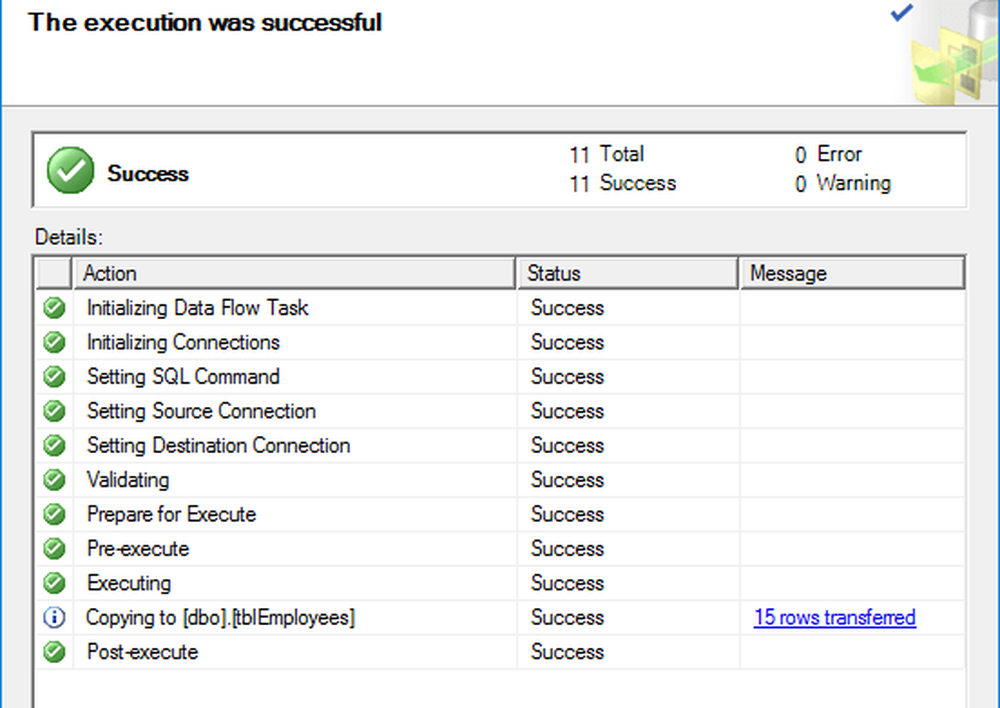
Klikk Lukk og du er ferdig. Du kan nå gå videre og kjøre SELECT på bordene dine for å sikre at alle dataene er importert. Nå kan du nyte kraften til SQL Server for å administrere databasen.

Noen problemer med å importere dataene dine fra Access til SQL Server? Hvis ja, legg inn en kommentar, og jeg vil prøve å hjelpe. Nyt!




