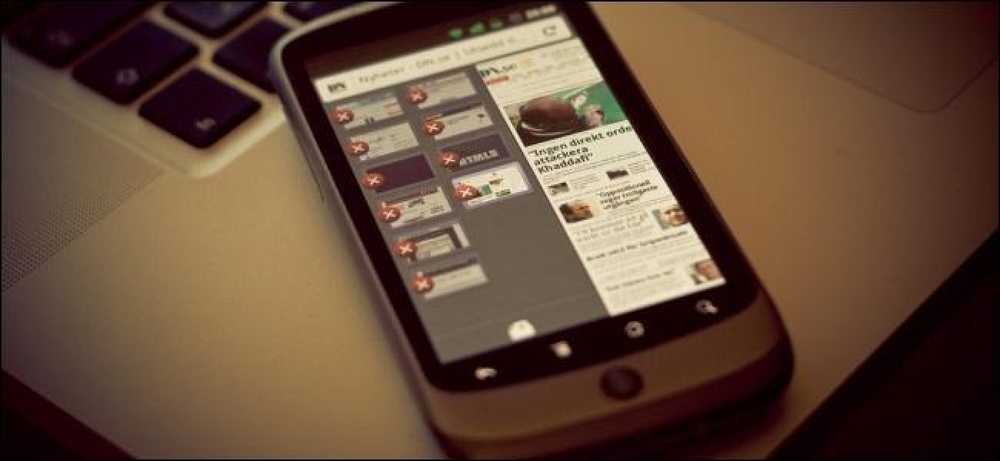Slik deler du enheter med andre på nettverket
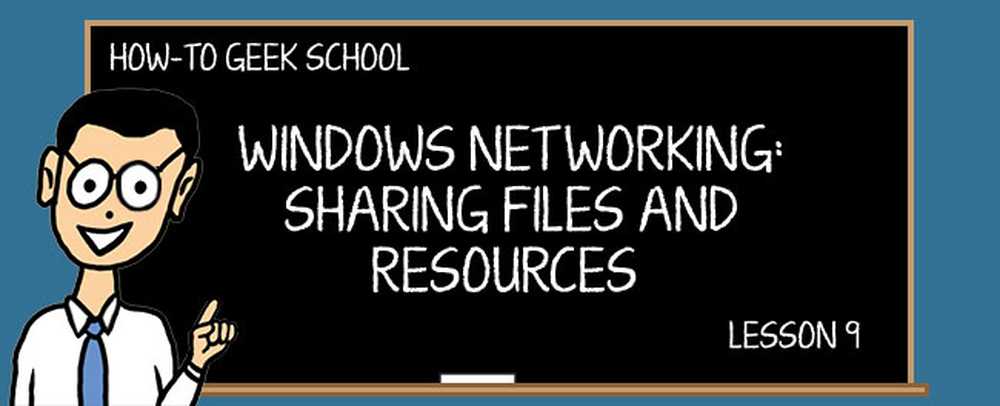
Målet for denne leksjonen er å forklare hvordan du deler skriveren og eksterne harddisker med andre på nettverket.
SCHOOL NAVIGASJON- Brukerkontoer, Grupper, Tillatelser og deres rolle i deling
- De grunnleggende konseptene i nettverksdeling
- Tilpasse innstillingene for nettverksdeling
- Deling med andre ved hjelp av den offentlige mappen
- Deling med hjemmegruppen
- Deling med nettverket Bruke delingsveiviseren
- Deling med nettverket ved hjelp av avansert deling
- Slik jobber du med nettverksdrivere og nettverkssteder
- Slik deler du enheter med andre på nettverket
- Hvordan se og få tilgang til det som er delt på nettverket
Vi starter med å lære deg hvordan du deler en skriver med hjemmegruppen, og deretter hvordan du deler den med nettverket. Som du vil se, er prosessen annerledes, og ved hjelp av hjemmegruppen blir det enklere og raskere.
Deretter diskuterer vi hvordan du deler eksterne harddisker med andre på nettverket, samt noen partisjoner fra din Windows-datamaskin. Som du vil se, innebærer prosessen å bruke avansert deling, og du vil sette kunnskapen du fikk i leksjon 7 til god bruk.
Sist men ikke minst, vil vi snakke litt om hvordan en god ruter kan hjelpe deg med å dele en skriver og en ekstern harddisk med alle datamaskiner og enheter som er en del av nettverket ditt.
Men nok snakk. La oss komme i gang!
Slik deler du skriveren med hjemmegruppen
Det er utrolig enkelt å dele den lokale skriveren med hjemmegruppen. I Windows 8.x, gå til PC Settings og deretter til "Network> HomeGroup". Der finner du flere brytere for deling med hjemmegruppen.
Finn den som heter "Skrivere" og sett den til "På".
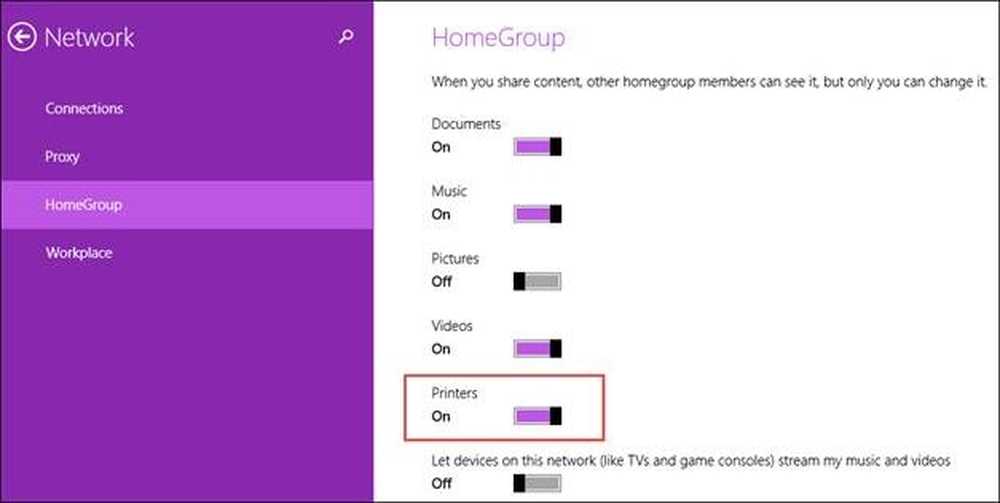
Enhver skriver som er koblet til din Windows 8.x-PC eller -enhet, deles nå med andre i hjemmegruppen.
I Windows 7 går du til Kontrollpanel og deretter til "Nettverk og Internett> Nettverks- og delingssenter". I kolonnen til venstre klikker du på "Hjemmegruppe".
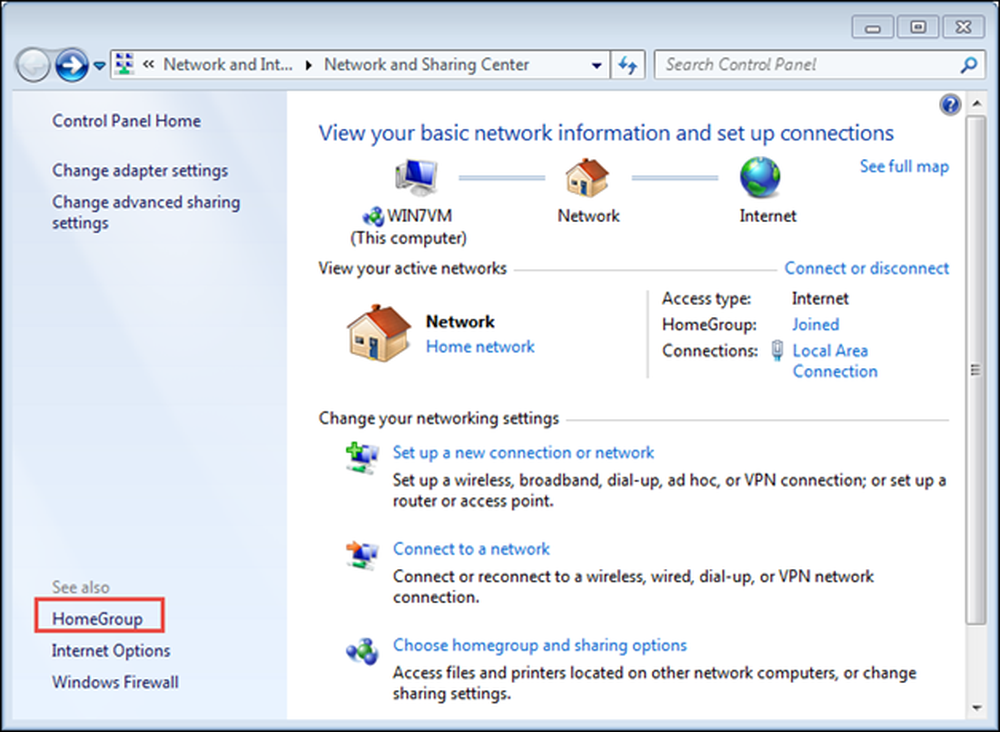
I HomeGroup-vinduet merker du av for "Skrivere" og trykker på "Lagre endringer".
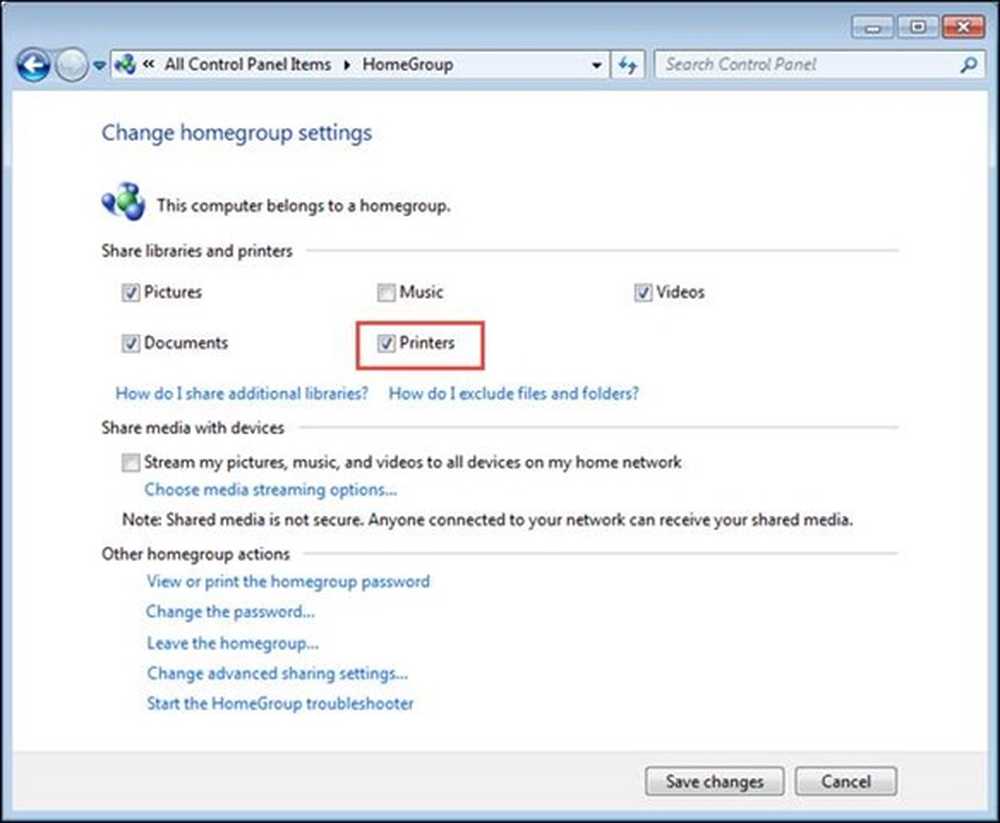
Enhver skriver som er koblet til din Windows 7-PC, deles nå med andre i hjemmegruppen.
Hvis du trenger en oppdatering om hjemmegruppen og hvordan den kan brukes til nettverksdeling, ikke nøl med å lese leksjon 5.
Slik deler du skriveren med nettverket
Hvis du har et nettverk med andre operativsystemer enn Windows 7 og Windows 8.x, vil du kanskje dele den lokale skriveren med en annen metode, slik at skriveren kan oppdages av alle datamaskinene i nettverket..
Først åpner du Kontrollpanel og går deretter til "Maskinvare og lyd> Enheter og skrivere". Her finner du alle eksterne enheter som er koblet til din Windows PC eller enhet. Ting som webkameraer, tastaturer, eksterne harddisker, skrivere, etc..

Din lokale skriver vises i delen "Skrivere" sammen med virtuelle skrivere som er installert av programvaren på PCen eller enheten.
Høyreklikk eller trykk og hold skriveren du vil dele med nettverket, og velg "Utskriftsinnstillinger".
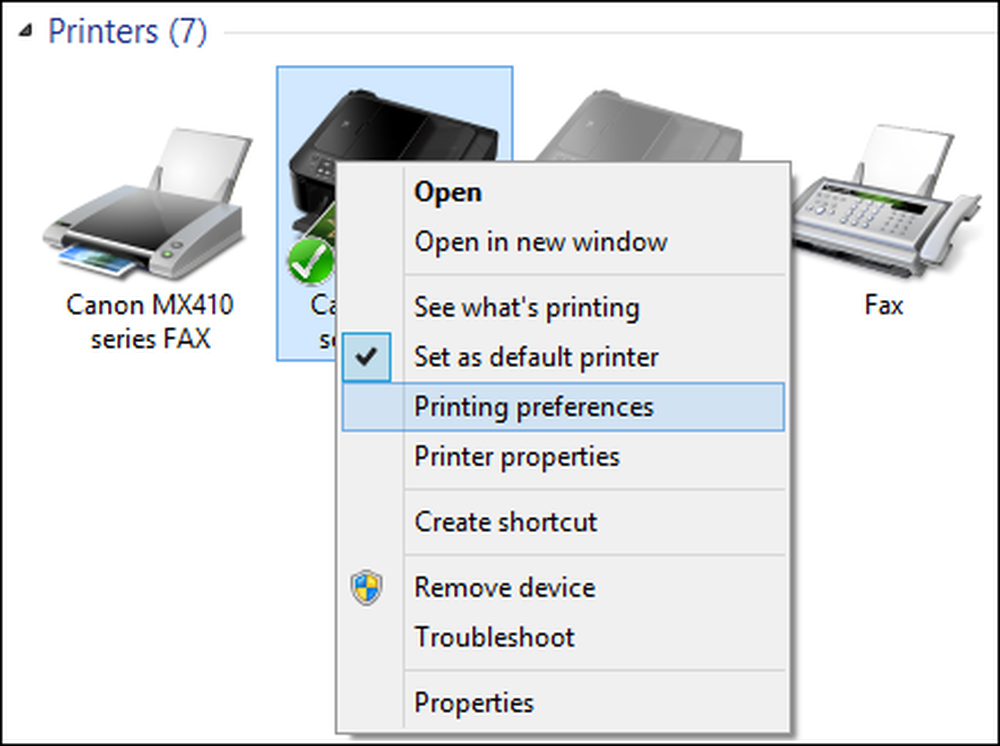
Vinduet Skriveregenskaper vises. Her kan du konfigurere alle viktige sider ved skriveren din, og du kan også dele den med nettverket.
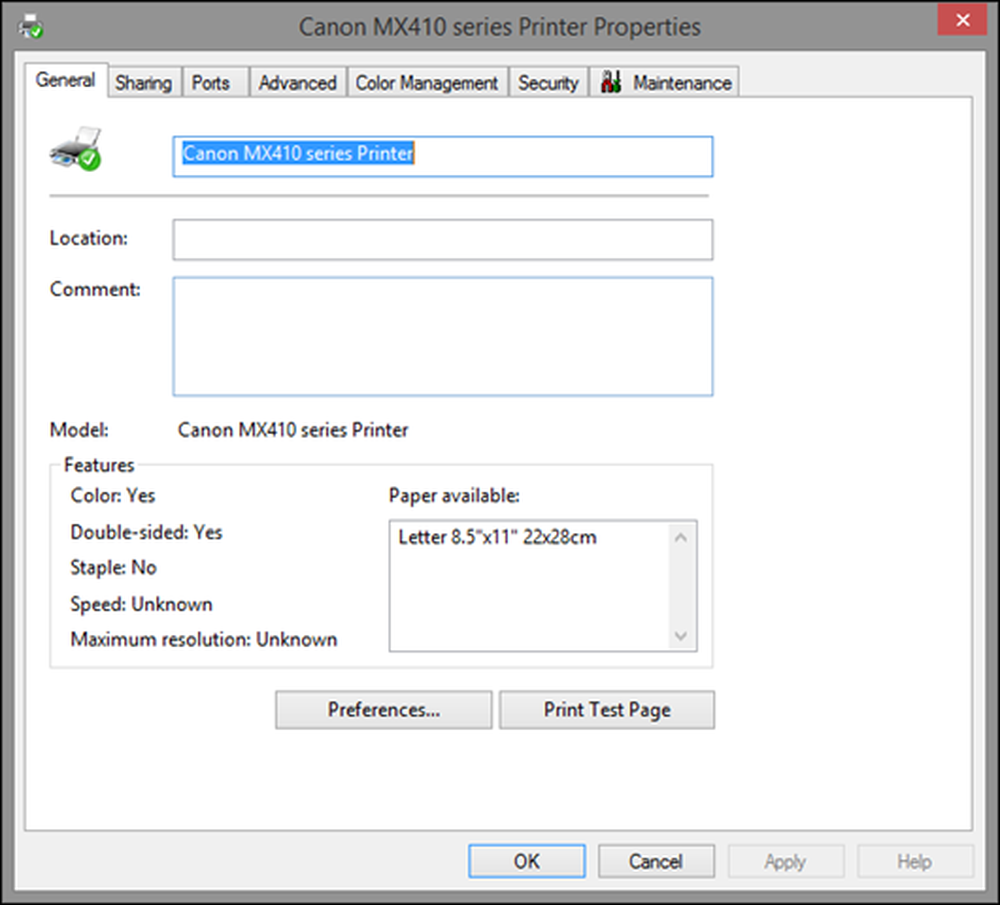
Siden vi er interessert i å dele den med andre på nettverket, går du til "Deling" -fanen. Du er informert om at skriveren ikke er tilgjengelig når datamaskinen sover eller den er slått av. Også, hvis du bruker passordbeskyttet deling (se leksjon 3 for en oppdatering), blir du informert om at bare brukere på nettverket ditt med brukernavn og passord for denne datamaskinen kan skrive ut til det.
For å dele skriveren, merk av i boksen som sier "Del denne skriveren".
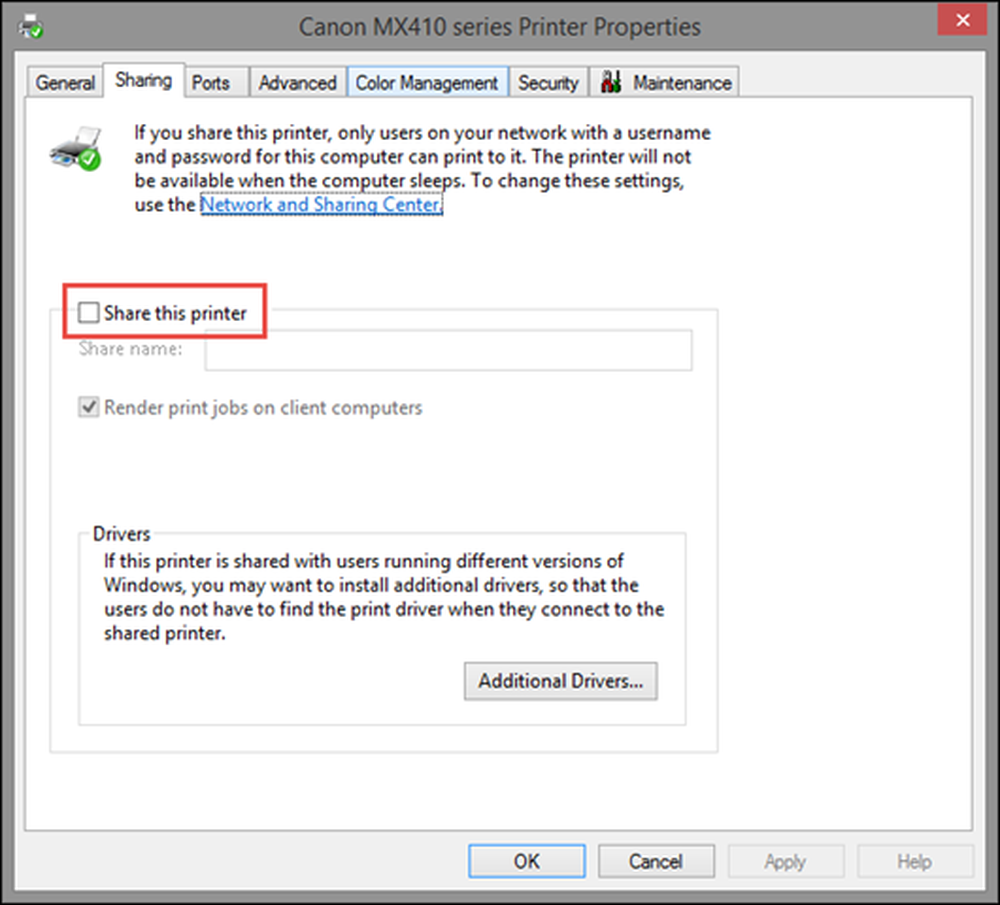
Skriveren deles med standardproduktnavn og -versjon. Du kan tilpasse sitt navn ved å skrive noe annet. Du kan også angi om du vil gjengi utskriftsjobber på klientdatamaskiner.
Hvis denne innstillingen er aktivert, gjengis alle dokumentene som skal skrives ut på datamaskinene som bestiller utskriftsprosessen. Når denne innstillingen er deaktivert, blir dokumentene gjengitt på datamaskinen som skriveren er koblet til.
Vi anbefaler at du aktiverer denne innstillingen, slik at systemytelsen ikke påvirkes på datamaskinen som skriveren er tilkoblet hver gang noe blir skrevet ut.

For å dele skriveren med nettverket, trykk "OK".
Andre datamaskiner kan installere skriveren du deler som en nettverksskriver og bruke den når de trenger å skrive ut noe.
Problemene med å dele lokale skrivere eller hvorfor du bør bruke trådløse skrivere
Tilbake i Windows XP-epoken var lokale skrivere normen i forbrukerområdet. Bare bedrifter med mange ansatte hadde nettverksskrivere som hele kontorer kunne skrive ut til.
I de senere årene har trådløse skrivere blitt svært rimelig og vanlig. Du kan finne mange modeller på mange prispoeng i en anstendig datalager. Vi anbefaler at du kjøper og installerer en trådløs skriver i hjemmenettverket. Dette vil bidra til å unngå mange irritasjoner som er vanlige når du bruker en lokal skriver som deles med nettverket.
- Datamaskiner på nettverket kan bare vise og bruke den delte skriveren når både skriveren og datamaskinen den er koblet til, er slått på.
- Installering av en delt nettverksskriver innebærer flere trinn, og det er mer feilaktig enn å installere en moderne trådløs skriver. Du kan støte på problemer med motstridende nettverksdelingsinnstillinger, tillatelser og så videre.
- Utskriftsprosessen er raskere fordi den ikke innebærer å sende data til en annen datamaskin før den skrives ut.
- Utskrift fra lokale skrivere kan bare gjøres fra datamaskiner som er en del av nettverket, men ikke fra tabletter eller smarttelefoner.
For å gjøre hjemmeopplevelsen så hyggelig som mulig, kjøp en trådløs skriver du har råd til, og som har driverstøtte for alle operativsystemene i nettverket ditt. Installer den på hver PC, Mac eller annen enhet, og deretter kan alle skrive ut uten å plage andre og bruke datamaskinene eller enhetene. Du vil også ha en mindre kabel i nettverket ditt.
Hvis du av en eller annen grunn ikke vil kjøpe en trådløs skriver eller du ikke har råd til en, kan du koble din lokale skriver til ruteren din, hvis ruteren har en USB-port tilgjengelig, og den kan fungere som en utskriftsserver for nettverket ditt. Innstilling av ting er forskjellig fra ruteren til ruteren, så vi anbefaler at du konsulterer ruteren din for å lære hvordan du konfigurerer det som en nettverksutskriftsserver.
Dyrere skrivere har også en Ethernet-port, og du kan koble dem direkte til ruteren din med en nettverkskabel og uten å sette opp ruteren for å fungere som en utskriftsserver. Sette opp på hver PC i nettverket ditt er like enkelt som å sette opp trådløse skrivere.
Slik slutter du å dele skriveren med hjemmegruppen
Trinnene som er involvert når du vil slutte å dele skriveren med hjemmegruppen, er de samme som når du begynner å dele den.
I Windows 8.x, gå til PC Settings og deretter til "Network> HomeGroup." Sett bryteren for "Printers" til "Off".
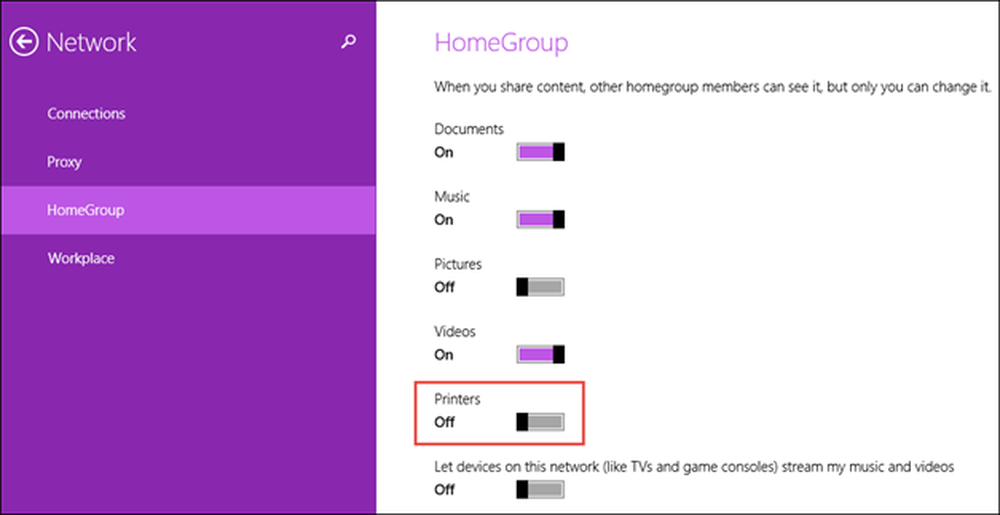
Alle lokale skrivere som er koblet til PCen eller enheten, deles ikke lenger med hjemmegruppen.
I Windows 7 går du til Kontrollpanel og deretter til "Nettverk og Internett> Nettverks- og delingssenter". I "Nettverks- og delingssenter" går du til kolonnen til venstre og klikker "Hjemmegruppe".
I «HomeGroup» -vinduet fjerner du boksen for "Skrivere" og trykker på "Lagre endringer".
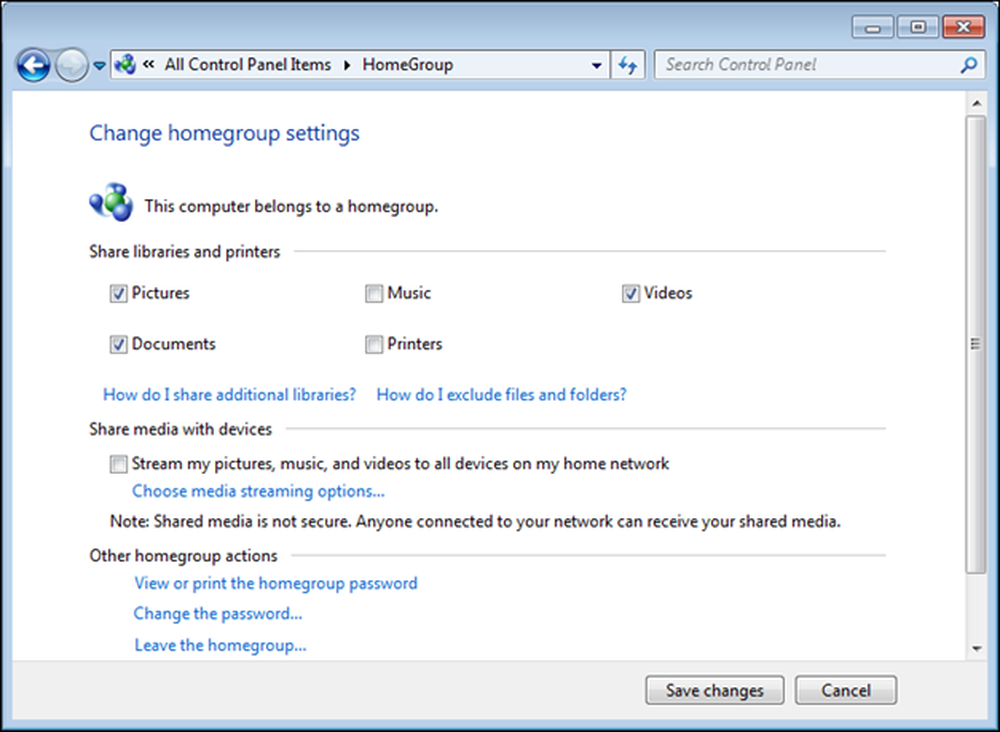
Alle lokale skrivere som er koblet til PCen, deles ikke lenger med hjemmegruppen.
Fortsett å lese…