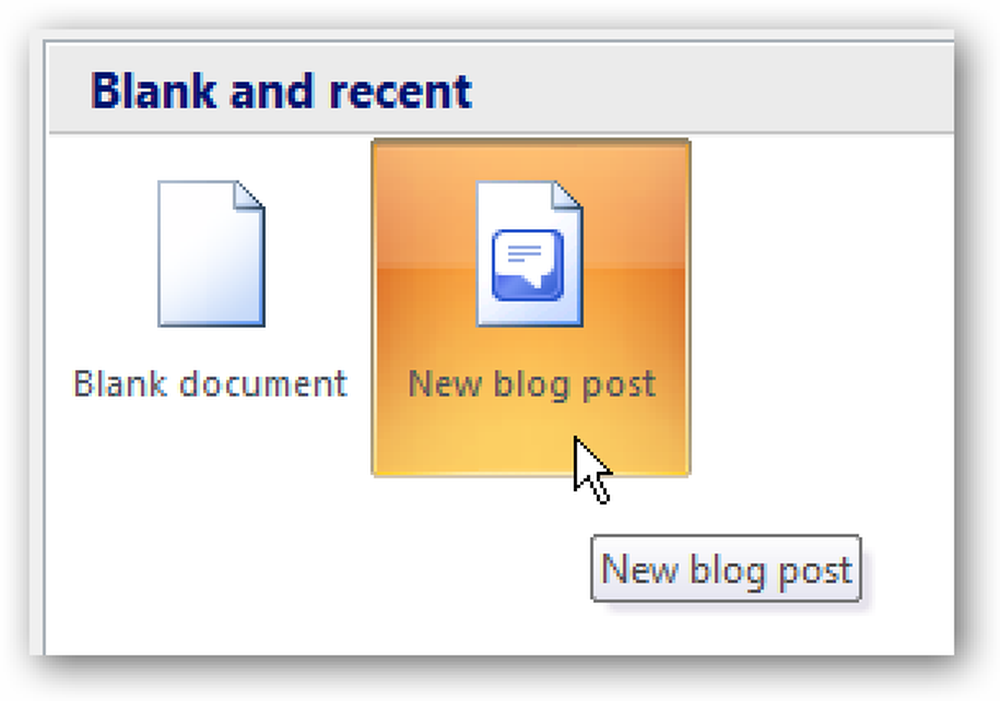Bruke Windows-brannmur med avansert sikkerhet

I den forrige leksjonen lærte du grunnleggende om Windows-brannmuren og hvordan du bruker den. Denne gangen vil vi gå nærmere inn i detaljreglene og unntakene som styrer Windows-brannmuren.
SCHOOL NAVIGASJON- Sikre brukerkontoer og passord i Windows
- Forhindre katastrofe med brukerkontokontroll
- Windows Defender og et Malware-Free System
- Windows-brannmur: Systemets beste forsvar
- Bruke Windows-brannmur med avansert sikkerhet
- Bruke SmartScreen-filteret til å skjerme ut mistenkelige nettsteder og programmer
- Bruke Handlingssenteret for ekstra sikkerhet og vedlikehold
- Hold systemet oppdatert for sikkerhet og stabilitet
- Beyond Defender: Tredjeparts sikkerhetsprodukter i Windows
- Generelle sikkerhetstips for Windows-brukere
De fleste brukere trenger aldri å grave inn i disse innstillingene, og det kan da være en gang der du må tillate at et program har tilgang. Du vil lære om Windows-brannmur med avansert sikkerhet, hva dette spesielle administrasjonsinnlegget er, og hvordan du kan bruke det til å kontrollere alt som Windows Firewall gjør.
Før du gjør det, må du imidlertid ha en klar forståelse av hvilke typer regler som finnes i Windows-brannmuren og deres egenskaper. Du vil også lære hva du kan overvåke ved hjelp av Windows-brannmur med avansert sikkerhet.
Etter det vil du endelig lære å håndtere eksisterende regler i Windows-brannmuren og hvordan du lager dine egne utgående og innkommende regler.
Hvis du har spilt for mye med innstillingene til Windows-brannmuren, og ting begynner å fungere, må du lære hvordan du tilbakestiller innstillingene til standardinnstillingene. Ikke vær redd, denne leksjonen har dekket deg, og vil også dele hvordan du tilbakestiller alle Windows-brannmurinnstillingene.
Når du har fullført denne leksjonen, bør du ha en ganske grundig kjennskap til Windows-brannmuren.
Hva er Windows-brannmuren med avansert sikkerhet?
Enkelt sagt, Windows-brannmur med Advanced Security er et administrasjonsinnlegg for Windows-brannmuren som du kan kontrollere på en svært detaljert måte, alle reglene og unntakene som styrer hvordan Windows-brannmuren fungerer..
For å få tilgang til det, må du åpne Windows-brannmuren som vist i forrige leksjon, og klikk eller klikk på koblingen «Avanserte innstillinger» i kolonnen til venstre.

"Windows-brannmur med avansert sikkerhet" er nå åpen. Denne snap-in ser stor og skummel til å begynne med, og med god grunn. Dette er hvor Windows-brannmuren lagrer alle reglene på et svært detaljert nivå. Det vi har sett i den forrige leksjonen, er bare et begrenset, men brukervennlig syn på reglene som styrer dets funksjon. Dette er hvor du blir skitten og rediger hvilken som helst parameter, uansett hvor liten, for hvilken som helst regel og unntak.

Forstå Innkommende, Utgående og Tilkoblingssikkerhetsregler
I Windows-brannmur med avansert sikkerhet vil du møte tre viktige typer regler:
- Innkommende regler - De gjelder for trafikk som kommer fra nettverket eller Internett til Windows-datamaskinen eller -enheten. For eksempel, hvis du laster ned en fil gjennom BitTorrent, blir nedlastingen av filen filtrert gjennom en innkommende regel.
- Utgående regler - Disse reglene gjelder for trafikk som kommer fra datamaskinen og går til nettverket og på Internett. For eksempel, din forespørsel om å laste nettstedet How-To Geek i nettleseren din er utgående trafikk, og den filtreres gjennom en utgående regel. Når nettstedet lastes ned og lastes av nettleseren din, er dette innkommende trafikk.
- Tilkoblingssikkerhetsregler -mindre vanlige regler som brukes til å sikre trafikken mellom to bestemte datamaskiner mens den krysser nettverket. Denne typen regel brukes i svært kontrollerte miljøer med spesielle sikkerhetskrav. I motsetning til innkommende og utgående regler som bare brukes på datamaskinen eller enheten, krever tilkoblingssikkerhetsregler at begge datamaskiner som er involvert i kommunikasjonen, skal ha samme regler.
Alle reglene kan konfigureres slik at de er spesifikke for bestemte datamaskiner, brukerkontoer, programmer, apps, tjenester, porter, protokoller eller nettverkskort.
Du kan vise reglene av en bestemt type ved å velge riktig kategori i kolonnen til venstre.

Du vil se mange innkommende og utgående regler. Noen regler vil ha et grønt merke ved navn, mens andre vil ha en grå. Reglene med det grønne merket er aktivert, noe som betyr at de brukes av Windows-brannmur. De med et grått merke er deaktivert, og de brukes ikke av Windows-brannmur.
Windows-brannmurregler har følgende parametere som kan redigeres:
- Navn - navnet på regelen du ser på.
- Gruppe - gruppen regelen tilhører. Vanligvis beskriver gruppen appen eller Windows-funksjonen regelen tilhører. For eksempel vil regler som gjelder for en bestemt app eller et program, ha app / programnavnet som gruppen. Regler som er relatert til samme nettverksfunksjon, f.eks. Fil- og skriverdeling, vil som et gruppenavn ha den funksjonen de har tilknytning til.
- Profil - Nettverksplasseringen / profilen regelen brukes til: privat, offentlig eller domene (for forretningsnettverk med nettverksdomener).
- Aktivert - det forteller deg om regelen er aktivert og brukt av Windows-brannmur eller ikke.
- Handling - Handlingen kan "Tillat" eller "Blokk" basert på hva regelen skal gjøre.
- Overstyr - forteller om denne regelen overstyrer en eksisterende blokkregel. Som standard skal alle regler ha verdien "Nei" for denne parameteren.
- Program - skrivebordsprogrammet regelen gjelder for.
- Lokal adresse - forteller om regelen bare brukes når datamaskinen har en bestemt IP-adresse eller ikke.
- Fjernadresse - forteller om regelen bare brukes når enheter med bestemte IP-adresser er koblet til eller ikke.
- Protokoll - deler nettverksprotokollene som regelen gjelder for.
- Lokal port - forteller om regelen gjelder for tilkoblinger som er gjort på bestemte lokale porter eller ikke.
- Fjernport - forteller deg om regelen er brukt for tilkoblinger som er gjort på bestemte eksterne porter eller ikke.
- Autoriserte brukere - brukerregnskapene som regelen gjelder for (kun for innkommende regler).
- Autoriserte datamaskiner - datamaskiner som regelen gjelder for.
- Autoriserte lokale prinsipper - Brukerregnskapene som regelen gjelder for (kun utgående regler).
- Lokal bruker eier - brukerkontoen som er angitt som eier / opphavsmann til regelen.
- Programpakke - dette gjelder kun apps fra Windows Store, og den deler pakkenavnet til appen regelen gjelder for.
Hva kan overvåkes fra Windows-brannmuren med avansert sikkerhet
Under de tre reglene som er nevnt tidligere, finner du en seksjon som heter "Overvåking." Hvis du utvider den, kan du se de aktive brannmurreglene, de aktive sikkerhetsreglene for sikkerhet og vise de aktive sikkerhetsforeningene.

En sikkerhetsforening er noe som de fleste av oss aldri vil bruke. Dette er informasjonen som opprettholdes om en sikker kryptert kanal på den lokale datamaskinen eller enheten, slik at denne informasjonen kan brukes til fremtidig nettverkstrafikk til en bestemt ekstern datamaskin eller enhet. Her kan du se hvilke ebøker som for øyeblikket er koblet til datamaskinen din og hvilken beskyttelsespakke som ble brukt av Windows for å danne sikkerhetsforeningen.
Slik administrerer du eksisterende Windows-brannmurregler
Det første du bør huske på når du arbeider med reglene som er innebygd i Windows-brannmuren, er at det er bedre å deaktivere en regel enn å slette den. Hvis du gjør noe dårlig råd, så er det veldig enkelt å reparere alt ved å aktivere deaktiverte regler igjen. Regler som blir slettet kan ikke gjenopprettes, med mindre du gjenoppretter alle Windows-brannmurinnstillingene til standardinnstillingene.
For å deaktivere en regel, velg først den og trykk deretter "Deaktiver regel" i kolonnen til høyre.

Alternativt kan du også høyreklikke på en regel og velge "Deaktiver regel".

Hvis du vil redigere en regel og hvordan den fungerer, kan du gjøre det ved å dobbeltklikke på den, velge den og deretter trykke på "Egenskaper" i kolonnen til høyre eller høyreklikk på den og velg "Egenskaper". ”
Alle parametrene vi har nevnt tidligere i denne leksjonen, kan endres i vinduet Egenskaper av den regelen.

Når du er ferdig med å gjøre endringene, ikke glem å trykke "OK", slik at de blir brukt.
Slik lager du en utgående regel for Windows-brannmuren
Å skape regler i Windows-brannmur med avansert sikkerhet er enklere enn du tror, og det innebærer å bruke en vennlig veiviser. For å illustrere, la oss lage en utgående regel som blokkerer tilgang til nettverket og Internett for Skype, bare når du er koblet til usikre offentlige nettverk.
For å gjøre dette, gå til "Utgående regler" og trykk "Ny regel" i kolonnen til høyre.

Neste side: Opprette innkommende og utgående regler