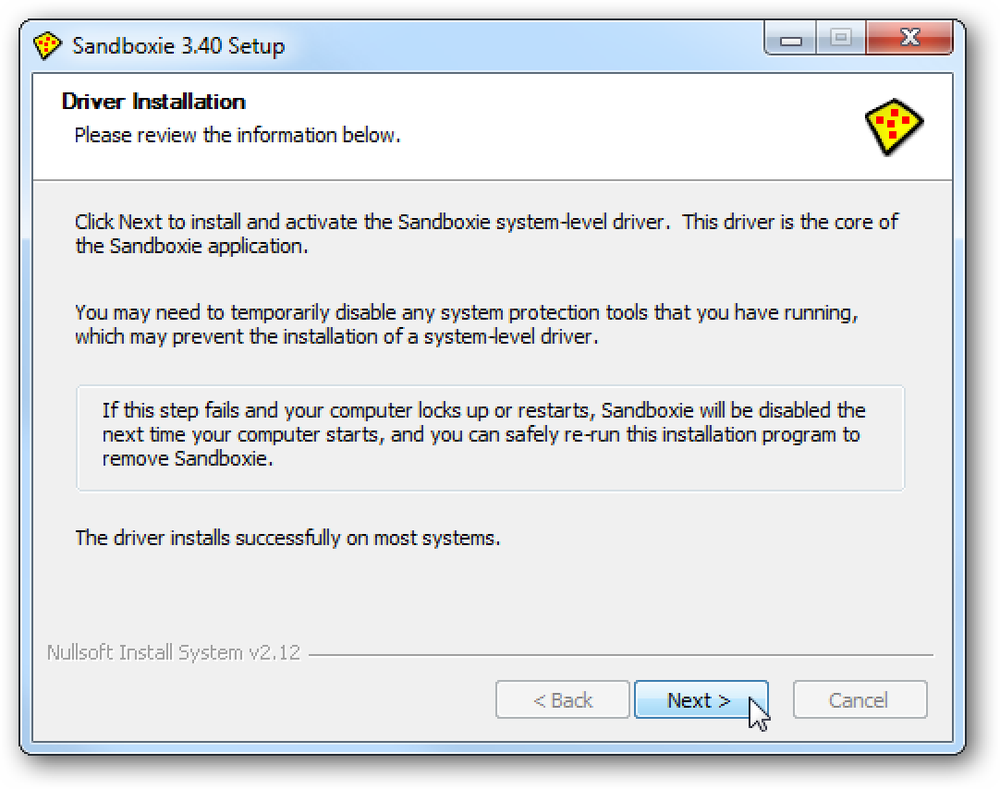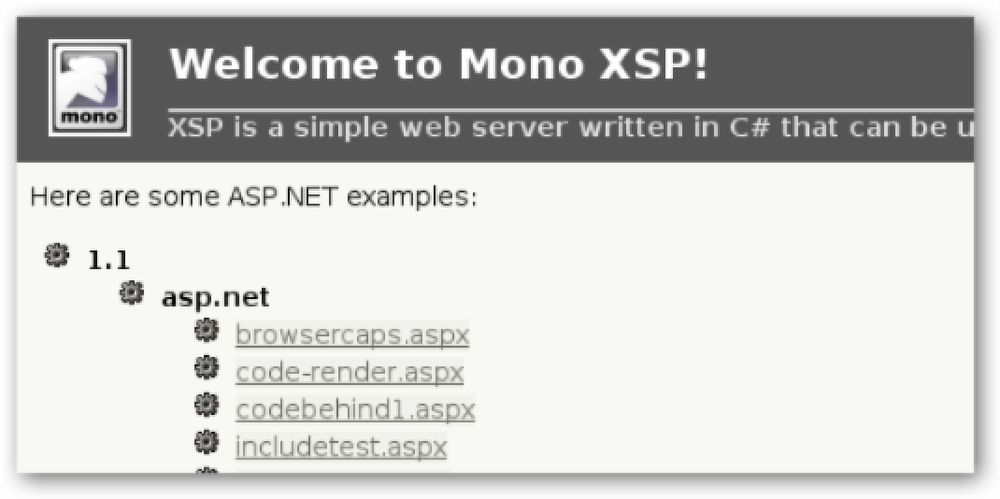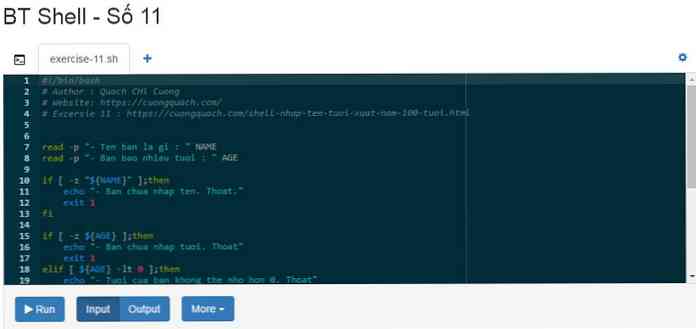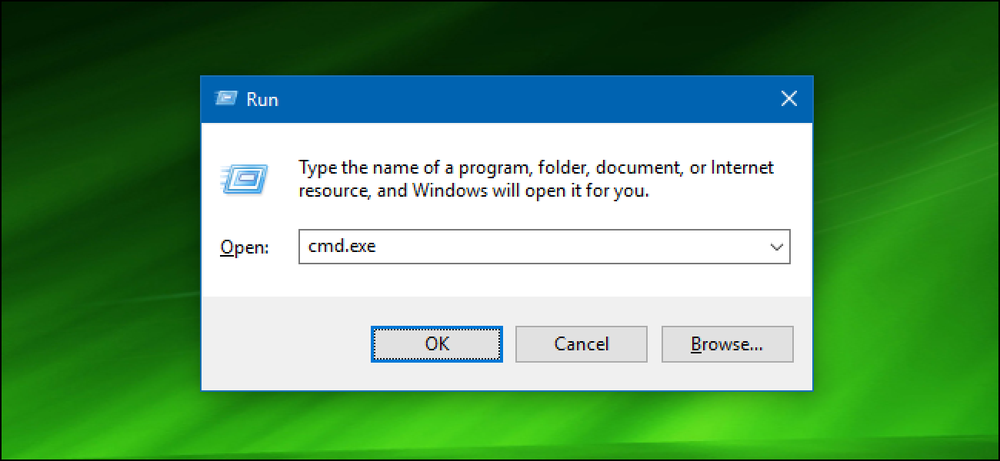Kjør et program i kompatibilitetsmodus i Windows 8
Som i andre versjoner av Windows før Windows 8, kan du kjøre et program i kompatibilitetsmodus for å kjøre eldre programmer som ble skrevet for eldre versjoner av Windows i Windows 8.
I Windows 8 er det også et nytt verktøy kalt Compatibility Troubleshooter, som går deg gjennom å få et eldre program til å kjøre riktig i Windows 8.
I denne artikkelen går jeg gjennom kompatibilitetsmodusene i Windows 8. Hvis du kjører en annen versjon av Windows, sjekk ut mitt andre innlegg på bruk av kompatibilitetsmodus i Windows 7 og Windows 10.
Bruk kompatibilitetsmodus i Windows 8
For å komme i gang må du høyreklikke på EXE-filen og velge Eiendommer. Hvis du har installert et program, vil det enten være plassert i C: \ Programmer, C: \ Programfiler (x86) eller inne i AppData mappe.
Du kan komme til AppData-mappen ved å åpne dialogboksen Kjør og skrive inn % Appdata%.
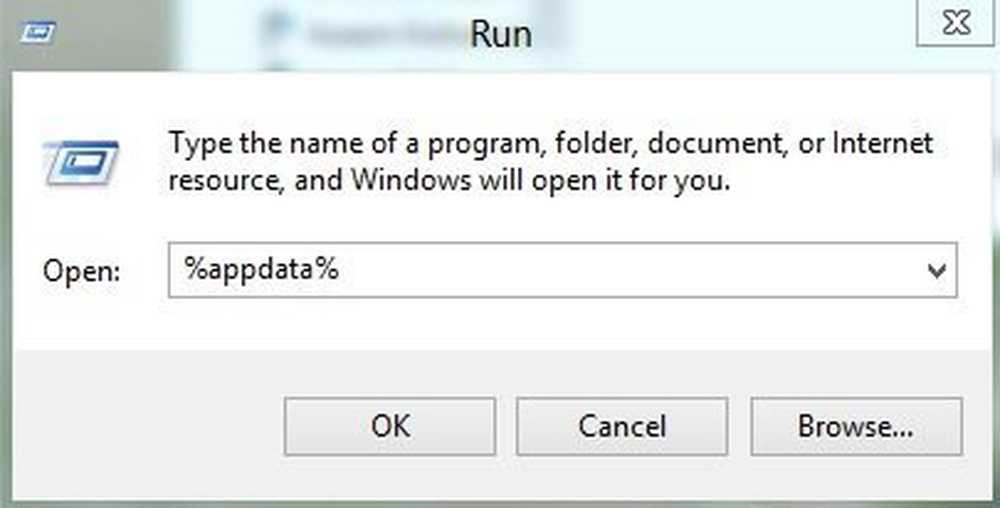
For eksempel installerte jeg Google Talk på Windows 8 og ble overrasket over å finne ut at den ikke var plassert under Programfiler. I stedet var det inne i AppData-mappen som ligger på
C: \ Users \ brukernavn \ AppData \ Roaming
Som standard kan du ikke se denne mappen som den er merket som en systemmappe. Du kan gå inn i mappe og søkemuligheter fra Explorer og vise det, men jeg synes det er enklere å bare skrive det inn i dialogboksen og åpne det. Når du har funnet det, høyreklikk og velg Egenskaper.
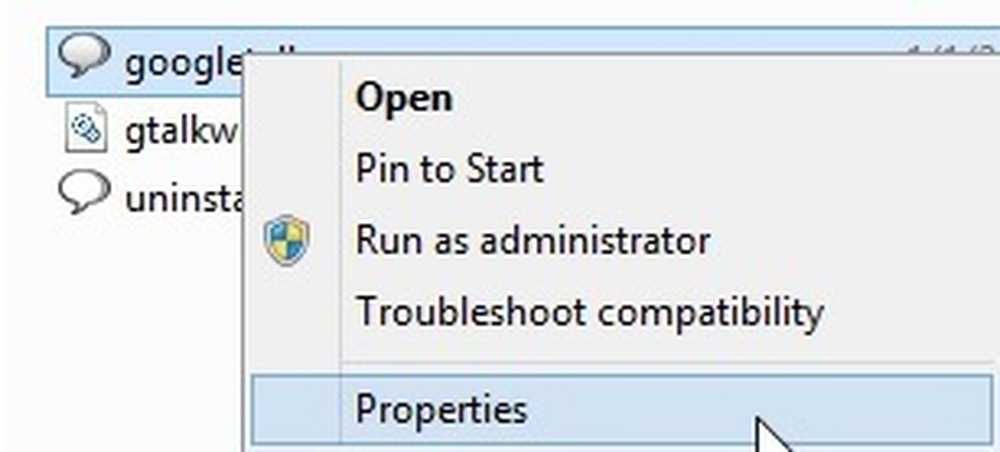
Så fortsett og klikk på kompatibilitet fanen som vist nedenfor.
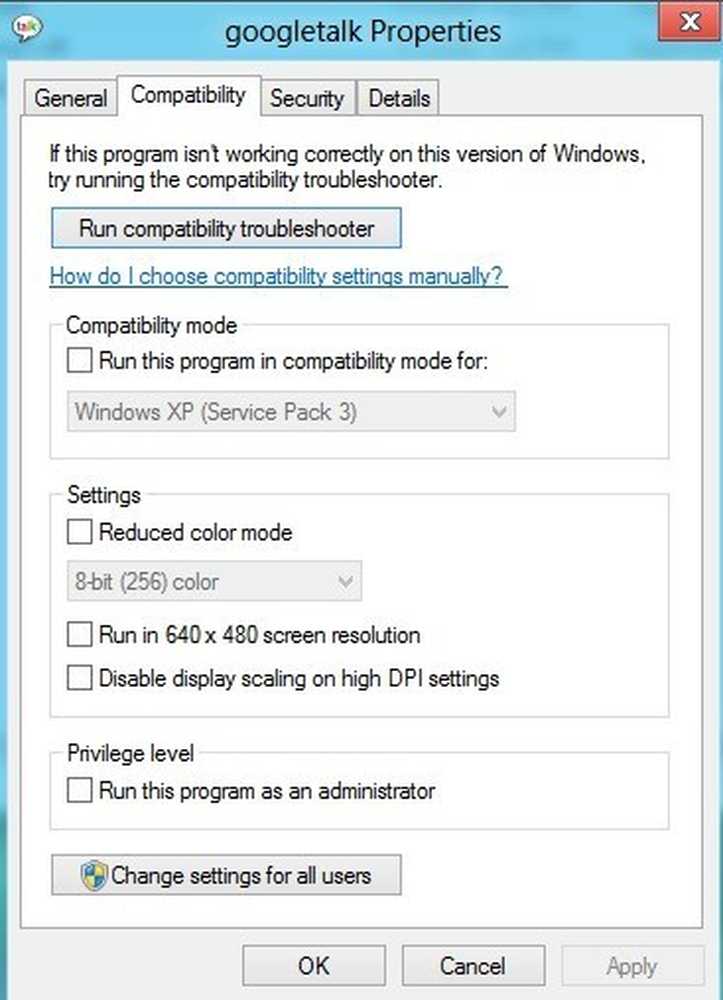
For å kjøre programmet for en annen versjon av Windows, sjekk Kjør dette programmet i kompatibilitetsmodus for boks og velg fra listen. Alternativene dine er alt fra Windows 95 og 98 til Windows 7.
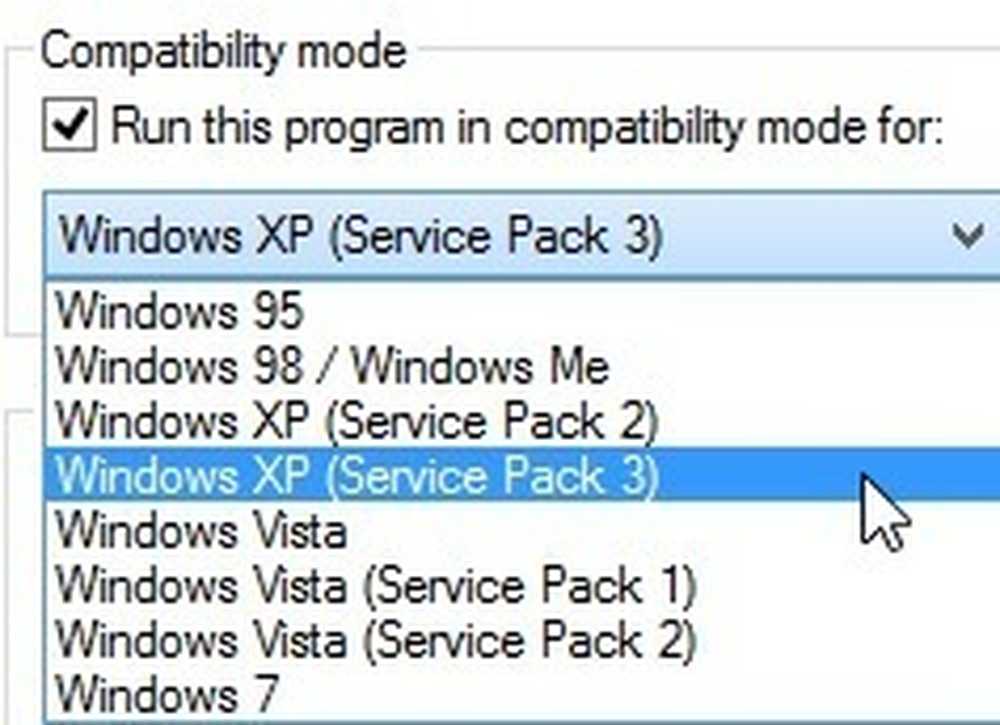
Under innstillinger, du kan velge å kjøre programmet i redusert fargemodus, kjøre i en 640 × 480 lav oppløsning eller for å deaktivere skalering.
Under Privilegium, Du kan også få programmet til å kjøre som administrator hvis det har problemer med tillatelser. Du kan alltid bruke denne teknikken til å alltid kjøre et program i administratormodus.
Til slutt kan du klikke på Endre innstillinger for alle brukere knappen for å få innstillingene for kompatibilitetsmodus på alle brukere på systemet i stedet for bare den nåværende brukeren. Hvis du ikke har noen ide om hva du skal endre eller ikke har lyst til å gjøre det manuelt, kan du alltid klikke på Kjør kompatibilitets feilsøking knapp.
Det vil oppdage eventuelle problemer og deretter gi deg muligheten til å Prøv anbefalte innstillinger eller Feilsøk program.
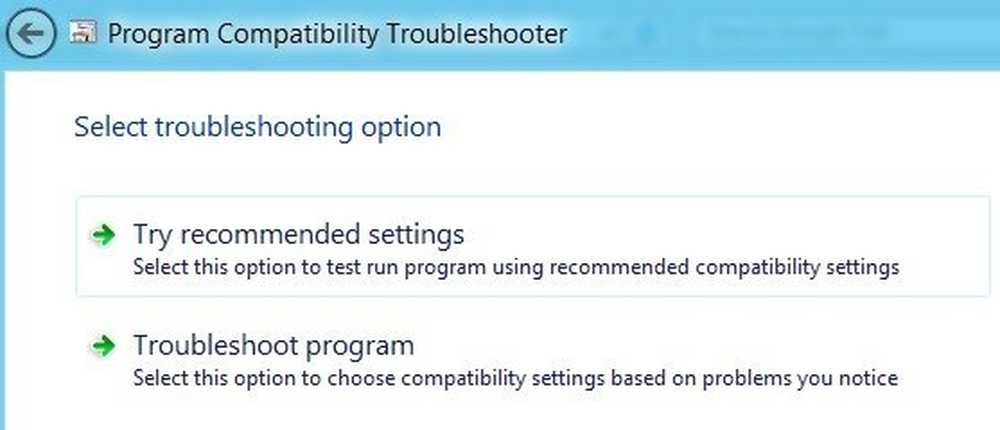
Hvis du klikker på Feilsøkingsprogram, vil den deretter spørre deg hvilke problemer du har lagt merke til med programmet mens du kjører det i Windows 8:
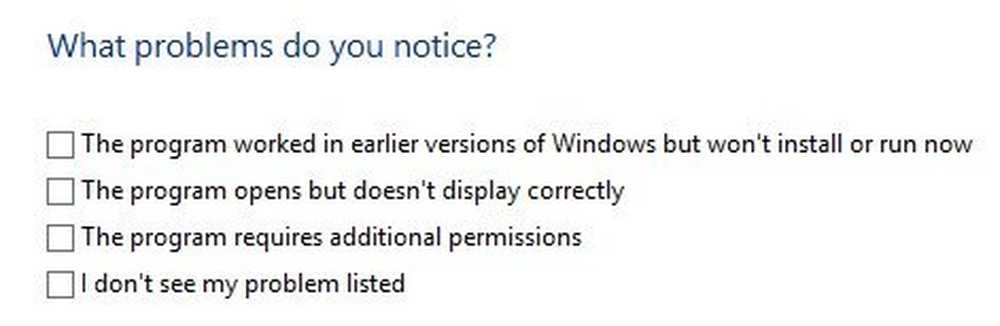
I utgangspunktet vil det første alternativet la deg velge en annen versjon av Windows, det andre alternativet vil endre skjerminnstillingene, og det tredje alternativet vil kjøre programmet som administrator.
Hvis du velger Jeg ser ikke mitt problem oppført, det vil som deg hvilken versjon av Windows det fungerte på før. Hvis du klikker Jeg vet ikke her, så får du en liste over eksakte feilmeldinger.
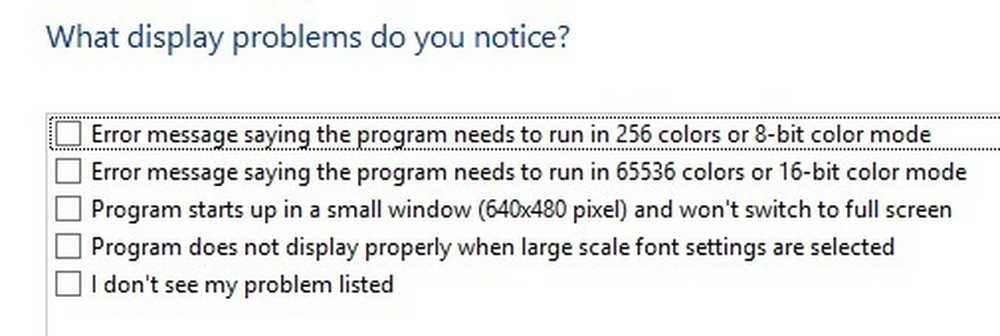
Når du klikker på et av problemene, vil det automatisk velge et sett med innstillinger for operativsystemet, skjermen og tillatelsene for å kjøre programmet og teste det. Totalt sett kjører eldre programmer på Windows 8 veldig lik Windows 7 og enda enklere å bruke. Nyt!