Slik tar du stillbilder fra en video eller en DVD
Ser du på en DVD-film på datamaskinen din eller en video du lastet ned fra kameraet ditt, og ønsker at du kunne fange en bestemt ramme som stillbilde? Som standard i Windows er de eneste alternativene du kanskje har, å bruke PrintScreen eller å bruke snarvei CTRL + I i Windows Media Player 9 og 10.
Disse metodene er ok, men de er egentlig ikke veldig nøyaktige og starter med Windows Media Player 11, the CTRL + I Metoden virker ikke engang! Ikke bekymre deg, det er en annen måte å ta en videoramme på, og konvertere den til et stillbilde ved hjelp av tredjepartsprogrammer.
VLC Media Player
VLC mediespiller er trolig den mest populære mediespilleren for Windows når det gjelder nedlastinger. Den oppdateres jevnlig med nye funksjoner og kodeker og støtter 64-biters versjoner av Windows. En liten funksjon i programmet er å ta et øyeblikksbilde av en video mens du spiller eller når den er pauset. Annet enn å ta et øyeblikksbilde, er det ikke mye annet til funksjonen.

Bare klikk på video og klikk deretter på Ta et øyeblikksbilde. Hvis alt du trenger er et par stillbilder fra en video eller DVD, er VLC perfekt. Hvis du vil ha flere alternativer, vil jeg foreslå GOM-spilleren som et alternativ.
Classic Media Player
En av mine favorittmediaspillere er Classic Media Player. Du vet, den som ser ut som den fra dagene i Windows XP? Ikke la deg lure deg, skjønt, fordi det er en veldig allsidig mediespiller. Det er gratis, lett og tilpassbart hvis du har større behov. Allikevel har det også et enkelt alternativ for å lagre gjeldende ramme som et stillbilde. Bare klikk på Fil og klikk deretter på Lagre bildet.

GOM Player
GOM Player er en veldig nyttig lyd- og videospiller som har mange av de mest populære kodekene som er innebygd i den. GOM Player inneholder mange kodeker (XviD, DivX, FLV1, AC3, OGG, MP4, H263 og mer), slik at du kan se de fleste videoer uten å måtte installere separate kodeker. GOM Player kan også spille brutt AVI-filer eller AVI-filer som ikke er fullstendig lastet ned ennå. Så hvis du har en AVI-fil som du bare kunne laste ned en del av, vil GOM-spilleren tillate deg å se den nedlastede delen.
En annen kul funksjon av GOM-spilleren er at den har en innebygd skjermbildeverktøy som du kan bruke til å ta stillbilder av videoen du spiller for øyeblikket. Det er også et par andre programmer som der ute som lar deg gjøre det samme, men GOM-spilleren er kjøligere fordi den inneholder en Burst Capture-funksjon som lar deg ta kontinuerlige skjermbilder på opptil 999 stillbilder!
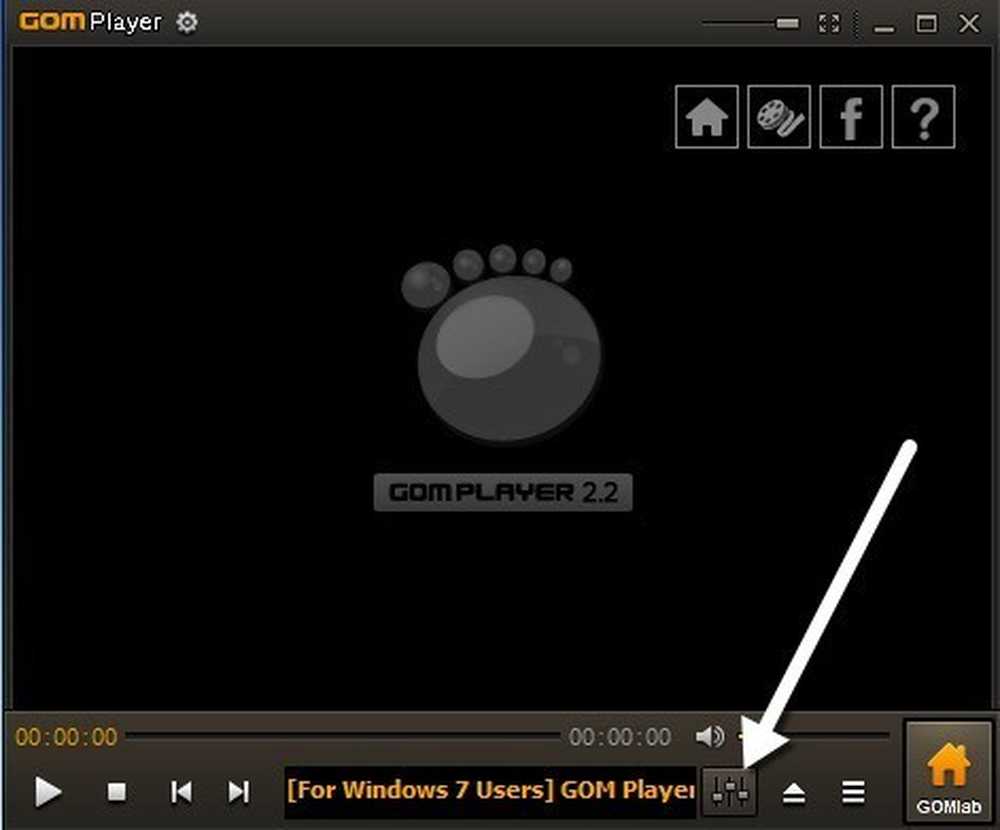
Når du har lastet ned og installert GOM mediespiller, kan du ta opp rammer av en video ved å klikke på Kontrollpanel ikon nederst til høyre (den med glideren).
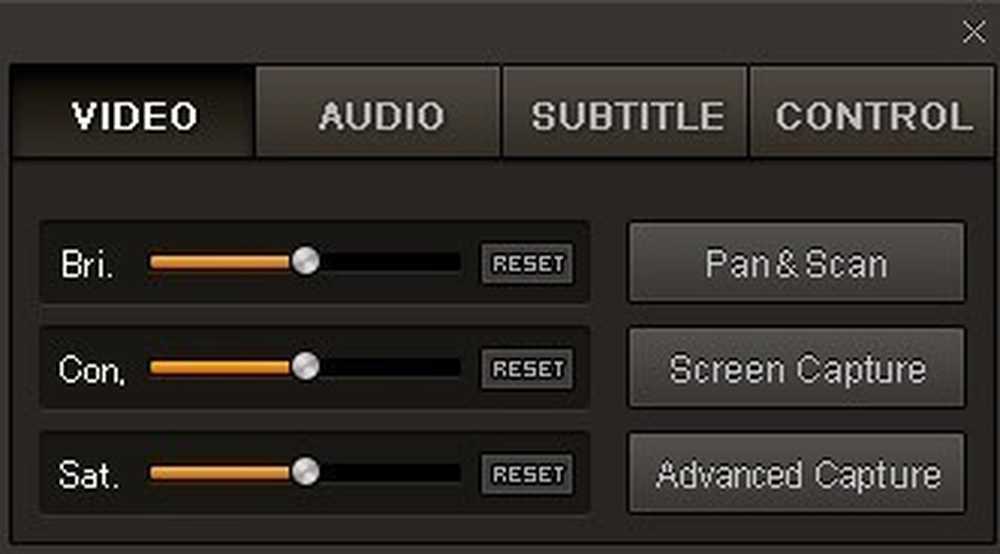
Du kan enten klikke på Screen Capture for å starte en fange med standardinnstillingene eller du kan klikke på Avansert fangst og konfigurer dem som du ønsker.
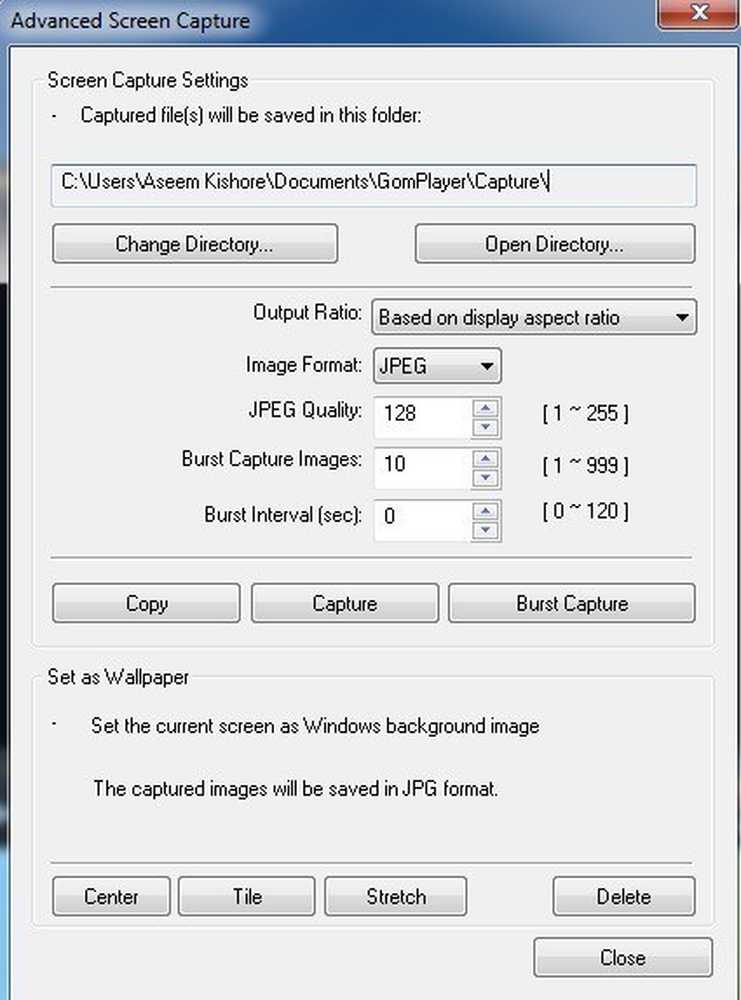
Du kan konfigurere destinasjonskatalogen for stillbilder, bildeformat (JPEG eller BMP), kvaliteten på JPEG, bilder for brastopptak (antall bilder du vil fange opp) og brytingsintervallet i sekunder. Du kan også raskt sette gjeldende ramme som din Windows-bakgrunn.
Hvis du finner ut at videoen er for mørk eller for lys, kan du justere lysstyrken og kontrasten før du tar bilder.
GOM Player og VLC Media Player er gode mediespillere med noen veldig nyttige avanserte funksjoner. Absolutt verdt å sjekke ut om du er lei av standard DVD-spillprogramvaren du får på datamaskinen din etter kjøpet.
Et par andre programmer lar deg fange skjermbilder av videoer og en som jeg har brukt er Virtual Dub. Siden det er mer rettet mot redigering og behandling av videofiler, nevnte jeg det ikke på toppen. Hvis du har andre forslag, gi oss beskjed i kommentarene. Nyt!




