Slik tar du opp video og skjermbilder fra en spillkonsoll eller en TV-stasjon

Du kan ta opp video (eller skjermbilder) fra en hvilken som helst enhet med en HDMI-kabel eller komposittvideoutganger med en grunnleggende enhet. Du kan live-stream spill på Twitch TV med en slik enhet også.
Moderne spillkonsoller - PlayStation 4, Xbox One og Wii U - har også noen nyttige innebygde skjermbilder og videoopptaksfunksjoner. Du trenger kanskje ikke en spesialisert opptaksenhet i det hele tatt.
Enhver spillkonsoll eller TV-tilkoblet enhet
PlayStation 4 og Xbox One inkluderer muligheten til å ta opp skjermbilder, spille inn videoer og streame videoer. Wii U kan fange skjermbilder og laste dem opp på nettet. Hvis du trenger mer kraftige løsninger, få en "spillopptak" -enhet og bruk programvaren på datamaskinen din.
"Spillopptak" -enheter sitter mellom enheten og TVen. Koble en HDMI-kabel fra spillkonsollen eller streaming-enheten til spillfangeboksen, og koble spillfangselsboksen til en HDMI-inngang på TVen. Spillopptaksenheten kan koble til datamaskinen via USB, og med spesiell programvare kan du se videosignalet på datamaskinen din, ta skjermbilder, ta opp det til en fil du kan laste opp til YouTube eller en lignende tjeneste senere, eller live-streaming som video direkte til Twitch.TV eller en lignende tjeneste.
Disse enhetene støtter også ofte komponentvideokabler, slik at du kan ta opp video fra eldre spillkonsoller og andre pre-HDMI-enheter. For spillkonsoller og andre enheter uten innebygde skjermbilder og videoopptaksfunksjoner, er dette ditt beste spill.

Playstation 4
På en PlayStation 4, trykk og hold "SHARE" -knappen på kontrolleren nede i minst et sekund. Du kan deretter gå til menyskjermbildet, velge Capture Gallery og kopiere skjermbilder fra PlayStation 4 til en flash-stasjon som er koblet til en av dens USB-porter. Eller trykk på "SHARE" -knappen på kontrolleren, velg "Last opp skjermbilde", og last opp et skjermbilde til en støttet Internett-tjeneste.
For videoer, trykk på "SHARE" -knappen og lagre en video. PlayStation 4 registrerer alltid spillingen din og lagrer de siste 15 minuttene, slik at du kan lagre dem når som helst. Eller trykk på "SHARE" -knappen to ganger for å markere starten på et opptak, og trykk deretter på "SHARE" -knappen når du er ferdig. Du kan laste opp disse fra Del-knappen-menyen eller bruke Capture Gallery til å kopiere dem til en flash-stasjon for å sette dem på datamaskinen.
For å kringkaste gameplay på en tjeneste som Twitch.TV, trykk på "SHARE" -knappen og velg alternativet "Broadcast Gameplay".

Xbox One
Som PlayStation 4, opptaker Xbox One kontinuerlig og lagrer en video av spillingen din. På en Xbox One dobbeltklikker du på Xbox-knappen og trykker på X-knappen for å ta opp de foregående 30 sekundene av spillingen. Eller trykk Y-knappen på dette skjermbildet for å ta et skjermbilde.
Du kan også velge alternativet "Snap an app" på dette skjermbildet og velg Game DVR for mer avanserte kontroller - du kan ta opptil fem minutter med gameplay. Bruk Upload Studio-appen til å redigere og laste opp videoene, eller Twitch-appen for å streame din spill på nettet.

Wii U
På en Wii U, trykk på Hjem-knappen mens du spiller et spill. Åpne Wii U's "Nettleser" fra startmenyen mens du spiller et spill, naviger til et nettsted for deling av bilder som imgur.com, og start å laste opp et bilde.
På Imgur, klikk Last opp, klikk "Bla gjennom min datamaskin", og du vil kunne legge ved en fil med et skjermbilde av spillet på det punktet du stoppet den. Dette bør også fungere på et annet nettsted for deling av bilder som lar deg laste opp en hvilken som helst bildefil - Facebook, for eksempel.
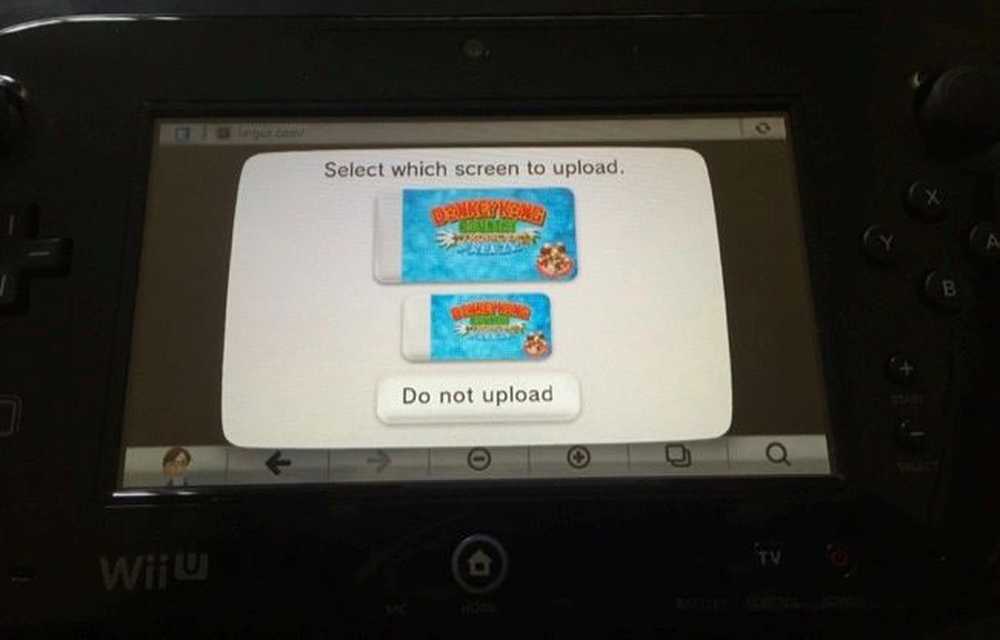
Motstå fristelsen til å ta et bilde eller en video på TVen din. Det er en dårlig løsning som ikke produserer noe nær best mulig bildekvalitet.
Bilde Kreditt: Mack Mann på Flickr




