29 Linux kommandoer du må vite
Linux-distribusjoner støtter forskjellige GUIer (grafiske brukergrensesnitt), men det gamle kommandolinjegrensesnittet (bash) viser seg fortsatt å være lettere og raskere i noen situasjoner. Bash og andre Linux-skall krever at du skriver inn kommandoer for å fullføre oppgavene, og får dermed navnet på kommandolinjegrensesnittet.
Kommandoer er instruksjoner for at datamaskinen skal utføre en oppgave. Du kan bruke kommandoer til å slå av datamaskinen, eller vise en liste over filer i gjeldende katalog eller innholdet i en tekstfil, eller for å vise en melding på skjermen. De er enkle og kraftige på samme tid.
Hvis du er ny på dette og har alltid ønsket å prøve det, har vi samlet en liste over ulike grunnleggende Linux-kommandoer som du kan lære og bruke for ulike oppgaver i flere Linux distros. Listen er ikke uttømmende, men den bør gjøre en god start for nybegynnere eller mellomliggende Linux-brukere eller administratorer.
ls - liste
ls Viser innholdet (filer og mapper) i gjeldende arbeidskatalog. Det er det samme som du åpner en mappe i filutforsker for å se innholdet i GUI.
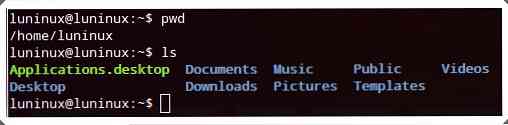
mkdir - Lag katalogen
mkdir lager (eller lager) en ny katalog. Det er det samme som du bruker kontekstmenyens 'nye / opprett katalog' til å opprette en ny mappe (eller katalog) ved hjelp av filutforsker i GUI.
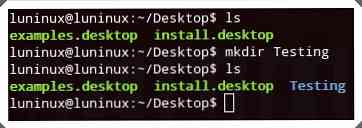
pwd - Skriv ut arbeidskatalog
pwd skriver den nåværende arbeidskatalogen.
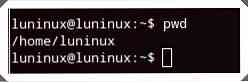
cd - Endre katalog
cd setter den gjeldende mappen (eller katalogen) som den nåværende arbeidskatalogen for den nåværende kjøringssesjonen til terminalen (eller bash). Det er det samme som du åpner en katalog for å gjøre noen operasjoner ved hjelp av filutforsker i GUI.
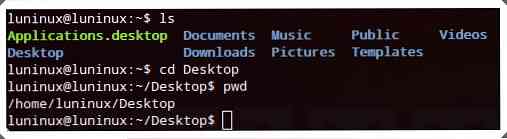
rmdir - Fjern katalog
rmdir fjerner (eller sletter) den oppgitte katalogen.
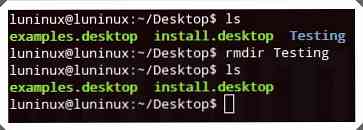
rm - Fjern
rm fjerner den oppgitte filen eller mappen. Du kan bruke rm -r å slette mapper rekursivt.
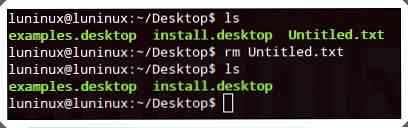
cp - Kopier
cp kopierer filen eller mappen fra ett sted til et annet sted. Du kan bruke sin cp -r mulighet til å kopiere mapper rekursivt.
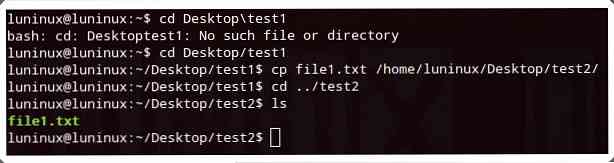
mv - MoVe
mv Flytter en fil eller mappe fra ett sted til et annet sted. Det kan også fungere for å gi nytt navn til filen eller mappen hvis filen eller mappen er i gjeldende arbeidskatalog, men filen eller mappen har et nytt navn.
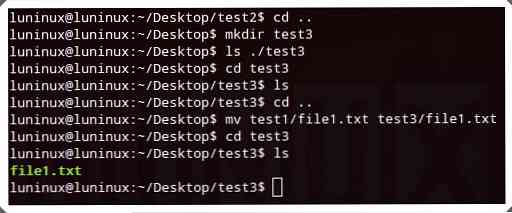
katt - konkatenate og skrive ut filer
katt kobler sammen og skriver ut filer på standardutgangen (dvs. skjermen eller datamaskinens skjerm). Det er det samme som du ser innholdet i tekstfiler ved hjelp av tekstviseren eller redigeringsprogrammet i GUI.
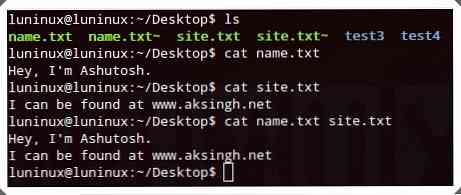
hale - print TAIL (fra siste)
hale skriver de siste 10 linjene (som standard) for den oppgitte filen på standardutgangen (dvs. datamaskinens skjerm eller skjerm). Du kan bruke hale -n N å diktere de siste N-linjene som skal skrives ut på skjermen.
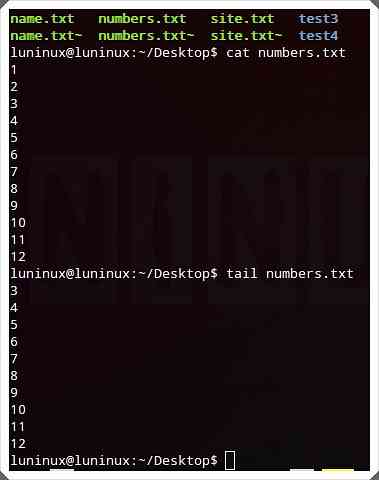
mindre - skriv ut mindre
mindre skriver ut den gjeldende filen side etter side (eller vindu ved vindu). Det er nyttig og effektivt for visning av store filer som inneholder mange tekstdata som ikke passer på skjermen. Du kan trykke på Ctrl + F å gå frem og Ctrl + B å gå bakover med en side. Det er det samme som du ser innholdet i en tekstfil i en tekstviser eller editor og leser siden for side i siden GUI.
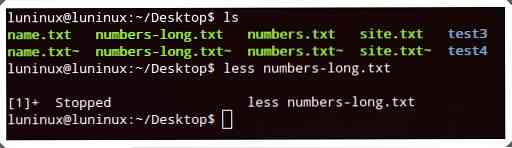
grep
grep " søker etter en gitt streng i en gitt fil. Du kan bruke grep -i " å gjøre et sakssøkende søk og grep -r "
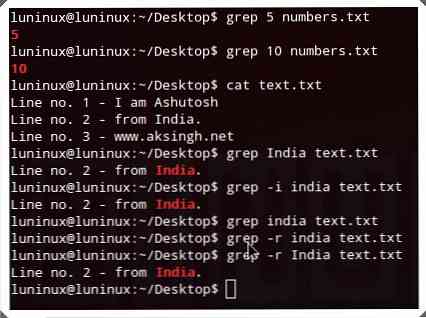
Finne
Denne kommandoen søker etter filer som samsvarer med angitte kriterier på den oppgitte plasseringen. Du kan bruke finne det er '-Navn' mulighet til å gjøre et saksfølsomt søk og finne for å gjøre et sakssensitivt søk etter filer med de oppgitte filnavnene.
finne-Jeg navngir
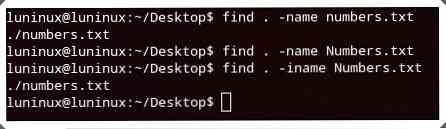
tjære
Denne kommandoen lager, viser og trekker tar arkiver. Du kan bruke tar-cvf å lage,tjære -tvf å vise og tar -xvf å trekke tar arkiver.
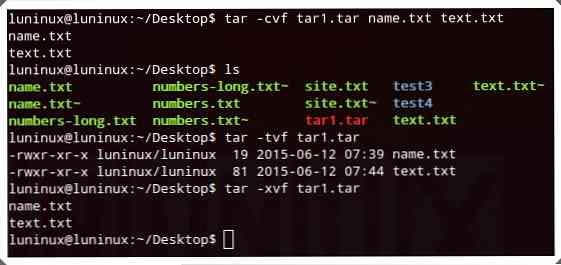
gzip
gzip skaper og trekker ut gzip arkiver. Du kan bruke sin gzip -d å pakke ut gzip arkiver.
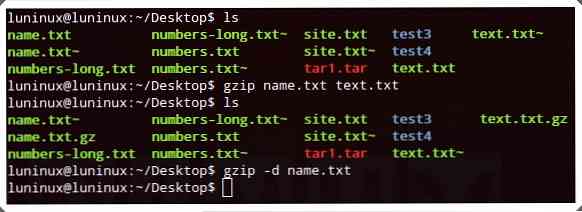
unzip
unzip Unzips et gitt zip-arkiv. Du kan bruke unzip -l for å se innholdet i zip-filen uten å trekke den ut. Det er det samme som du bruker et arkivprogram for å pakke ut zip-arkiver i GUI.
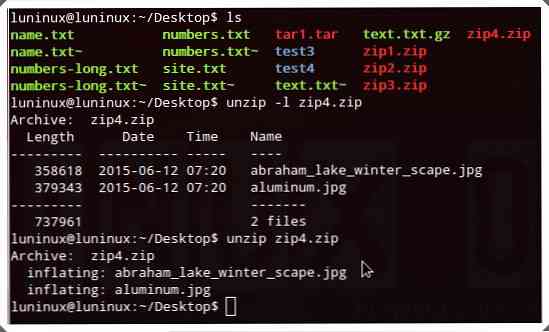
hjelp
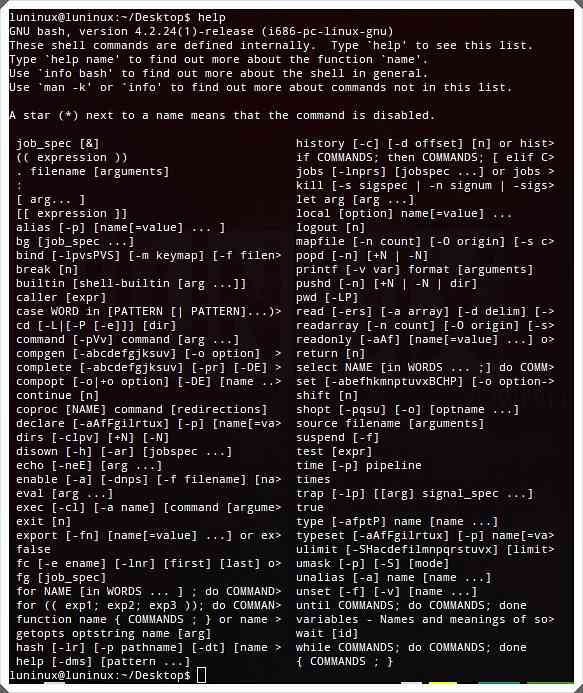
whatis - Hva er denne kommandoen
hva er viser en enkeltlinjebeskrivelse for den oppgitte kommandoen.

mann - manuell
Mann viser den manuelle siden for den oppgitte kommandoen.
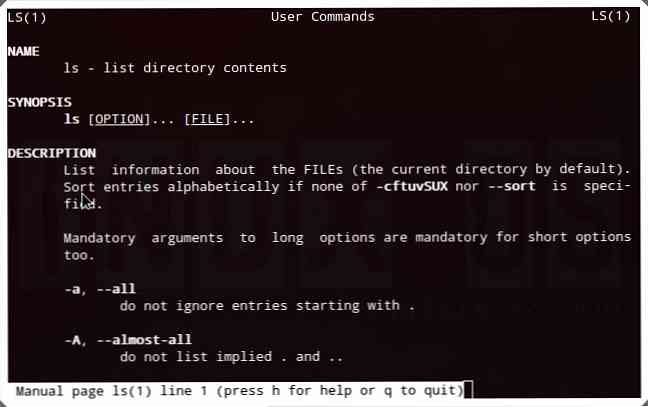
exit
exit slutter den nåværende terminalen (bash) økten. Det er det samme som du klikker på lukkeknappen i tittellinjen i et hvilket som helst program for å lukke programmet i GUI.
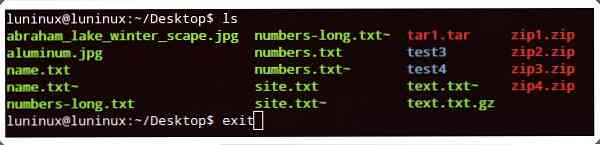
ping
ping pinger en ekstern vert (server) ved å sende pingpakker. Det kan brukes til å sjekke om nettverkstilkobling eller status (oppe eller på annen måte) av en server. Det er det samme som du pinging en vert ved hjelp av nettverksadministratoren i GUI.
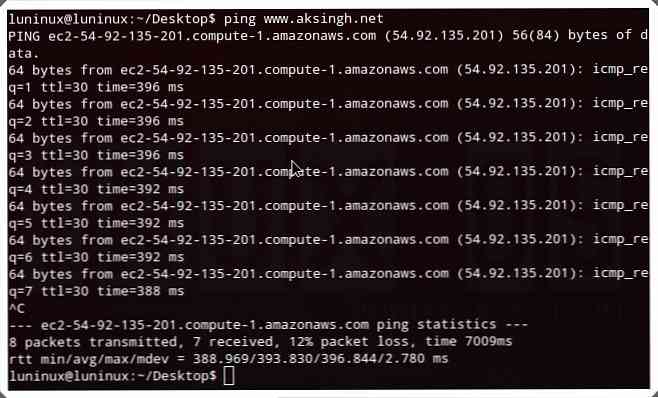
hvem - hvem er logget inn
hvem viser listen over innloggede brukere.
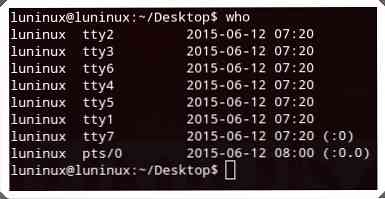
su - Bytt bruker
su bytter til en annen bruker. Superbruker (root) kan bytte til noen annen bruker i terminalen selv uten å bruke passordet.
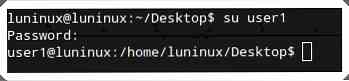
uname
uname viser viktig informasjon om systemet ditt, for eksempel kjernenavn, vertsnavn, kjerneutgivelsesnummer, prosessortype og diverse andre. Du kan bruke uname -a for å se all informasjon.

gratis - gratis minne
gratis viser informasjon om gratis, brukt, bytte minne tilgjengelig (eller for øyeblikket ledig) i systemet. Du kan bruke gratis -m for å vise minne i KB og gratis â €“g for å vise minne i GBs.
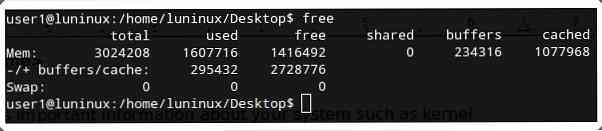
df - Diskplass Gratis
df viser informasjon om filsystemets diskplassbruk - brukt og ledig lagringsplass på harddisken og andre lagringsenheter. Du kan bruke df -h for å vise rombruken i menneskelig lesbar form (dvs. minne i GBs).
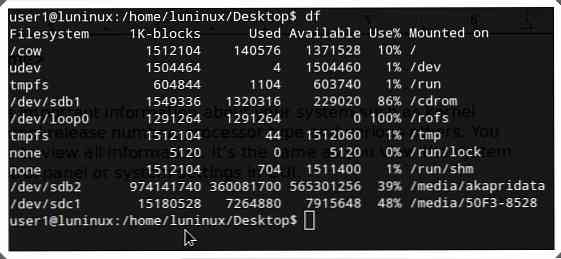
ps - prosesser
ps viser informasjon om systemets løpende prosesser.
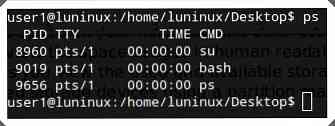
Topp - TOP prosesser
topp viser informasjon om de beste prosessene i systemet (sortert etter CPU-bruk som standard). Du kan bruke topp -u for å vise de beste prosessene til en enkelt bruker. Det er det samme som du ser på listen over de mest ressurs-sultne kjørerprosessene ved hjelp av noen oppgavebehandling i GUI.
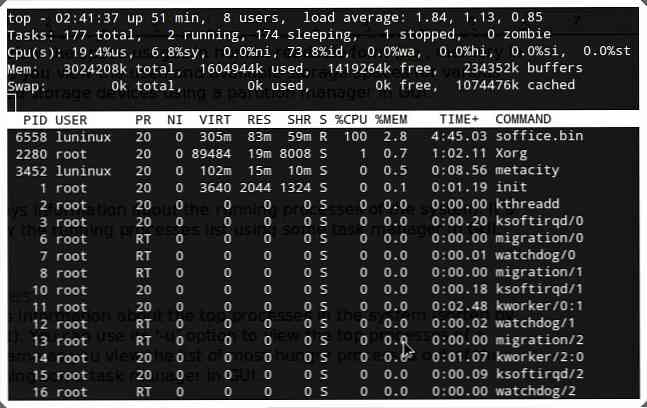
skru av
skru av slår av datamaskinen. Du kan bruke nedleggelse -r å starte datamaskinen på nytt.
Har du brukt eller økt noen av disse kommandoene? Kjenner du noen andre nyttige Linux-kommandoer for nybegynnere? Vennligst gi oss beskjed ved hjelp av kommentarfeltet.
Nå Les: 9 Linux Commands & Codes å være skeptiske til





