Hvordan lage en online-undersøkelse gratis ved hjelp av Google Dokumenter
I dag tar du sannsynligvis en undersøkelse av noen slag et par ganger i uken gjennom Buzzfeed eller Facebook eller nyhetssider etc. Selv om vi tar massevis av undersøkelser, tar ikke mange av oss egne undersøkelser. Hovedårsaken er hovedsakelig fordi det ikke er noen super enkel og rask måte å lage en undersøkelse på, sende den ut, spore svar og vise resultatene til alle.
Etter at du har brukt flere elektroniske verktøy, er den ene metoden jeg foretrekker for å lage enkle spørreundersøkelser for å sende til venner eller familie, å bruke Google Forms. Det lar deg lage helt tilpassede undersøkelser eller skjemaer, sende dem ut til noen og spore alle svarene på ett sted. I denne artikkelen vil jeg vise deg hvordan du kan bruke Google Docs til å lage dine egne undersøkelser enkelt.
Før vi kommer i gang, bør det bemerkes at det finnes to måter å opprette et skjema i Google Dokumenter. Den første måten er å opprette et nytt skjema fra Google Disk, og den andre måten, som er bedre etter min mening, er å lage skjemaet fra Google Sheets, som vil koble regnearket til skjemaet og laste alle dataene inn i arket for senere analyse.
Starte en skjema
For å lage et skjema fra Google Sheets, gå videre og klikk på Sett inn-fanen og klikk deretter på Form.

En ny fane åpnes med skjemaets dashboard. Her kan du begynne å legge til spørsmål, etc, som jeg vil forklare lenger nede. Du vil legge merke til at når du går tilbake til regnearket ditt, vil du se en melding om at et nytt skjema er opprettet. Også, hvis du klikker på skjema-fanen, kan du redigere skjemaet, sende det, se live-skjemaet, osv.
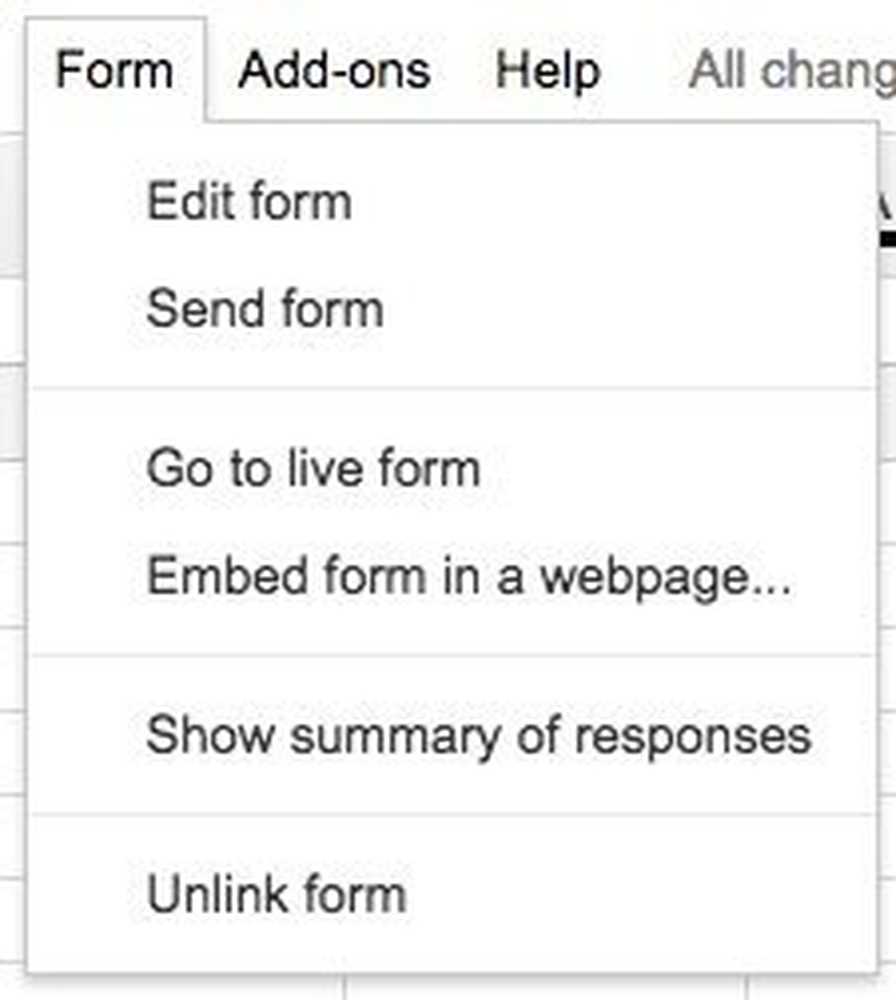
Du ser også et nytt ark i kalt regnearket Form Responses, som er der alle svarene på hvert spørsmål blir lagret.
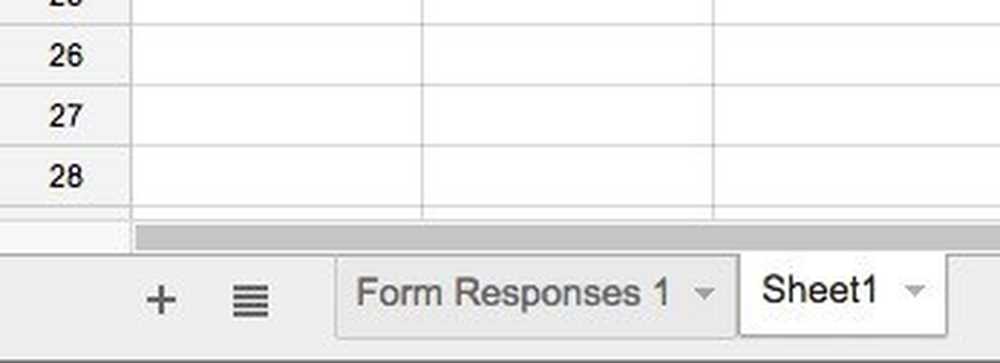
Hvis du vil opprette et skjema fra Google Disk, kan du enten klikke på det store Ny knappen til venstre eller klikk på Min stasjon, deretter Ny fil og klikk deretter på Google Forms.
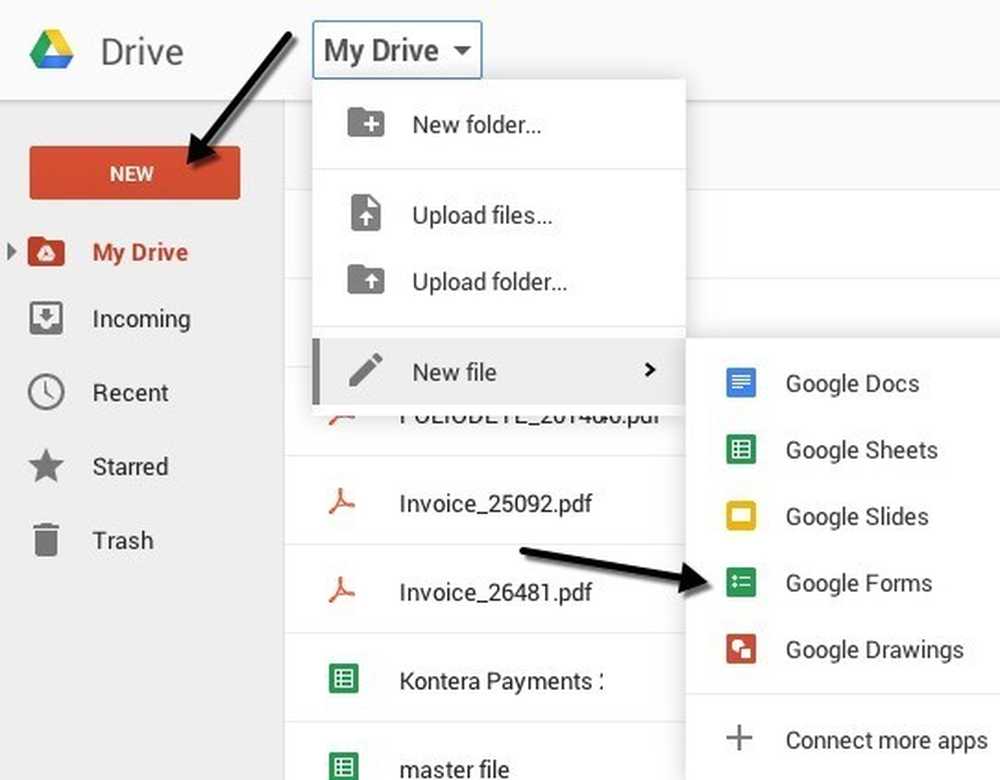
Opprette en undersøkelsesskjema
Nå for den morsomme delen: Skape vårt skjema! Slik ser den nye skjermbildet ut som nedenfor. Det jeg liker om det er at det er veldig intuitivt å bruke og finne ut.
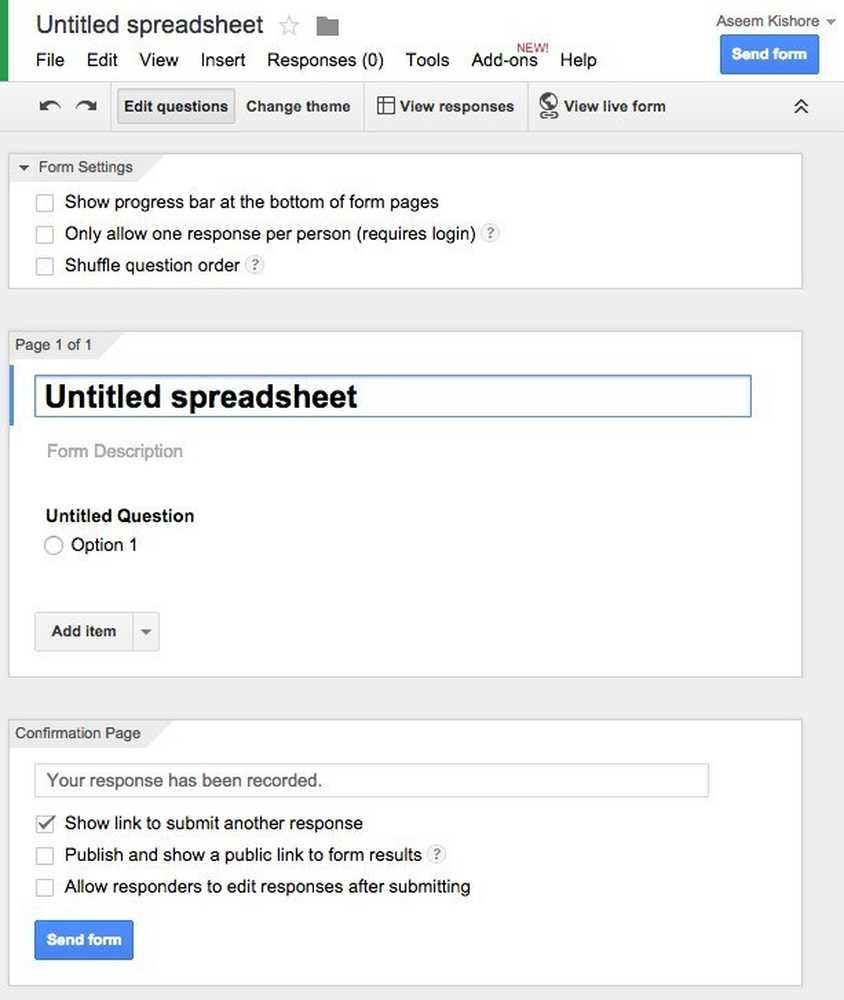
Som standard er du i Rediger spørsmål modus, men du kan også bytte til Endre tema, Se svarene eller Se live skjema bruker knappene over toppen. Det er mange temaer å velge mellom, så du kan få undersøkelsen til å bli profesjonell, dum eller hva du vil.
Den neste delen er Skjemainnstillinger hvor det er en fremdriftslinje som vises, slik at brukerne kan se hvor mye av undersøkelsen de har fullført. Du kan også tvinge det slik at det bare er ett svar per bruker, og du kan blande spørsmålene hvis du ønsker det. Det første alternativet er nyttig hvis du gir en undersøkelse til dine ansatte eller til elevene dine, og du må sørge for at svarene er nøyaktige og kan knyttes til en bestemt person.
Før vi kommer til den midterste delen, la oss hoppe over til bunnen hvor det står Bekreftelse Side. Dette er alternativene for den endelige siden brukerne vil se etter at de er ferdig med undersøkelsen. Du kan gi dem en link for å sende inn et nytt svar, publisere en lenke til skjemaresultatene for alle å se og la respondenter redigere svarene sine etter at de har sendt inn skjemaet.
Den midterste delen er faktisk hvor du lager skjemaet. Som standard har du opprettet skjemaet fra et regneark, det vil bli gitt samme navn, men du kan endre det. Nedenfor kan du gi den en beskrivelse og under det som er de faktiske spørsmålene. Som standard er det første spørsmålet et valg for flere valg. Gå videre og klikk på spørsmålet, og det vil utvide slik at du kan tilpasse spørsmålet.
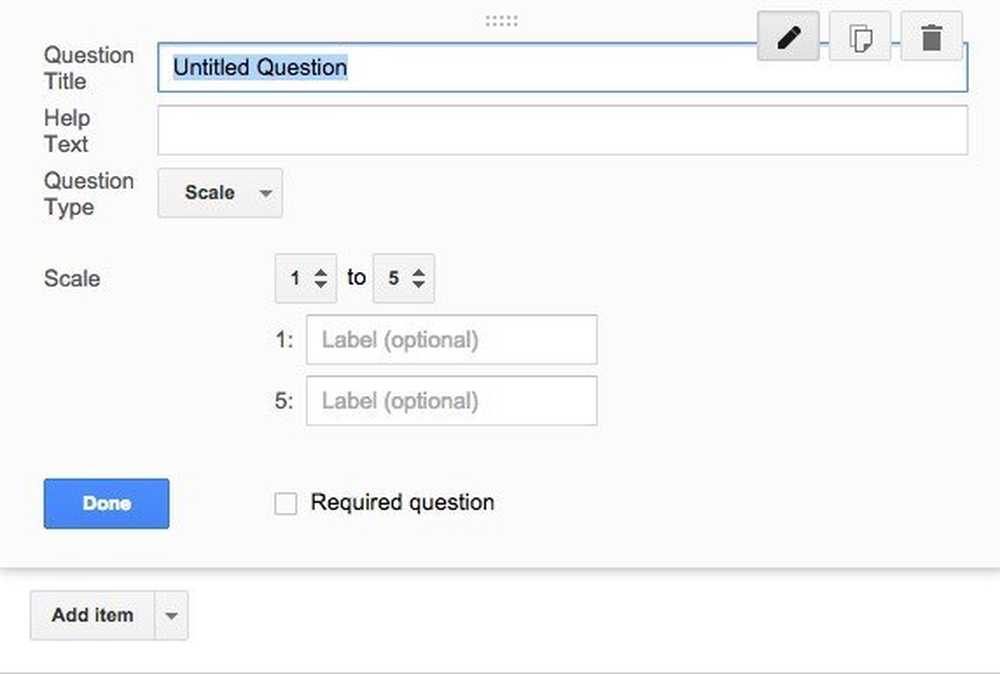
Gi spørsmålet ditt en tittel, og legg til litt hjelpetekst hvis du vil avklare noe eller legge til litt mer informasjon på spørsmålet. Spørsmålet er den kule delen! Du kan velge mellom en rekke forskjellige alternativer som Tekst, Avsnittstekst, Flere valg, Avmerkingsbokser, Velg fra en liste, Skala, Rutenett, Dato og klokkeslett.
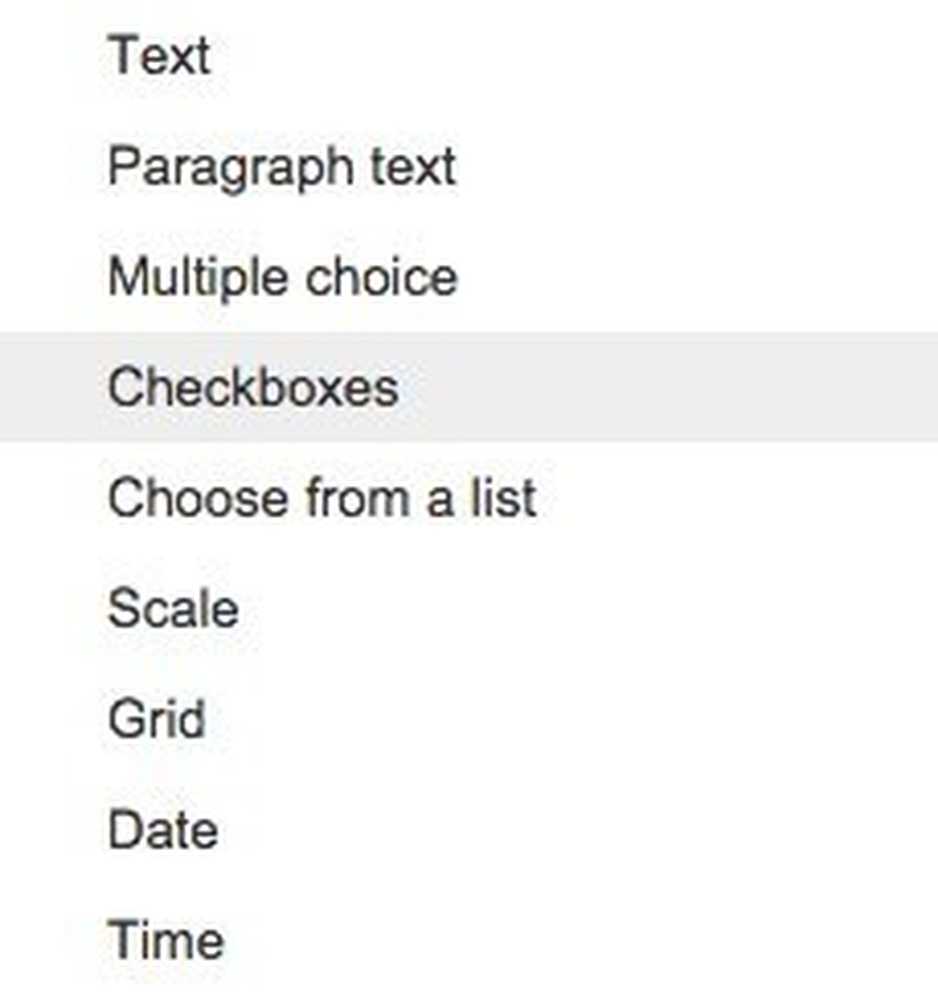
Tekst er veldig greit fordi du kan bruke den til å få brukerne til å skrive inn informasjon som e-postadresser, telefonnumre osv., Og deretter validere dataene for å sikre at det overholder.
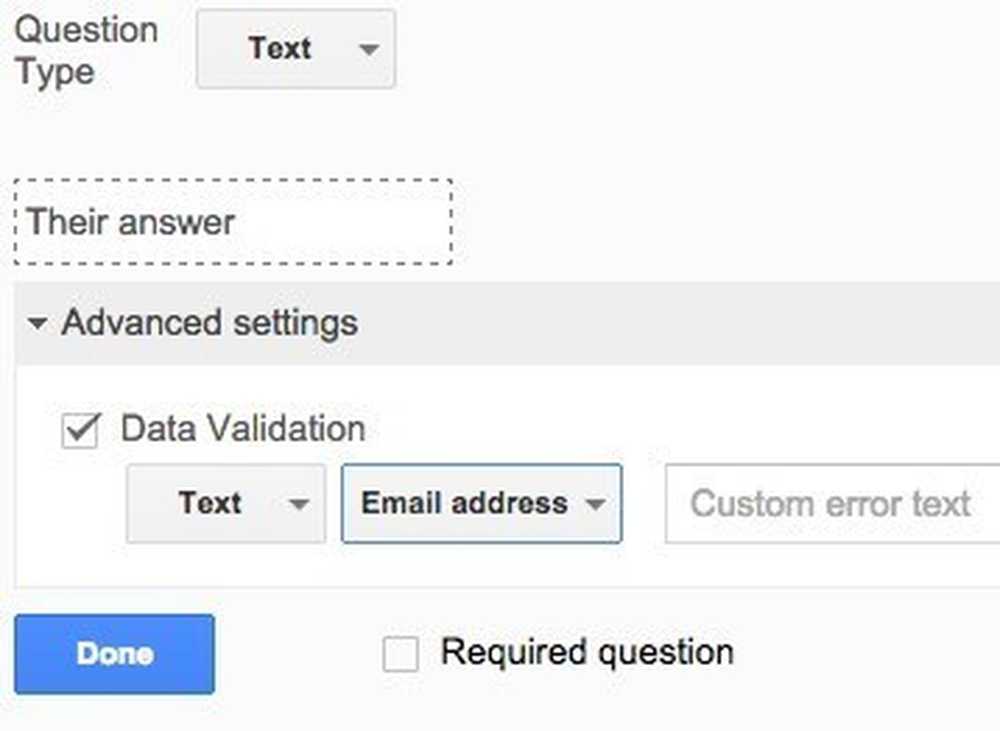
Når du har opprettet din egen, går du videre og klikker på knappen Vis live skjema for å se hvordan det ser ut. Her er min falske ferieundersøkelse:
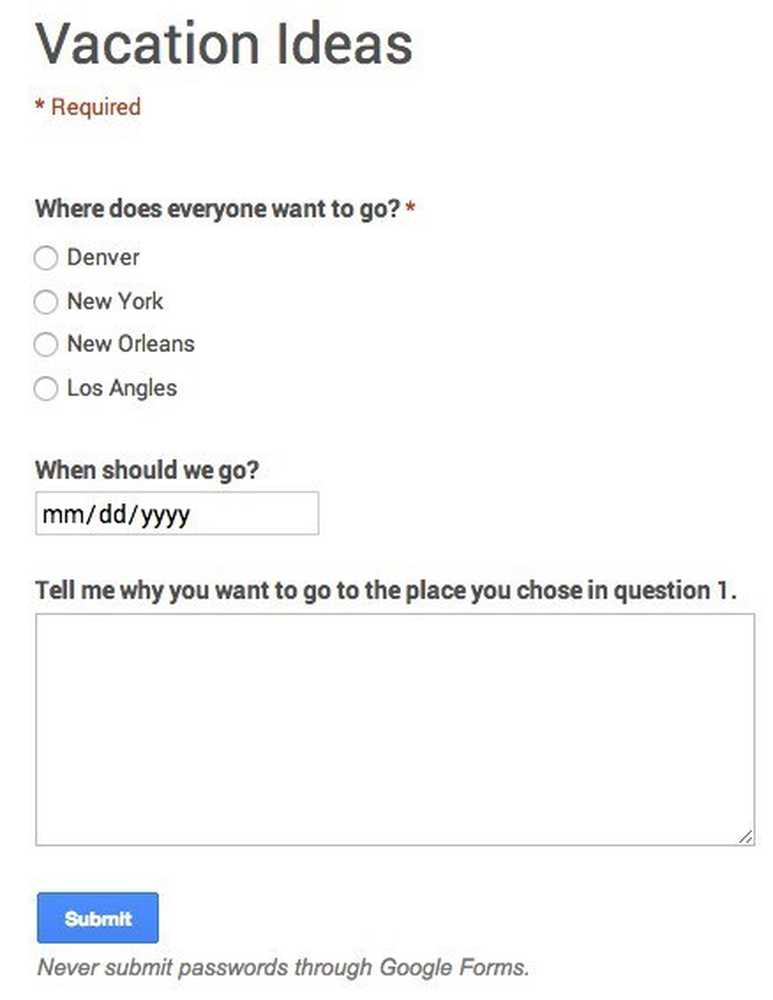
Gå videre og lukk den kategorien, og klikk deretter på Send skjema knappen, og send den til Google-kretsene dine, eller skriv inn e-postadresser for personene du vil ta med i undersøkelsen. Det handler om det! Det er så enkelt at du kan lage et skjema og sende det ut på mindre enn en halv time. Nyt!




