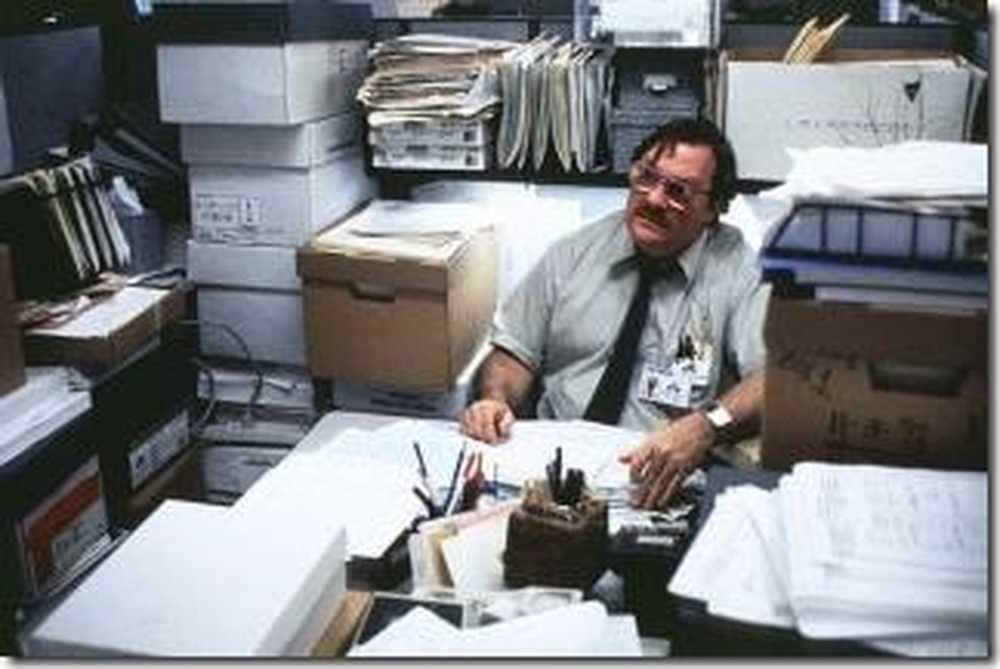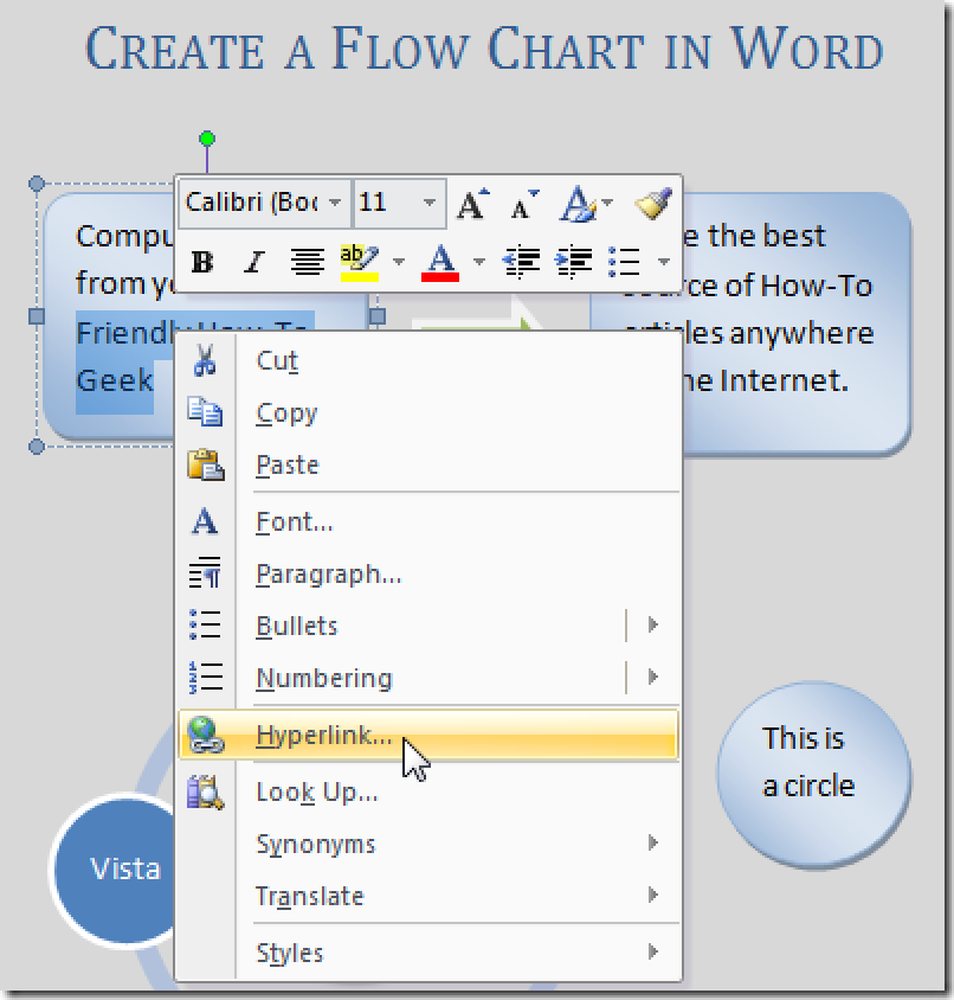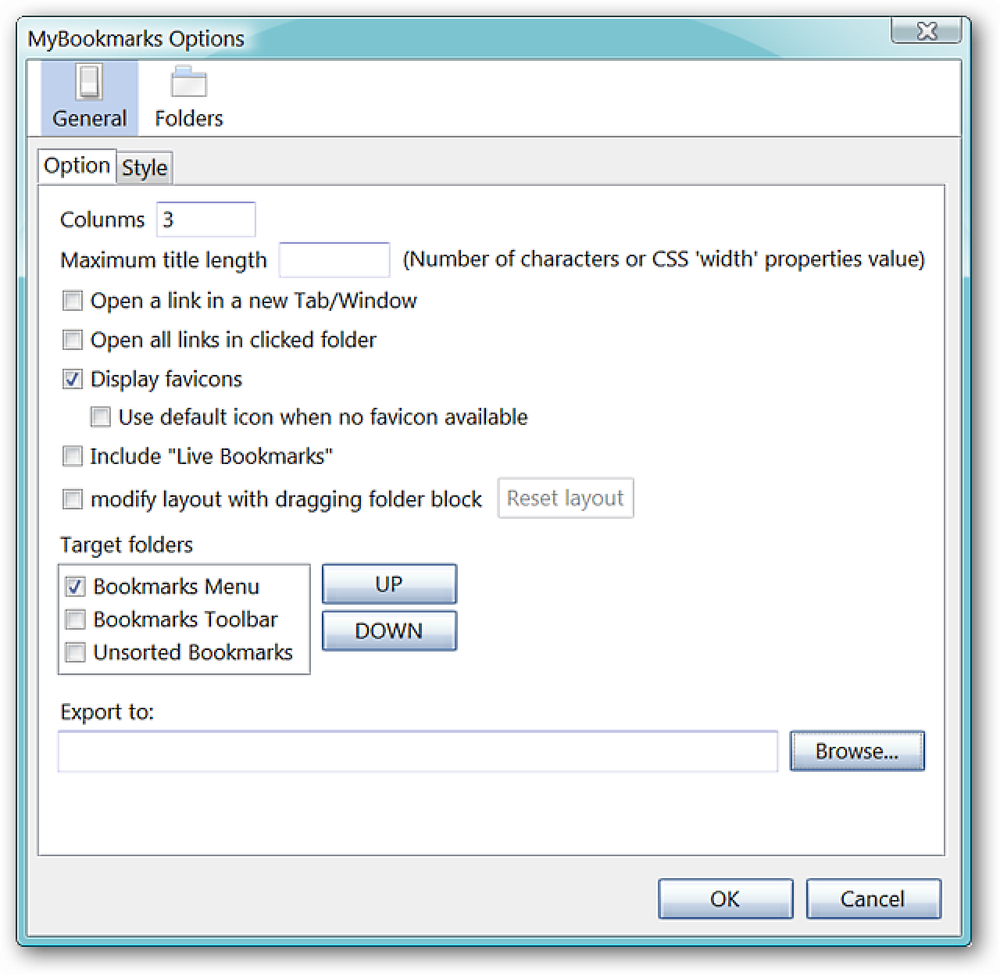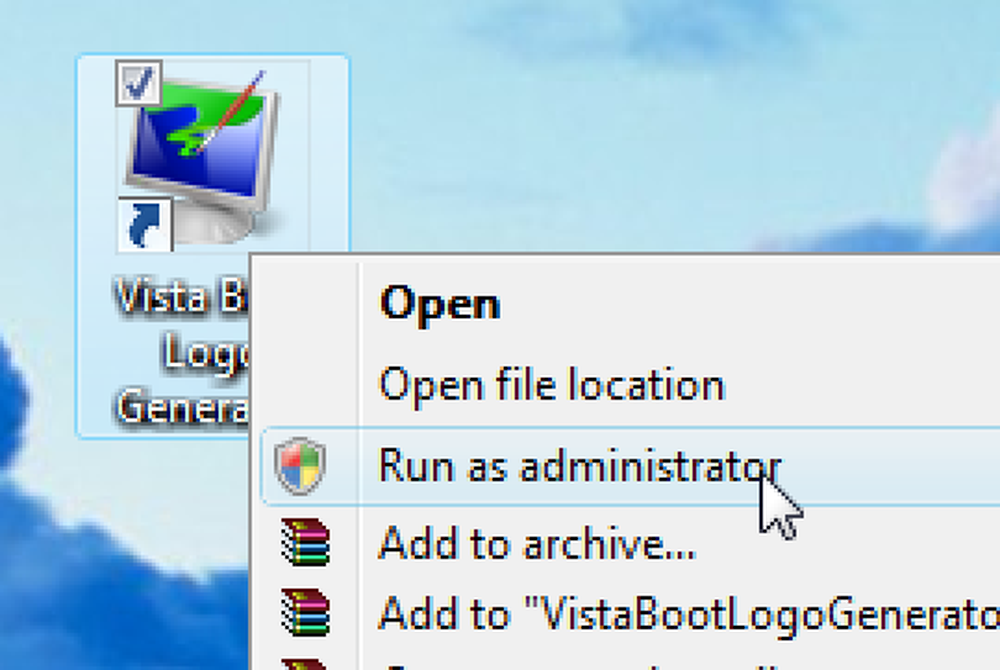Opprett et flytdiagram i Word 2007
Flytdiagrammer er en veldig god måte å få en ny idé forklart i en presentasjon. Office 2007 har noen flotte nye verktøy for å skape et visuelt tiltalende flytskjema som kan brukes fra Excel, Word eller PowerPoint. Her vil vi se på å lage et enkelt flytskjema i Word 2007.
For denne artiklens skyld skal jeg begynne øverst på dokumentet på høyre side under tittelen. Klikk deretter Sett inn deretter figurer på Bånd for å velge en form fra Flowchart-delen. Du kan da tegne en disposisjon for størrelsen på dette objektet på dokumentet. Derefter vil du se hvordan det ser ut med en gang.
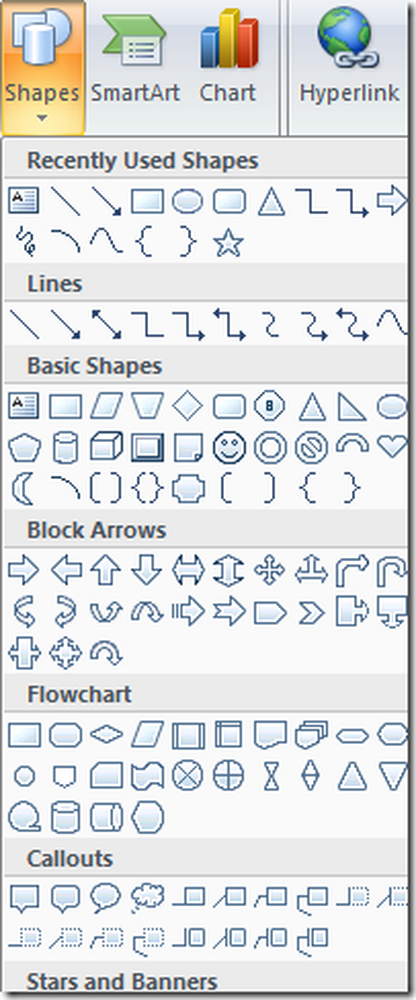
For å koble formene på flytskjemaet ditt er det en rekke alternativer. Her skal jeg bruke en pil. For å effektivt lage flytdiagrammet er det best å få grunnleggende design først før du bekymrer deg for grafiske effekter. Du kan alltid legge til effektene senere.
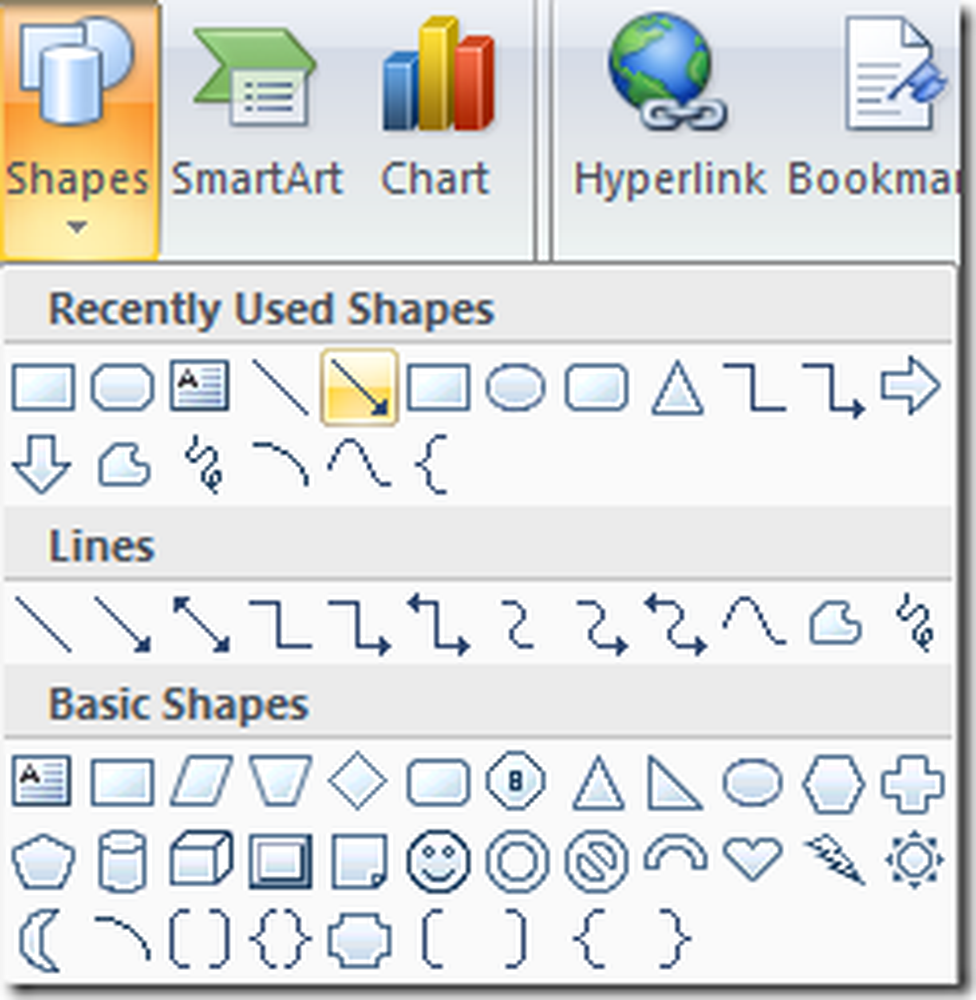
Jeg velger et raskt format for de første figurene, tegnet pilen, og er klar til å sette opp flere seksjoner. Jeg kopierer og limer bare inn den første boksen, og drar den til riktig posisjon.
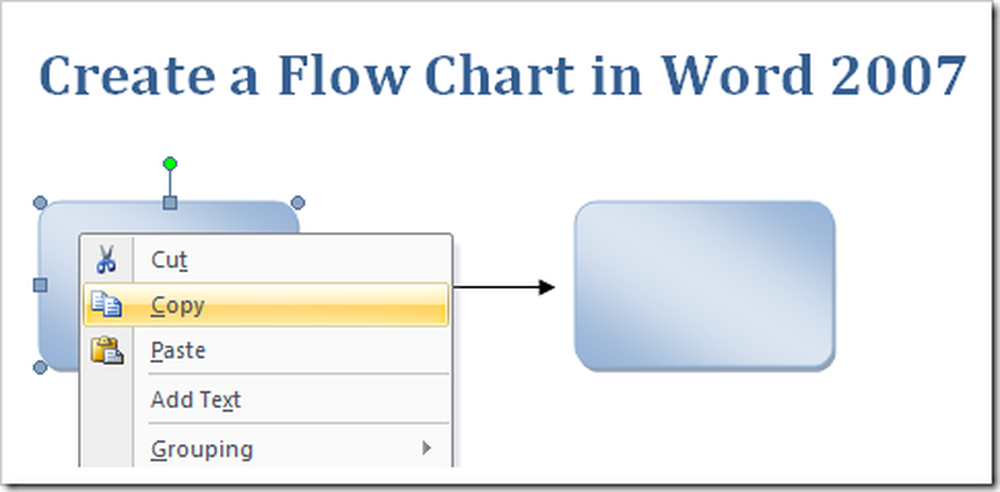
Etter å ha blitt vant til å velge figurer og justere posisjonene, er det sannsynligvis en god ide å begynne å legge til tekst. For å legge til tekst i diagrammet enkelt Høyreklikk på en boks og velg Legg til tekst fra menyenog begynner å skrive bort.
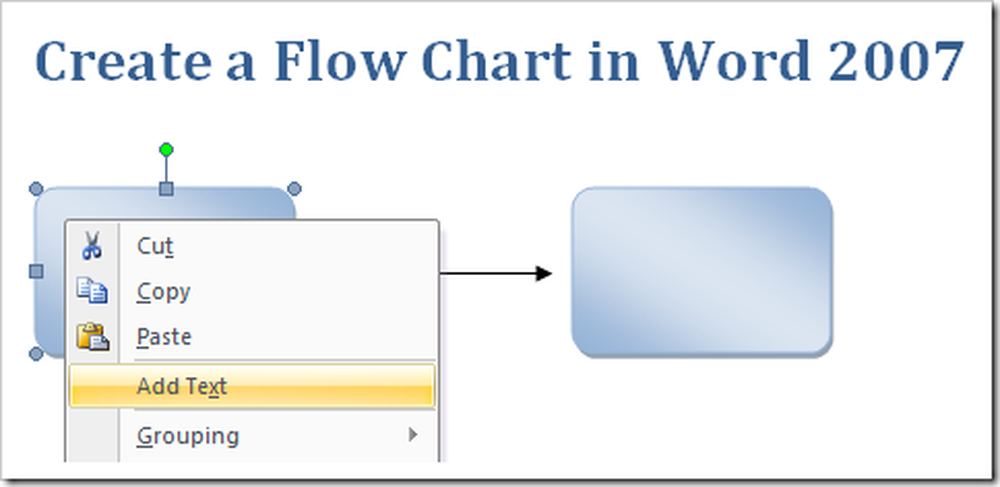
Mini formatering verktøylinjen er fremdeles tilgjengelig med hvilken som helst tekst du skriver inn i diagrammet som kommer til nytte hvis du bruker det. Hvis du ikke er en fan og vil stoppe det, kan du gjør mini-formatering verktøylinjen stoppe dukker opp.
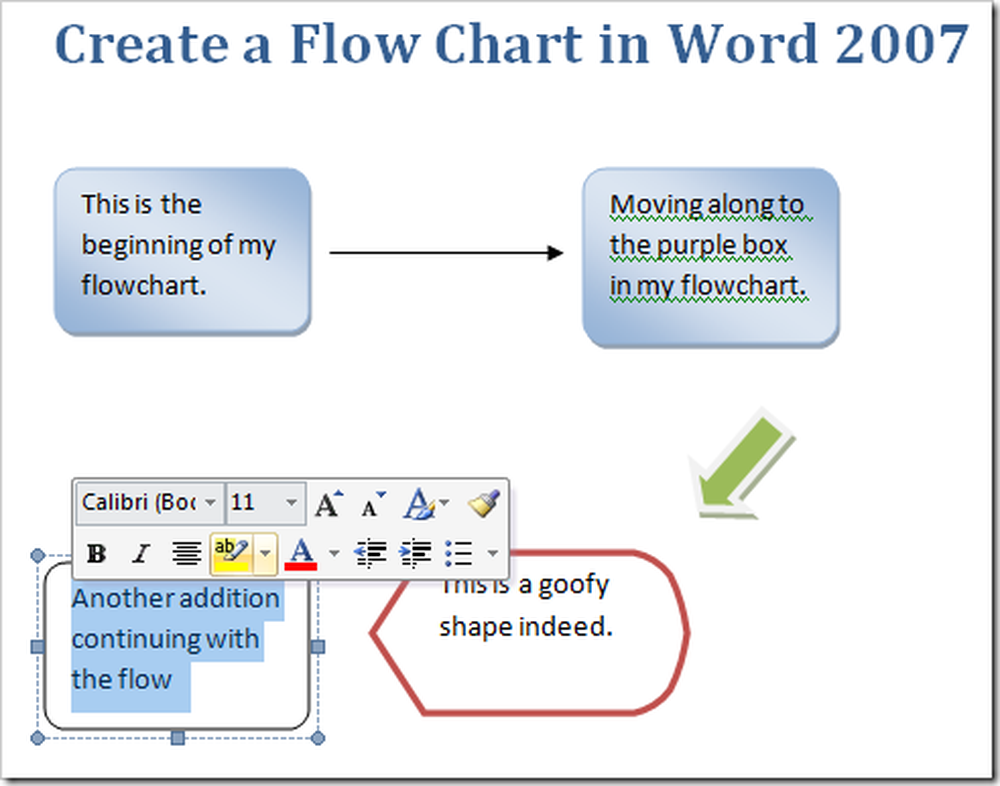
Når du har den grunnleggende oversikten over flytskjemaet fullført, er det på tide å legge til litt "pizzazz" til alt. Dette gjøres ved hjelp av Format fanen på Bånd. Her er noen få skudd av hva du kan gjøre. Dette er de forskjellige fargene du kan lage figurer.
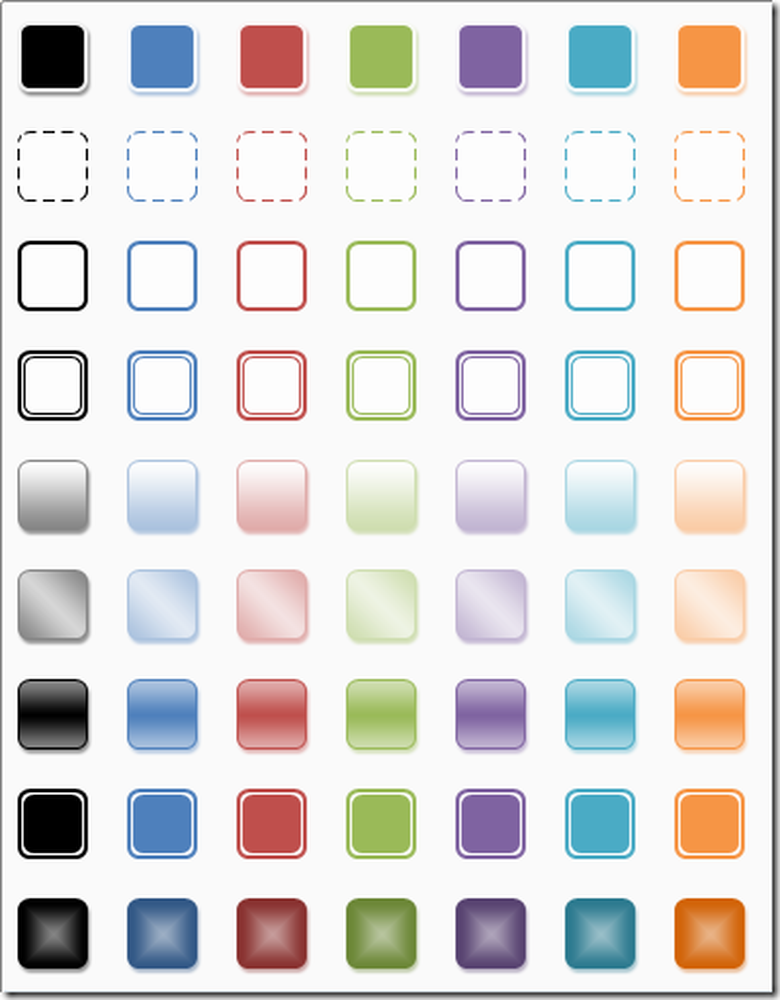
Her er Skygge- og 3D-effekter. Den kule tingen med Office 2007 er at du bare kan sveve musen over de forskjellige effektene og få en forhåndsvisning av hvordan det ser ut i dokumentet. Dette sparer mye tid i stedet for å stole på en forsøk og feil tilnærming.
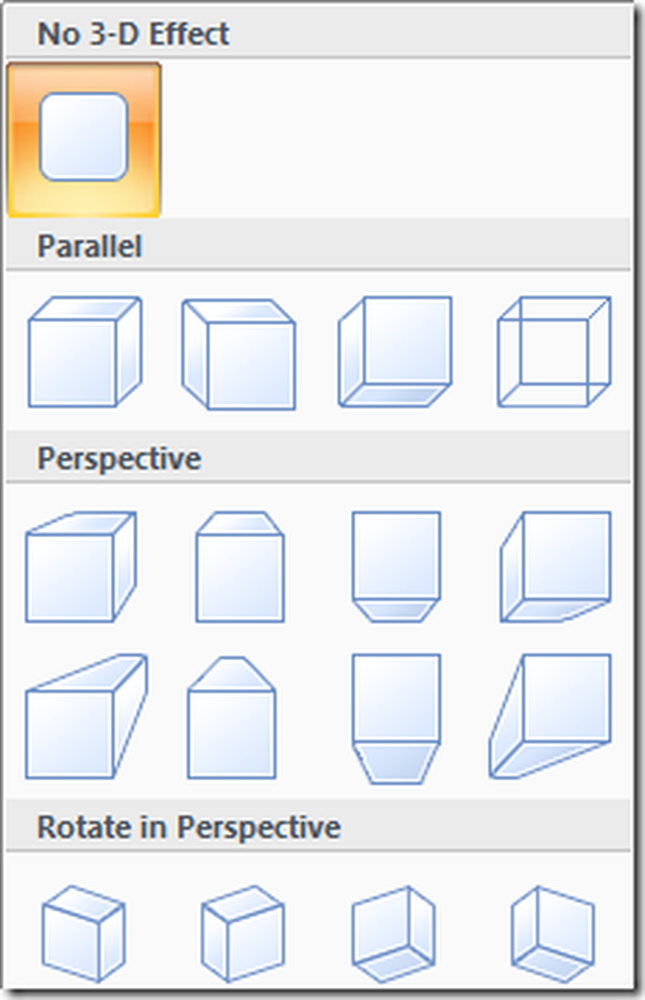
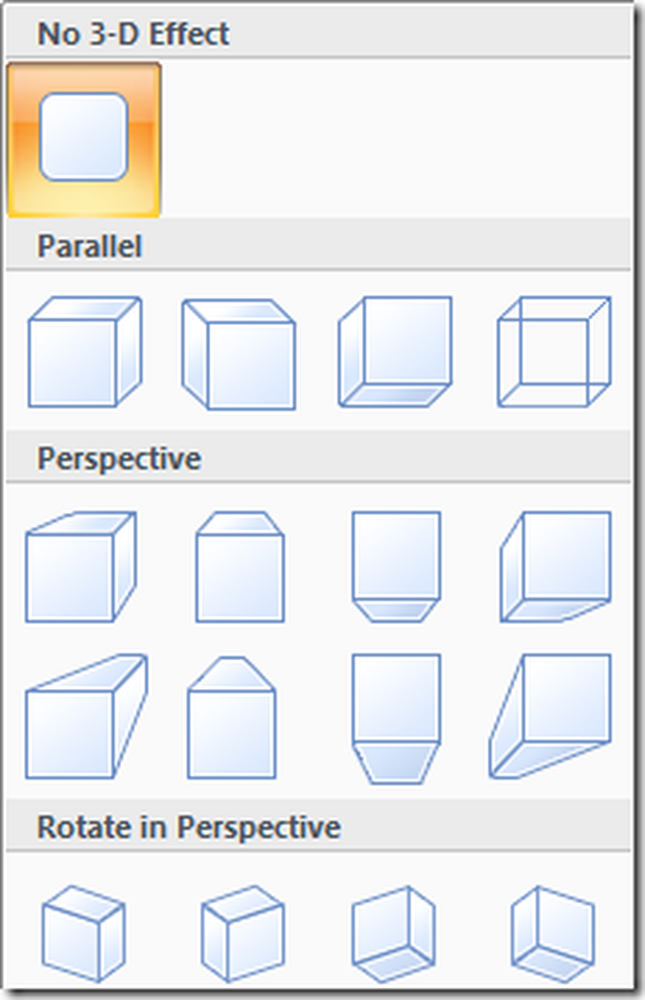
En annen funksjon er å sette inn Smart Kunst. Dette lar deg sette inn fine forhåndsdefinerte grafiske layouter. Du trenger ikke å være grafisk designekspert for å sette inn profesjonelt utseende.
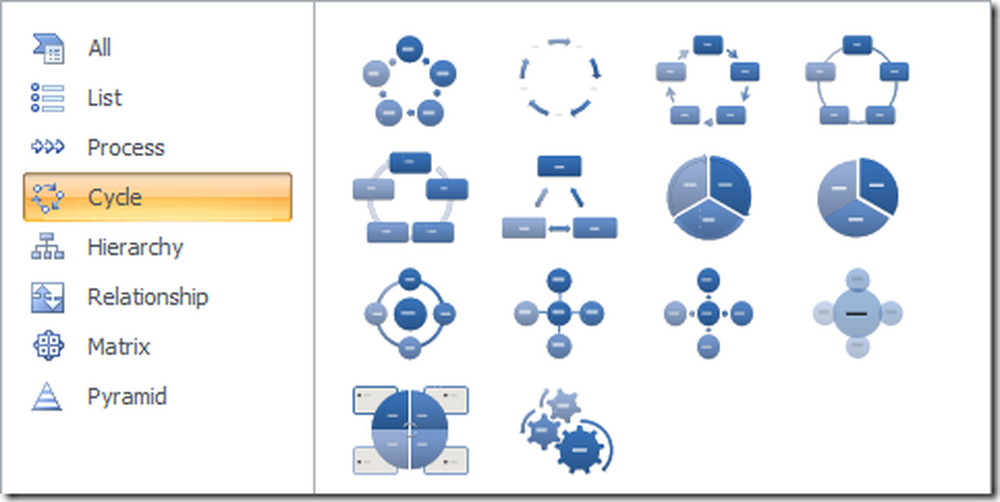
Et praktisk vindu åpnes der du kan sette inn tekst i diagrammet som i dette tilfellet er Radial Cycle. Du vil se teksten som den ville vises i smart kunst samtidig som den ble skrevet inn.
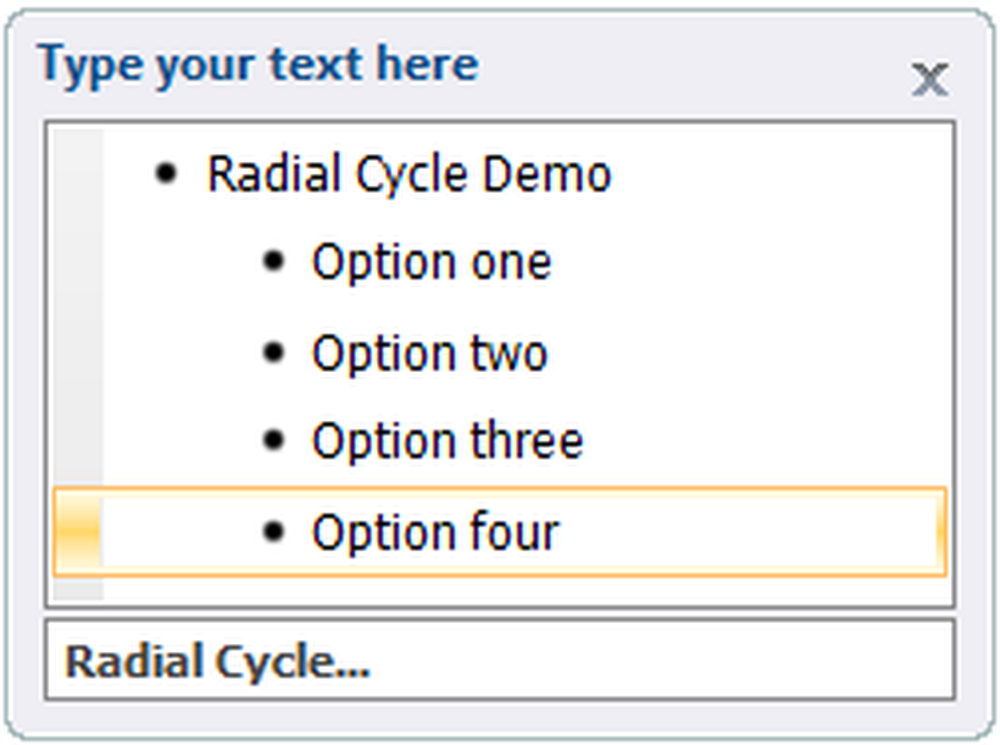
En god måte å hjelpe grafikken i diagrammet ditt, er å endre bakgrunnsfargen på dokumentet. Dette er gjort fra Sideoppsettet og Side Bakgrunn deler på båndet.
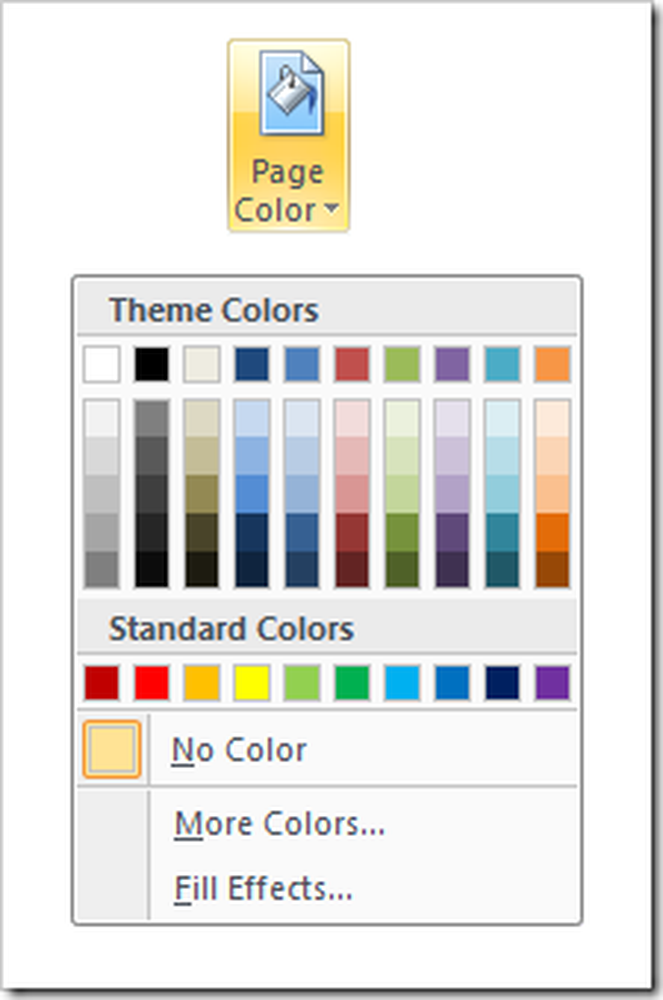
Dette er et enkelt flytskjema laget med trinnene og forskjellige alternativer vist ovenfor.
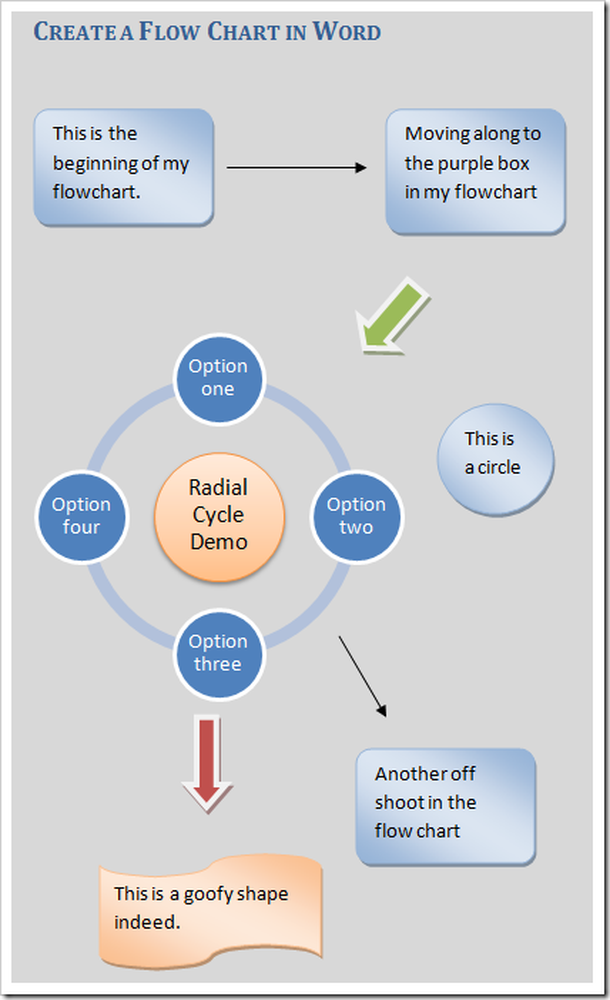
Nå bør du ha en grunnleggende forståelse for hvordan du lager et flytskjema og begynner å eksperimentere med de forskjellige alternativene som er tilgjengelige i 2007. Ha det gøy, eksperiment, og vær så snill å gi tilbakemelding om hvordan du imponerte sjefen din! Det må være en bedre måte å organisere disse TPS-rapportene på!