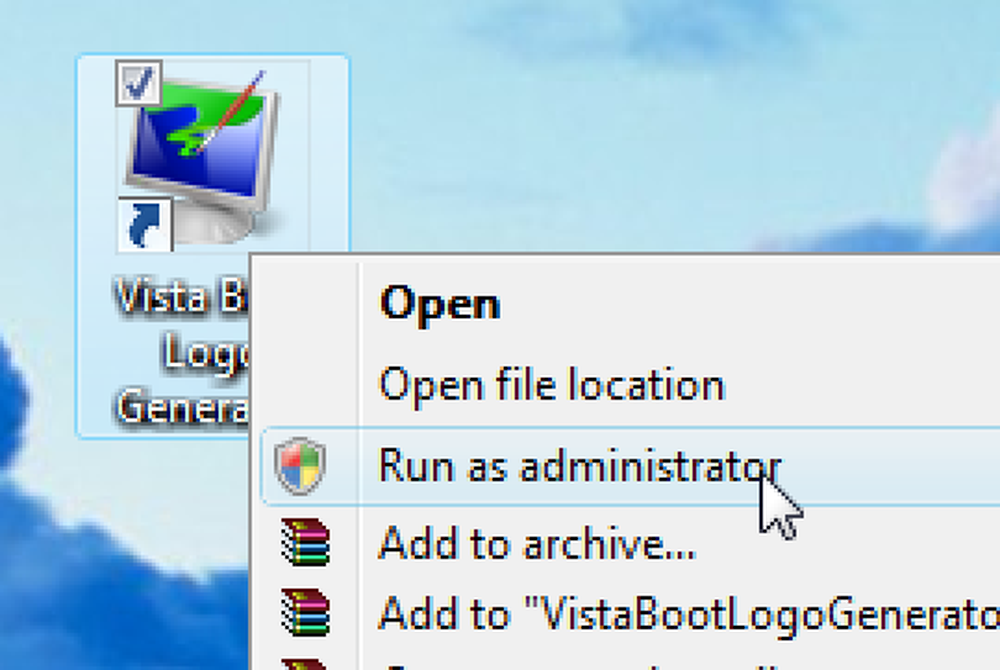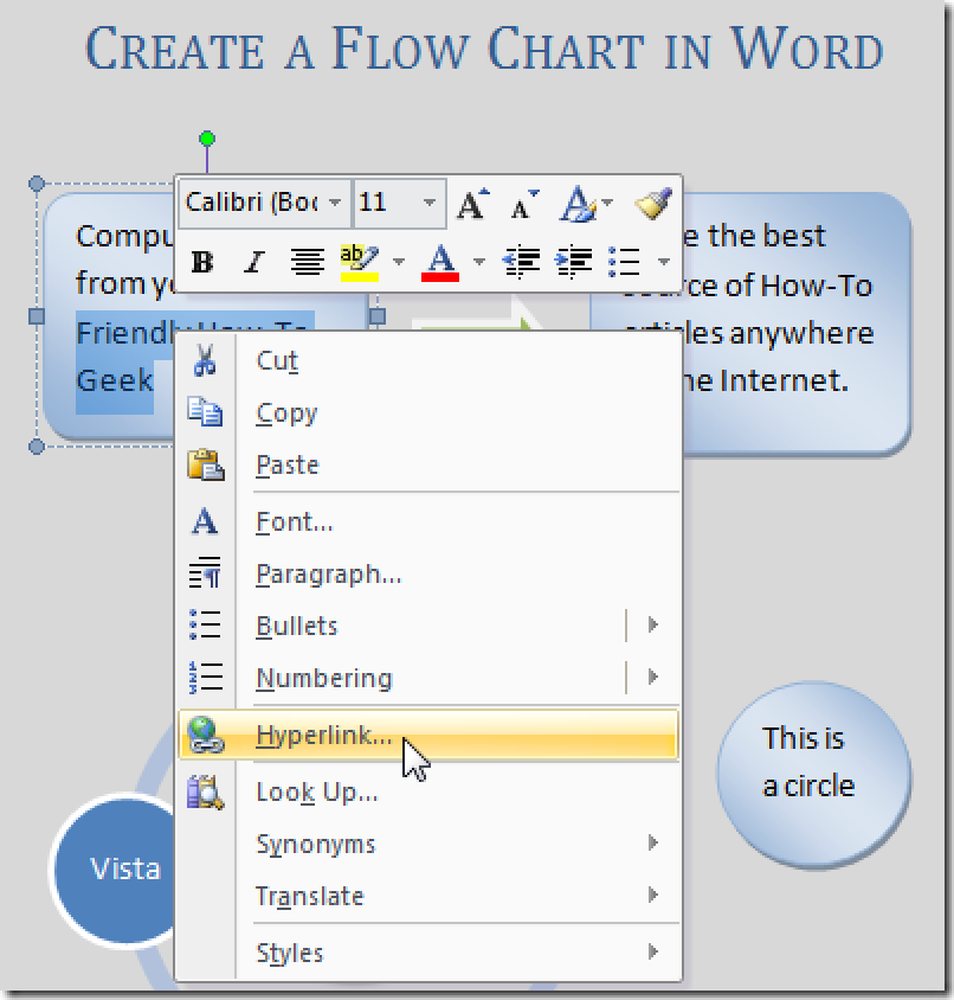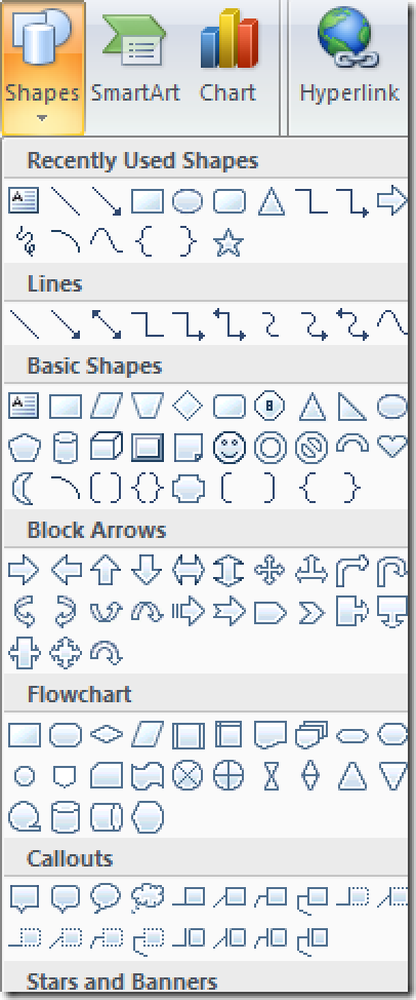Opprett en hurtigtast for å endre størrelse på Windows til en bestemt størrelse med AutoHotkey
Siden jeg bruker mye tid på å teste ut programmer, tar skjermbilder og gjør webutvikling, trenger jeg hele tiden å endre størrelsen på Windows i forskjellige størrelser, så jeg har satt sammen en AutoHotkey-funksjon som gjør det for meg.
Vi kommer til å anta at du allerede har lastet ned og installert AutoHotkey, og du har en slags ide om hvordan alt fungerer. Hvis du ikke gjør det, vil du kanskje lese gjennom opplæringen.
Scenarioet
Her er en prøvevideo som viser skriptet i handling, slik at du kan forstå hva vi skal skape i dag. Den grunnleggende ideen er at vi skal endre størrelsen på vinduer til bestemte dimensjoner, eller bare endre størrelsen på bredden eller høyden mens du forlater den samme.
Opprett AutoHotkey Script
Du vil starte med å lage et tomt AutoHotkey-skript og legge følgende kode i den. Dette er funksjonen som vi skal bruke til å endre størrelsen på Windows med noen hurtigtastdefinisjoner senere. Du kan selvfølgelig også sette denne funksjonen i ditt eksisterende skript.
ResizeWin (Bredde = 0, Høyde = 0)
WinGetPos, X, Y, W, H, A
Hvis% Bredde% = 0
Bredde: = WHvis% Høyde% = 0
Høyde: = HWinMove, A ,,% X%,% Y%,% Bredde%,% Høyde%
"A" i skriptet betyr at det vil fungere på det aktive vinduet. Du kan erstatte det med tittelen på et bestemt vindu hvis du vil. Du vil legge merke til at den første linjen i funksjonen tar tak i gjeldende bredde / høyde og X / Y-posisjon, som da brukes i skriptet hvis bredde / høyde ikke er angitt, og å forlate nåværende X / Y-posisjon på skjermen på samme sted.
Endre størrelsen på et vindu til spesifikk bredde / høyde
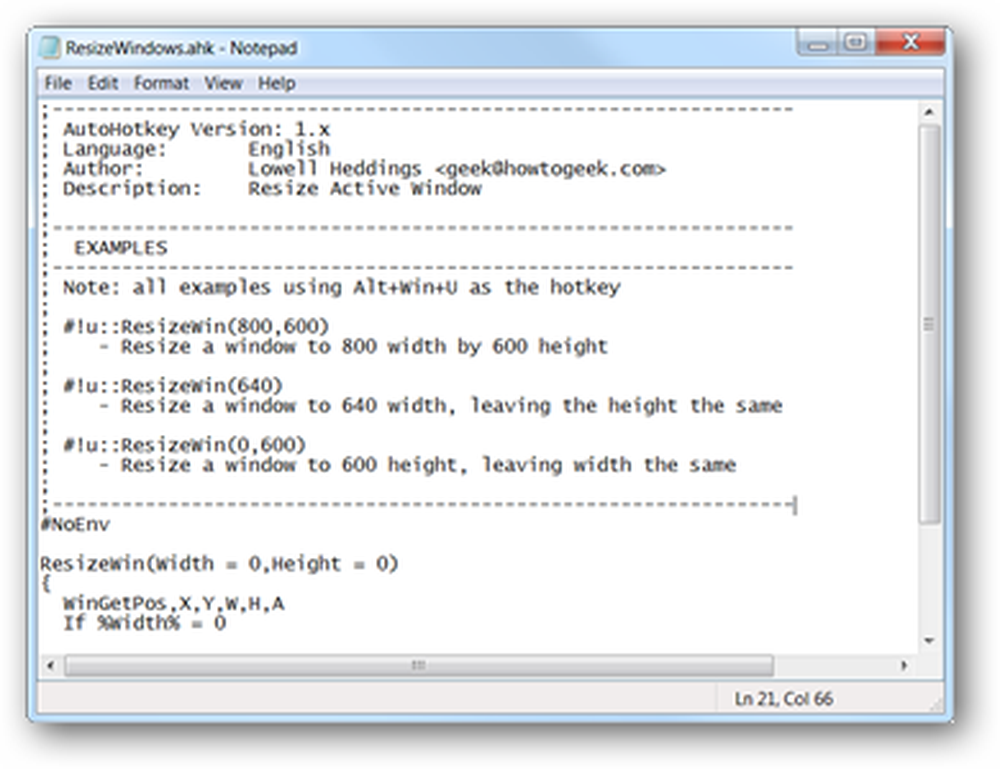
Dette er kanskje den mest nyttige funksjonen for webutviklere, som kanskje vil endre størrelsen på en nettleser til bestemte dimensjoner for å teste et sidedesign. Jo, det er mange programmer og nettleserplugger som gjør det samme, men hvis du er en AutoHotkey-bruker, trenger du bare noen få ekstra kodelinjer for å eliminere alt det overliggende.
For å endre størrelsen til en bestemt bredde og høyde, vil du bruke funksjonen slik:
ResizeWin (bredde, høyde)
Du kan da tilordne den til en hurtigtast, i så fall bruker vi Win + Alt + U som hurtigtast for å endre størrelsen på det aktive vinduet til 800 × 600.
#! U :: ResizeWin (800600)
Endre størrelse på et vindu til en bestemt bredde
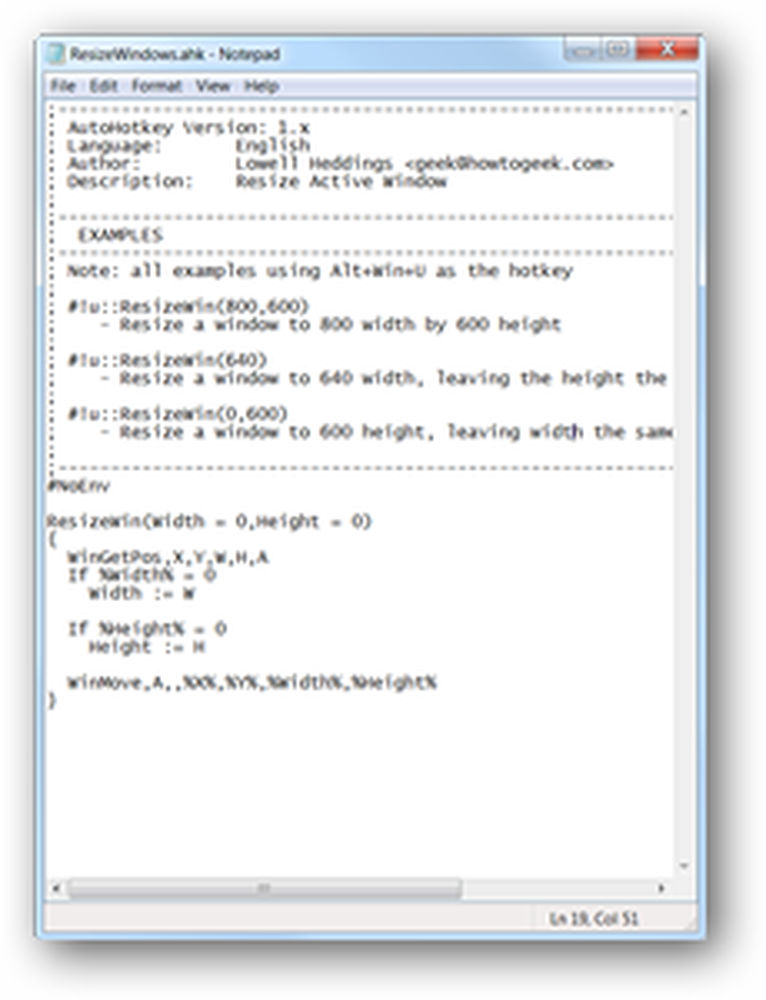
Du kan også gå av høydeparameteren når du ringer til funksjonen, for å bare endre størrelsen på vinduets bredde, men ikke høyden. Dette er sannsynligvis mindre nyttig, men jeg har funnet ut at det fungerer bra når du har en veldig stor skjerm og vil endre størrelsen på en rekke vinduer for å passe side om side på skjermen.
For eksempel vil denne linjen tilordne Win + Alt + U hurtigtasten for å endre størrelsen på vinduet til 640 piksler bredt og la høyden være det samme:
#! U :: ResizeWin (640)
Endre størrelse på et vindu til en bestemt høyde
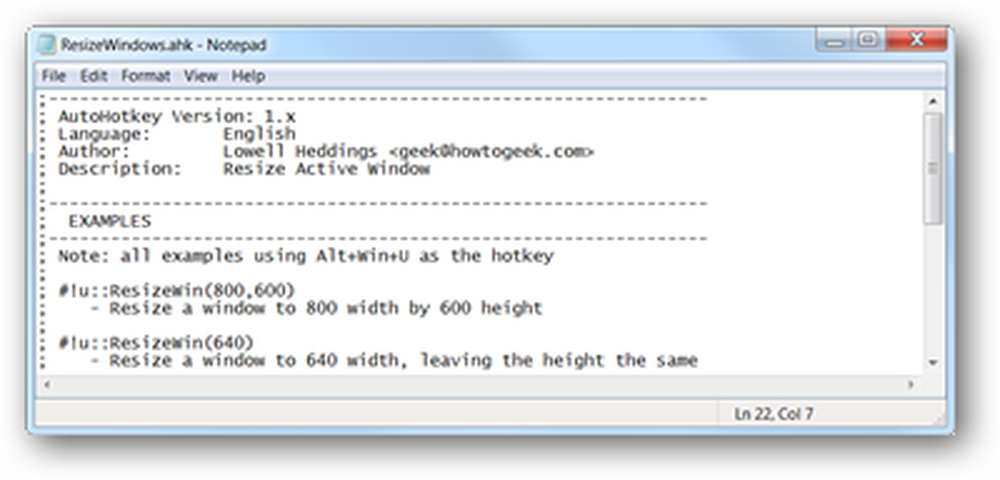
For å endre størrelsen på et vindu til en bestemt høyde mens du forlater bredden, må du bare passere 0 som høydeparameteren. For eksempel, hvis du vil endre størrelsen på det nåværende vinduet til 400 piksler høyt når du trykker Win + Alt + U, vil du bruke denne linjen:
#! U :: ResizeWin (0400)
Det er en nyttig funksjon som du kan slippe inn i AutoHotkey-skriptet ditt, selv om du ikke trenger det akkurat nå, er det sannsynligvis nyttig å lagre for senere. Vi har også en nedlastbar versjon av skriptet du kan bruke her:
Last ned ResizeWindows AutoHotkey Script fra howtogeek.com