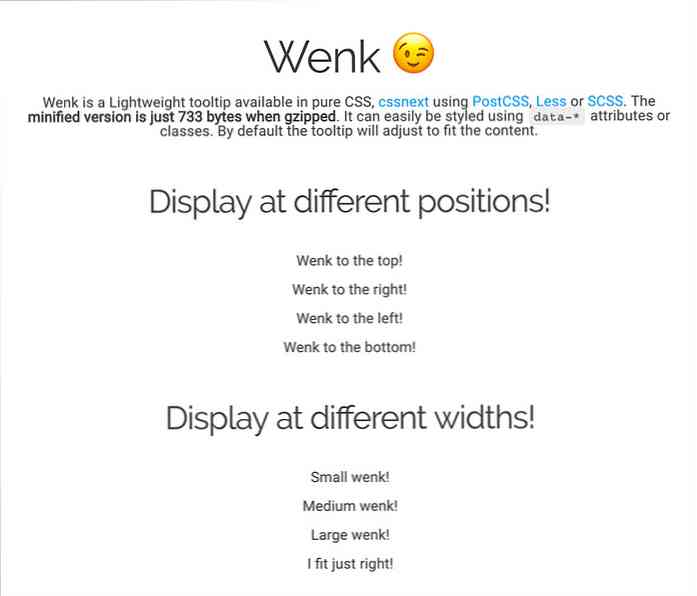Opprett postetiketter i Word 2003 med Mail Merge
Du kan bruke Mail Merge i Word 2003 for å lage adresselaber for en database full av kunder.
Åpne Word 2003 og klikk på Verktøy \ Letters and Mailings \ Mail Merge ...

I menyen Mail Merge til høyre under Velg dokumenttype velger du Etiketter. Klikk deretter Neste: Start dokument.

Fra trinn 2 Klikk på Label-alternativer ...

Dette vil gi deg en meny som lar deg velge merke og stil på etikettene du vil skrive ut. Her bruker jeg Avery 4013 på en Dot Matrix-skriver. Selvfølgelig vil du velge hva du har, Avery er den mest populære i virksomheten fra min erfaring. Hvis du har oddball-etiketter, kan du også velge tilpassede innstillinger. Når du er ferdig med etikettalternativene, klikker du OK.

Nå skal du velge datakilden din. Under Bruk en eksisterende liste; klikk på Bla gjennom ... Bruk Utforsker for å finne datakilden du vil bruke, og dobbeltklikk på den. (Opprette en datakilde vil bli dekket i en annen hvordan).

Du klikker på et bekreftelsesskjerm som bekrefter datakilden din (jeg brukte et Excel-spredningsark som jeg hadde importert fra Access) og kommer til Mail Merge Recipients-vinduet. Her kan du endre rekkefølgen på informasjonen din, slette bestemte brukere og validere informasjon. Siden jeg vet datakilden er det jeg vil ha, valgte jeg Velg alt. Klikk nå OK.

Ok, vi er nesten ferdige, bare noen få skritt. Klikk på Neste: Ordne etikettene dine.

Her klikker du på Flere elementer ...

Nå kan vi velge rekkefølgen på dataene vi vil presentere på etikettene vi lager. Bare dobbeltklikk på hvert felt du vil inkludere.

Nå, hvis du ser over på dokumentet, vil du legge merke til at disse feltene blir lagt til etikettene dine. Du kan redigere dem ved å markere feltet og flytte det til der du vil. For eksempel på denne etiketten vil jeg ha fornavnet før etternavnet.

Nå over på menyposten Mail Merge vil du velge "Oppdater alle etiketter" -knappen. Dette vil fylle ut hver etikett med feltene fra fistetiketten. Klikk deretter på Neste: Forhåndsvisning av etikettene dine.

Dokumentskjermbildet ditt vil se ut som dette.

Nå kan du klikke på mottakerne ved å klikke på piltastene bakover eller fremover på menyen for brevfusjon. Hvis du gjør hundrevis av etiketter ... ville jeg bare få se på dem. Hvis du er fornøyd med hvordan de ser ut, la oss flytte til trinn 6 og fullføre flettingen.

Sammenslåingen er fullført! Kontroller at etikettene er satt opp i skriveren og trykk Skrive ut…

Du vil bli presentert med utskriftsvalg-skjermen. Velg alt, eller et bestemt nummer som skal skrives ut. Du vil få en annen post for hver kontakt fra datakilden din på hver etikett.