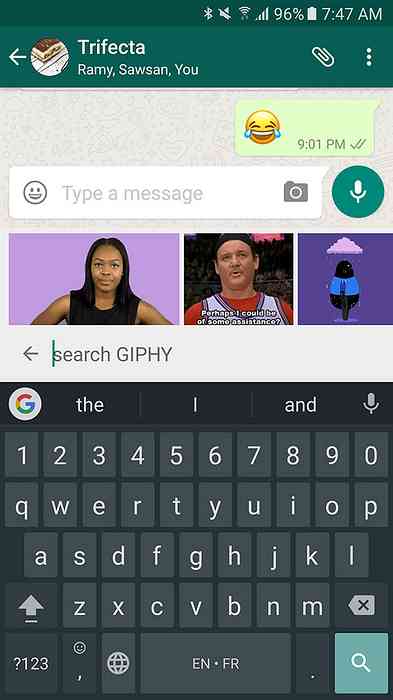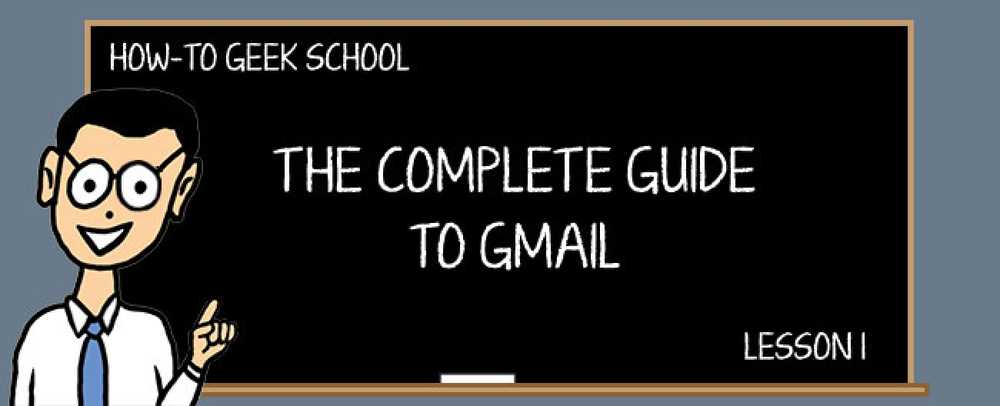Bli kjent med Windows 10 Store

Windows Store har alltid hatt en god andel av økende smerter, og siden debuten i Windows 8 har den blitt dwarfed av Google og Apples tilbud. I Windows 10 ser det likevel ut som om Windows Store har slått hjørnet.
Windows Store har hatt en steinete start. I begynnelsen hadde det lite å gå for det. Apputvelgelsen var sparsom, og Microsoft klarte ikke å tiltrekke seg de slags store navnapputviklere som Apple og Google tiltrak. For å gjøre saken verre, var det ganske enkelt svindelene som du kunne finne i Windows Store.
Det ser ut til å ha blitt mye bedre, og den nyeste versjonen av Windows Store er ren, attraktiv og godt organisert.
Når du åpner Windows Store, ser du at den er kategorisert i fem seksjoner. Hoveddelen, "Hjem", har best-of-the-best type apps og spill.

Klikk på "Apps" for eksempel, og du får se at du kan bla gjennom og finjustere visningen din. Apper er arrangert av et bredt utvalg kategorier, og du kan også søke.

Utover programmer og spill inneholder Windows Store også musikk, som kan kjøpes av album eller individuelle spor. Sporene varierer vanligvis fra $ .99 til $ 1.29.

På samme måte har Windows Store filmer og TV-programmer. Du kan kjøpe en hel sesong med TV-programmer eller ved episoden for noen få dollar hver.

Hvis du klikker på brukerprofilen din, kan du få tilgang til kontoalternativer.

Åpne innstillingene, og du vil finne muligheten til å deaktivere automatiske appoppdateringer, samt om produktene vises på den levende flisen, og hvis flisen bare oppdateres når Windows 10-enheten din er koblet til Wi-Fi.

Blant innstillingene er en linje for å "administrere enhetene dine". Hvis du klikker på dette, åpnes en nettleserside og viser alle enheter som er logget på med kontoen din, når appene ble installert først, og gir deg muligheten til å fjerne hver enhet fra profilen din.

Ved å klikke på "Vis konto" kommer du til en oversikt der du kan administrere kontoen din og se de siste kjøpene.

Du kan også redigere navnet ditt, endre passordet ditt, sende gavekort og se på enhetene dine.

På skjermbildet for betalingsalternativer kan du administrere hvordan du betaler for apper, spill, musikk, filmer og TV-programmer, ved å legge til betalingsmåter eller legge til penger på din Microsoft-konto.

Hvis du har gjort noen kjøp via Windows Store, kan du se gjennom dem her helt tilbake til 2012.

Fikk du et kode eller gavekort du vil innløse? Skriv inn det her for å legge til penger på kontoen din.

"My Library" -funksjonen vil vise deg programmer og spill du har kjøpt tidligere. Disse kan være både gratis eller betalte varer, som du deretter kan laste ned ved å klikke på pil-symbolet langs høyre kant.

Endelig, hvis du har noen ventende nedlastinger, kan du sjekke statusen ved å klikke på "Nedlastinger" -delen.

Som du kanskje har gjettet og kan se fra bildene og beskrivelsene, er Windows Store en enkel måte å laste ned og installere nye apper og spill på datamaskinen din, samt få ny musikk, filmer og TV-programmer.
I motsetning til tidligere versjoner er den nye Windows-butikken en ren, godt organisert, og forhåpentligvis et svindelfritt sted.
Hvis du ønsker å kommentere eller har et spørsmål du vil spørre, vennligst la tilbakemeldingen din stå i vårt diskusjonsforum.