Hvordan beskjære og redigere bilder på iPhone eller iPad

Det er veldig enkelt å redigere bilder på iPhone eller iPad. Bilder-appen på iOS pakker mange funksjoner inn i den, inkludert muligheten til å beskjære, justere farge, justere justeringer og mer.
I denne artikkelen viser vi deg hvordan du får tilgang til bildeappsens redigeringsverktøy ved hjelp av en iPhone. Hvis du gjør dette på en iPad, ser du de samme verktøyene og knappene, men de kan være på litt forskjellige steder.
Hvis du vil redigere et bilde, trykker du på for å velge det fra samlingen din.

Deretter trykker du på Rediger-knappen, som ser ut som tre skyveknapper ovenpå hverandre.

Når du åpner et bilde du vil redigere, ser du fire kontroller: rotere / beskjære, filtre, fargejusteringer og flere knapper.
Trollstokken øverst gjør automatisk reparasjoner det tror bildet ditt trenger. I noen bilder, hvor det kan forekomme rødt øyne, kan det vises en reduksjonsknapp for røde øyne (bildet nedenfor i øverste venstre hjørne).

Beskjæringsverktøyet lar deg fritt rotere bildene dine eller dra hjørnene innover. I tillegg nederst til venstre ser du et annet ikon som lar deg rotere bildet i 45 graders trinn.

Hvis du vil begrense avlingen din til et bestemt aspektforhold, trykker du på knappen (bildet ovenfor i nederste høyre hjørne), og Bilder vil presentere deg med en liste.

Utover enkle beskjære og roterende kontroller har Photos også en filter forhåndsinnstillinger du kan prøve ut. Dette er helt ikke-destruktivt, så hvis ingen av dem er tiltalende, kan du bare gå tilbake til originalen ved å trykke på "Avbryt".
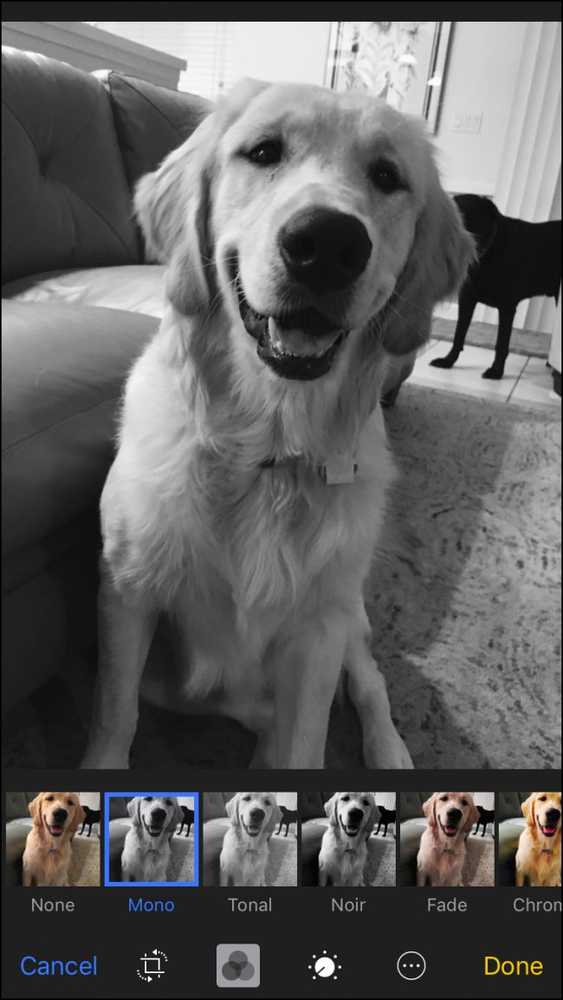 Svart og hvitt bringer virkelig adorableness ut.
Svart og hvitt bringer virkelig adorableness ut. Med manuelle justeringer kan du endre belysningen på bildet (eksponering, høydepunkt, skygger osv.), Farge (metning, kontrast, støpt) og også svart og hvitt nivå (tone, korn osv.). Alt du kan velge fra de forhåndsinnstilte effektene, kan oppnås ved hjelp av manuelle kontroller, og du kan bruke manuelle kontroller for å justere gaver videre.

Når du gjør justeringer manuelt, kan du skyve kontrollen opp eller ned for å bla gjennom endringer raskt. Hvis du virkelig ønsker å grave inn ting og utføre finkornede redigeringer, klikker du på de tre linjene som angitt av pilen.

Her er delalternativene vi ser med fargevalgeren. Ved å trykke på noen av disse, kan du gjøre enda mer spesifikke tilpasninger til bildetes metning, kontrast eller gjengivelse. Du gjør justeringer på samme måte til Light og B & W også.

Når du er ferdig med å redigere, må du trykke på "Ferdig" -knappen. Hvis du bestemmer deg for å kaste bort endringene, kan du trykke på "Avbryt" for å forlate endringene dine.
Til slutt, hvis du skjønner at du vil angre alle endringene, åpner du det redigerte bildet og klikker på "Tilbakestill".

Men vent, vi er ikke helt ferdige ennå. Bilder gir deg også muligheten til å merke bildene dine med tegninger, tekst og forstørrelser. Trykk på Mer-knappen (den siste knappen til høyre) og deretter "Markup".

Nå kan du legge til dine egne personlige detaljer på bildene dine og dele dem med venner og familie. Som alltid, hvis du ikke er fornøyd med endringene dine, kan du bare trykke på "Avbryt" for å kaste dem.

Bilder gjør ganske mye for en liten app på iPhone eller iPad, og du kan til og med redigere Live Photos også.
Selvfølgelig vil det ikke være stedet for en fullverdig bildeditor du finner på en stasjonær PC, men det er ikke poenget. Bilder er ment å la deg gjøre hurtige og enkle endringer uten å måtte hoppe på en datamaskin, eller bruke en annen app for den saks skyld.
Dessuten tar iPhone vanligvis fint nok bilder som du bare trenger å gjøre små justeringer. Så, for de gangene du vil gjøre bare en liten liten tweak her og der, gir bilderedigeringsverktøy deg den kraften.




