Slik sikkerhetskopierer og gjenoppretter en død eller døende systemdisk med Clonezilla
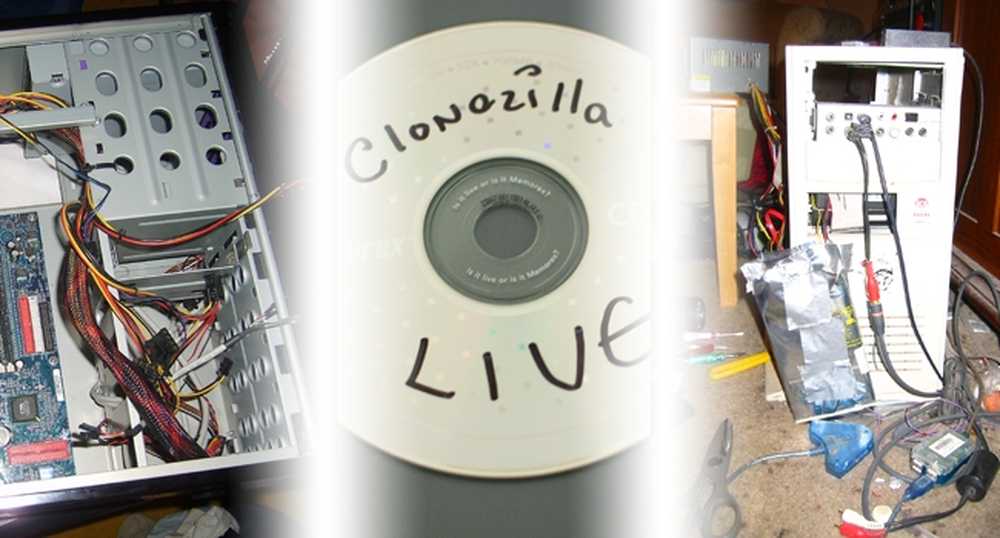
31. mars 2011 er "World Backup Day" -elegge det ved å bruke gratis programvare Clonezilla til å klone en eksakt kopi av OS-systemdisken, uansett om du bruker Windows, Mac OS eller Linux!
I tilfelle av tragisk maskinvarefeil kan et sikkerhetskopieringsbilde eller helt klonet disk lagre deg for mye bekymring, og få deg tilbake på føttene uten problemer. Kom i dagens ånd - fortsett å lese for å se hvordan du kan gjenopplive den maskinen med oppstartbar kopi av operativsystemet.
Hva du trenger for å klone disken din
 | En kopi av Clonezilla Live CD eller en CD-R for å brenne den på. Hvis du finner CD-Rs gammeldags, kan du også sette det levende miljøet på en USB-flash-stasjon. Du kan gå direkte og laste ned Clonezilla nå, eller hopp videre til instruksjonene for hvilken versjon som skal lastes ned og brenne. Hvis du noen gang har hørt om Norton Ghost, er Clonezilla et utmerket, funksjonsrikt alternativ tilgjengelig for gratis nedlasting. Clonezilla kan kopiere data, partisjoner, bootloaders og systeminformasjon - lage en kopi som er så nøyaktig at datamaskinen din ikke vil kjenne den klonte disken fra originalen. |
 | En ekstra intern harddisk å klone din eksisterende systemdisk på. En av Clonezillas listede "Begrensninger" er at måldisketten må være lik størrelse eller større enn kilden, så sørg for at stasjonen (eller partisjonen) du kloner, er mindre enn stasjonen du klonerer på. Pass på at den ekstra disken du kan installere på datamaskinen din før du kloner, eller du vil finne deg selv kloning igjen og igjen, noe som kan være tidkrevende. Ikke bry deg om å formatere stasjonen, heller, da Clonezilla vil beholde formater og partisjoner av en hvilken som helst stasjon du kloner. |
 | En ekstern USB harddisk kabinett å bruke til å skrive diskklonen til. Du kan arbeid fra en internt installert stasjon til en annen, men dette innebærer mye å åpne maskinen og installere en ekstra stasjon, når en USB-kabinett gjør det i sekunder. (Forfatterens notat: USB HDD-kabinettene har reddet meg fra mer som en uhell, inkludert en med en stasjon som bare startet en gang ut av tjue. Kabinettet gjorde det mye enklere å starte, starte om, starte på nytt og deretter klone disken. vil anbefale hver geek egen en!) |
I tillegg til dette, trenger du en fungerende PC som kan starte opp fra din optiske (DVD og CD) -stasjon, og systemdisken din må være i stand til å kjøre minst lenge nok til å klone dataene dine. Det er mulig å klone disker med dårlige sektorer eller problemer med å starte opp - men sunne disker er de beste til å jobbe med og klone, så sørg for at du har en sikkerhetskopi før det er for sent.
Last ned Clonezilla Live
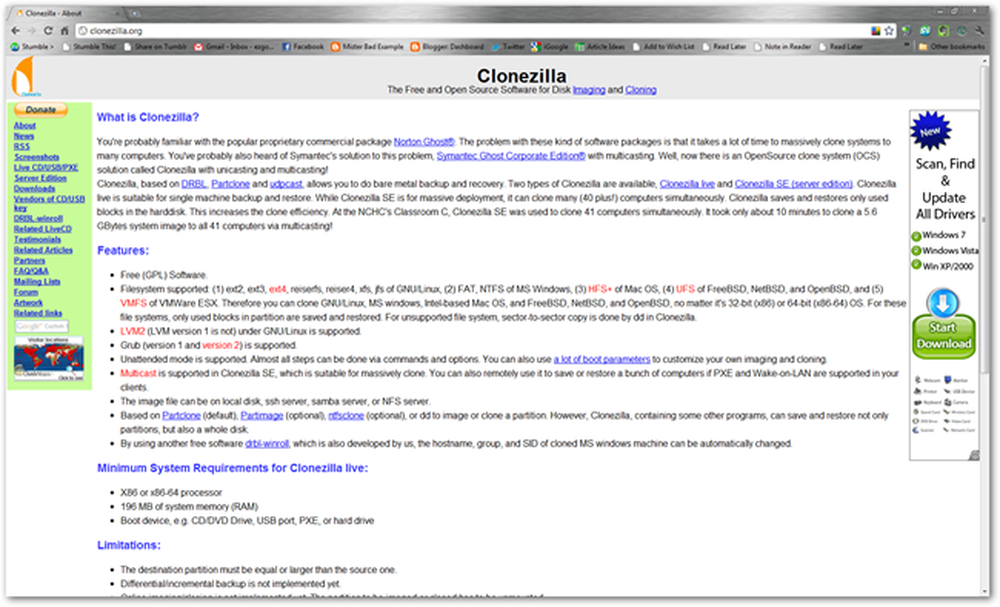
Clonezilla.org er hjemmet til Clonezilla-prosjektet, hvor du kan lære litt om det, eller bare laste det ned. For de fleste HTG-lesere kan du forvente å bruke en x86 Live CD for å klone, bilde eller gjenopprette systemdisken. Dette vil fungere med alle Intel Macs, og sannsynligvis en hvilken som helst maskin som kjører Windows, og mange distroer av Linux.

Som nevnt ovenfor, last ned Clonezilla Live CD. Hvis du navigerer til Clonezilla.org, finner du at det er mange alternativer å sortere gjennom.
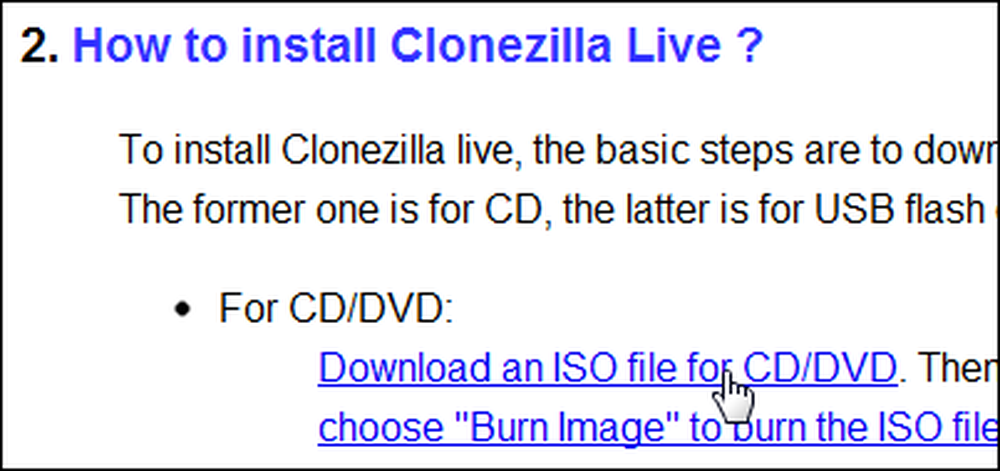
Vi bruker ISO-versjonen av Live CD ...
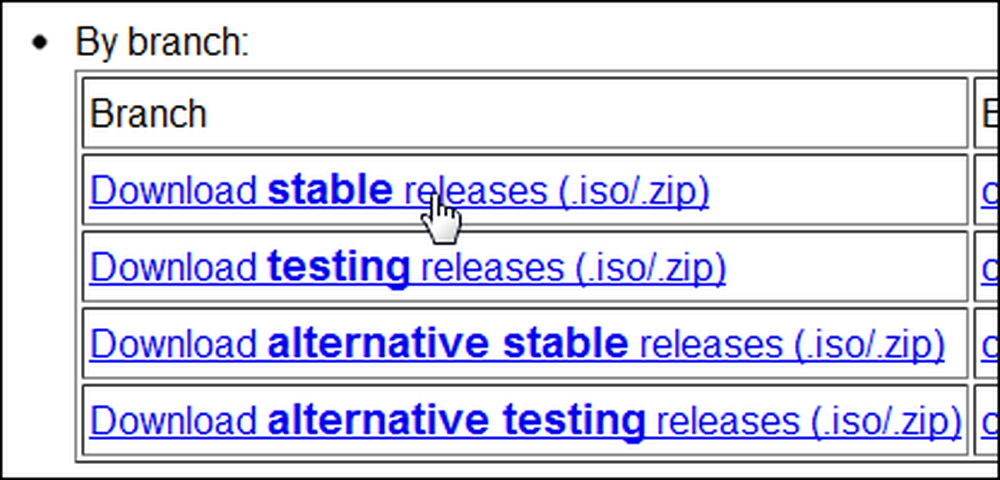
I tillegg til den siste stabile utgivelsen. Klipp ut mellommannen, og last ned x86 Live CD Stable Release ISO av Clonezilla ved å gå her.
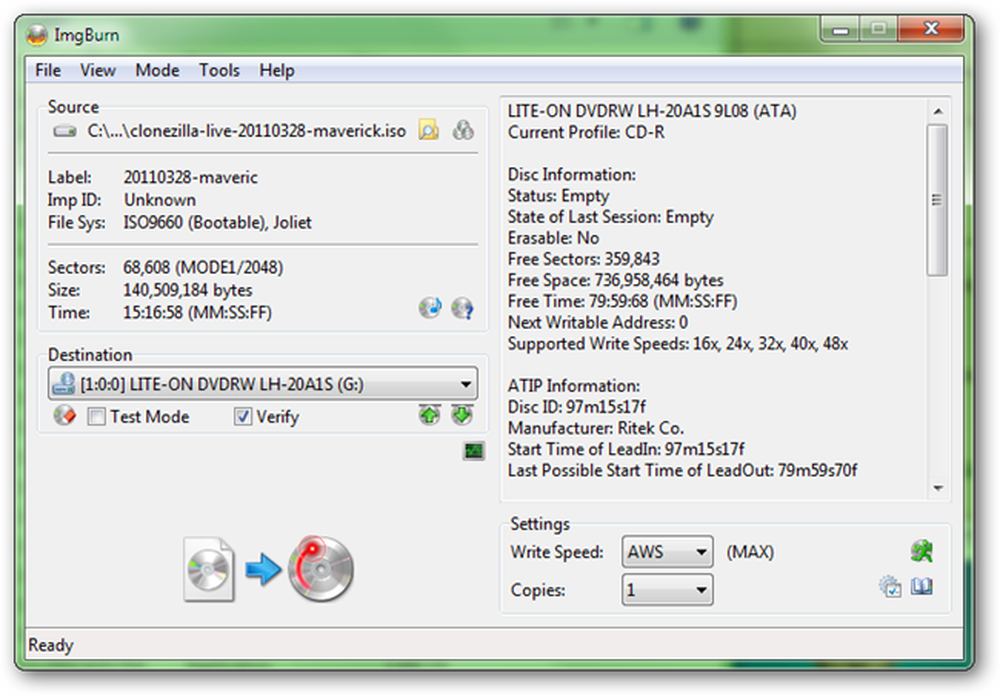
Når din ISO-fil er ferdig nedlasting, er det enkleste å gjøre det å brenne det til en CD-R. Et flott program for å brenne ISO-filer er ImgBurn, selv om mange andre finnes, inkludert en løsning innebygd i Windows 7, hvis du tilfeldigvis kjører den.
Boot The Clonezilla Live CD
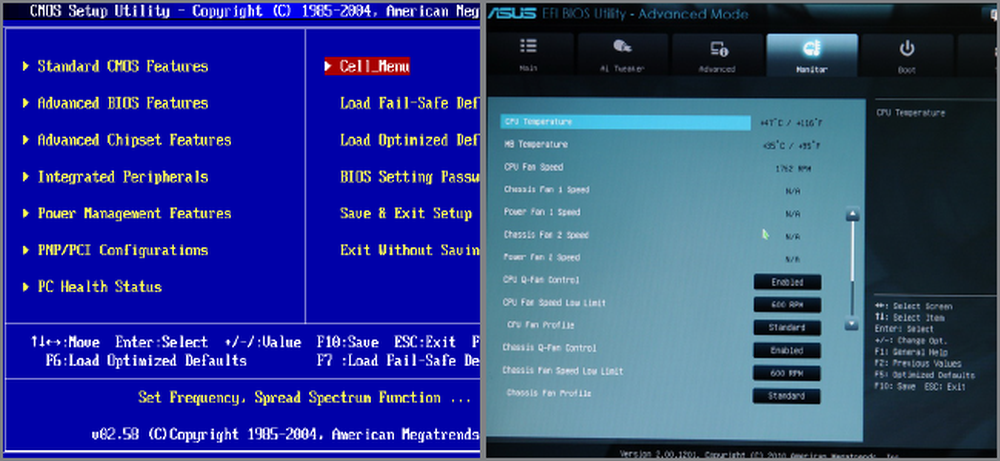
Mange datamaskiner starter automatisk fra en oppstartbar CD som Clonezilla Live Disc. Men hvis du har problemer med oppstart fra en CD, må du endre oppstartsrekkefølgen din i BIOS, hvorav de fleste kan nås ved å trykke Tab, Delete eller F8 umiddelbart når du hører at maskinen piper eller slår for å la deg vet at det er slått på.
Intel Mac-brukere kan starte opp fra en CD ved å holde nede "C" -tasten eller Alt / Option-tasten på tastaturet umiddelbart etter at du har hørt varemerket Mac startstøy.
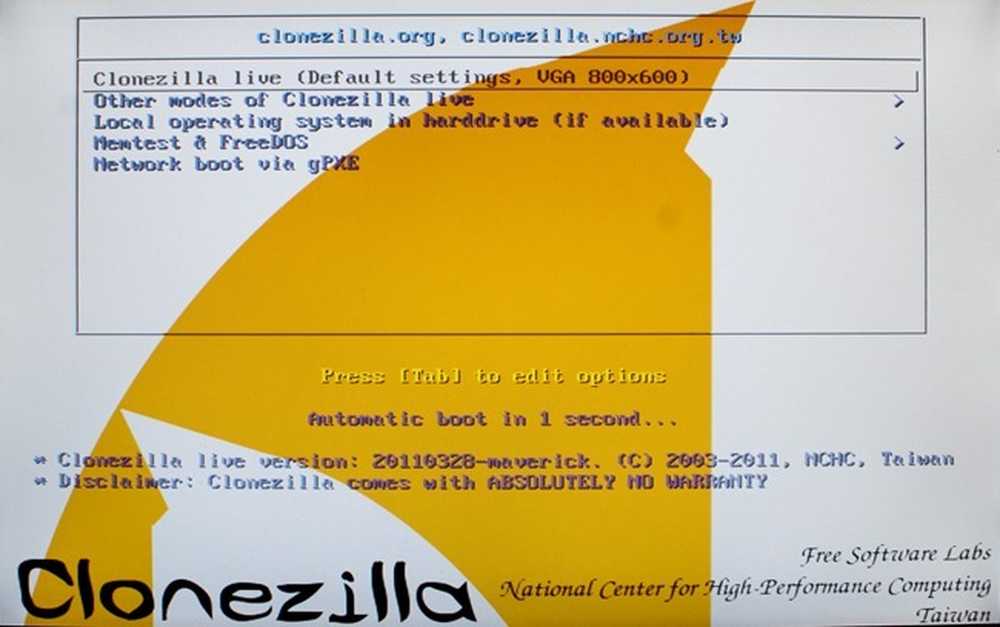
Clonezilla burde starte opp på nesten hvilken som helst PC uten hitch. Standardinnstillinger på de fleste skjermer vil fungere for de fleste lesere, som denne, som ber om hvilket miljø som skal startes. Trykk enter på standardvalget for å laste Clonezilla i et miljø på 800 x 600 piksler.
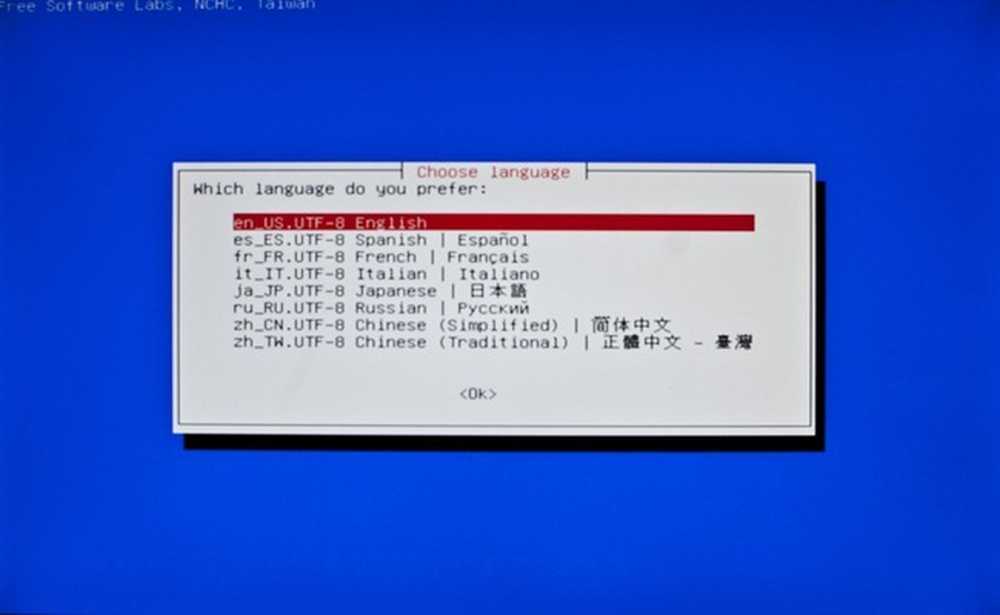
Forutsatt at du leser dette, kan du velge standardspråk for engelsk.

Igjen, det vil være nok å velge standard for "Ikke berør Keymap". Hvis du vil velge tastaturet, gjør du det, men Clonezilla bruker for det meste Enter og Piltastene.
Start Clonezilla, og start kloning
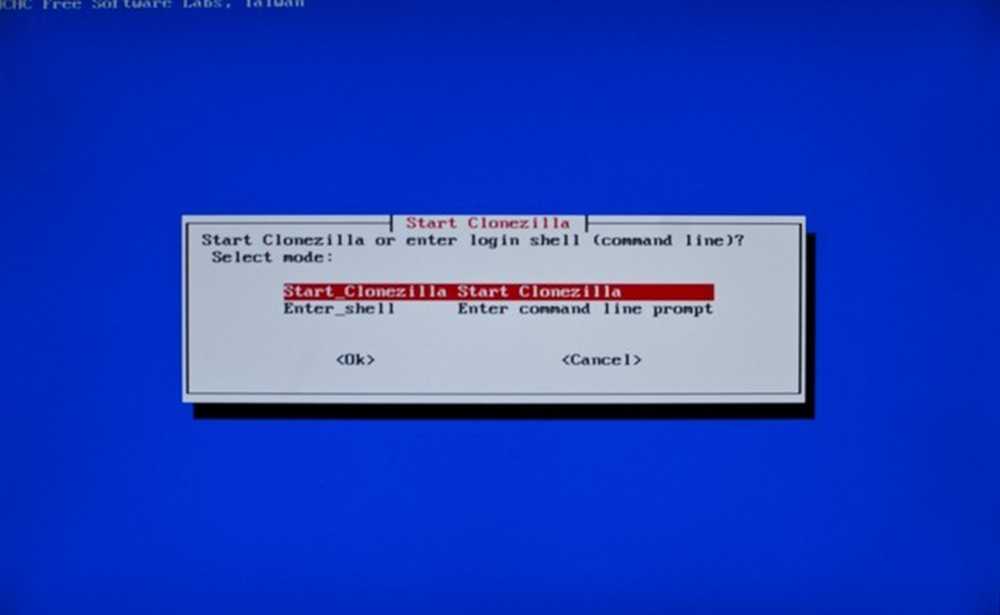
Clonezilla gir deg muligheten til å bruke kommandoprompen til å klone eller vise diskene dine, selv om vi vil betrakte det som et alternativ for ekspertbrukere. Trykk enter for å begynne å bruke Clonezilla.
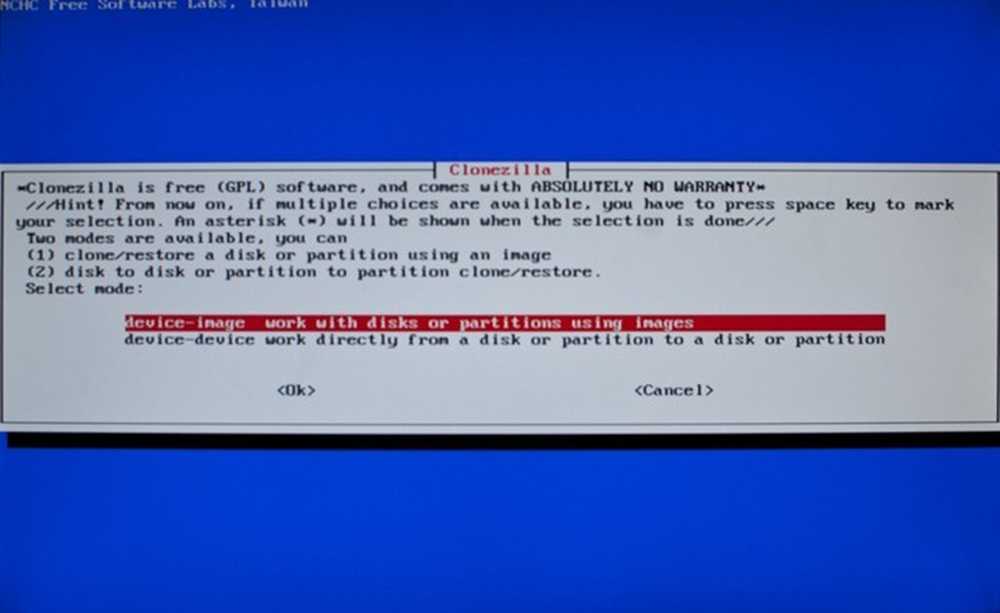
Dette er hovedgrenen i programmet. Vil du lage et bilde fil å gjenopprette flere kopier av senere, eller bare klone en systemdisk til en annen harddisk for å begynne å bruke umiddelbart?
Her er en sammenbrudd av de to metodene, og hvordan du navigerer gjennom instruksjonene i Clonezilla for å gjøre dem:
| Opprett et sikkerhetskopi av systemdisken | Lag en perfekt kopi av systemdisken |
|
|
| Merknader: Når du når # 2, velger du å bruke en lokal enhet, som din interne disk eller en USB-stasjon. Clonezilla støtter kloningstasjoner over nettverk eller LAN. # 3 er hvor du velger destinasjonen til bildefilen din - både på hvilken enhet, hvilken partisjon, og hvilken mappe, forutsatt at den er formatert og kan skrives til. # 5 lar deg velge å bruke en hel disk eller partisjoner på disken. Du ringer hvilken som skal gjøre der. Når du kommer til # 6, velger du hvilken stasjon du vil lage et bilde av, og # 7 lar deg bestemme om du vil bekrefte bildet ditt når det er skrevet. | Merknader: Enhet til enhetskopiering er lettere for nybegynnere, og er dekket med skjermbilder i denne veiledningen. Vi jobber utelukkende med lokale disker (# 3) med muligheten til å klone enkeltpartisjoner, og går deretter forsiktig over til å velge våre kilde- og destinasjonsdrifter. |
Gå tilbake til dette diagrammet for å hjelpe Demystify Clonezilla mens du navigerer gjennom alternativer og menyer, spesielt hvis du velger å lage bildefiler over kloning av hele disken.
Lokal enhet til lokal enhet kloning
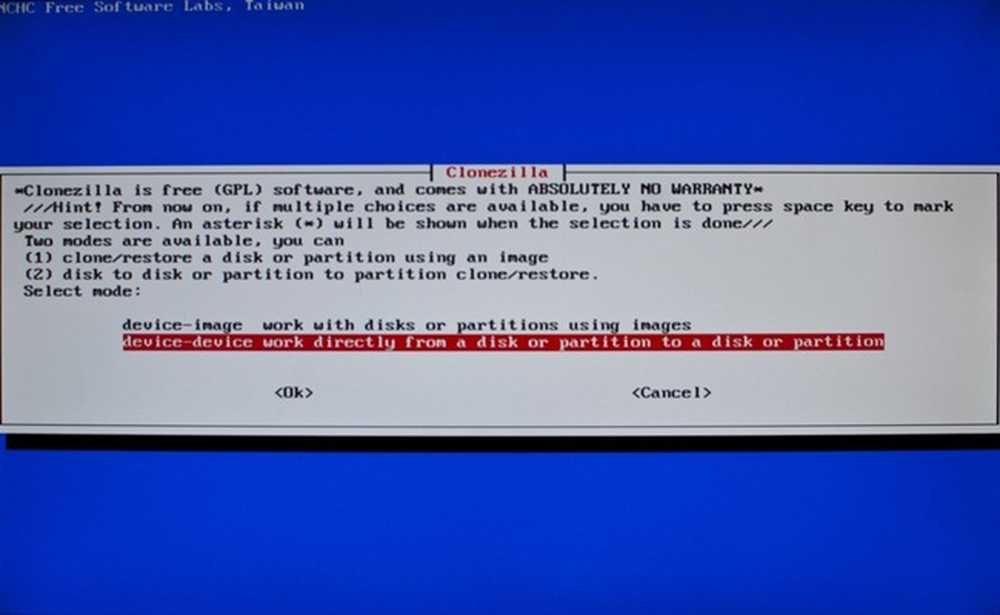
Velg "Enhetsenhet" for å klone en stasjon på en annen og ikke arbeide med bilder. Dette gjør at du kan lage en perfekt klone på systemdisken på en USB-disk, men la oss ikke komme foran oss selv.
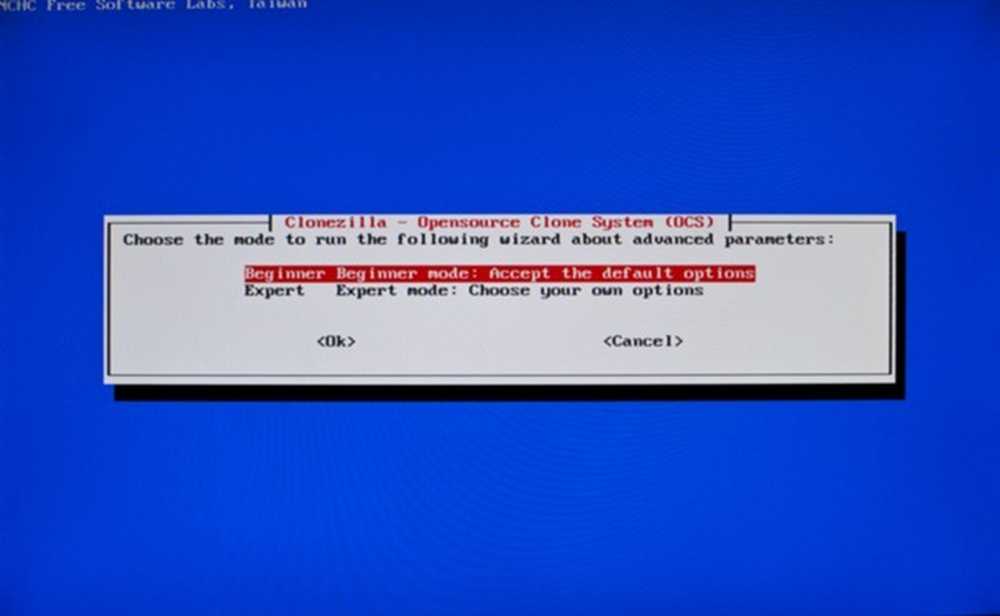
Begynnermodus er bra for nesten alle formål. Det er ikke nødvendig å gå inn i "Expert Mode" -området, med mindre du føler deg modig (eller allerede vet hva du gjør).
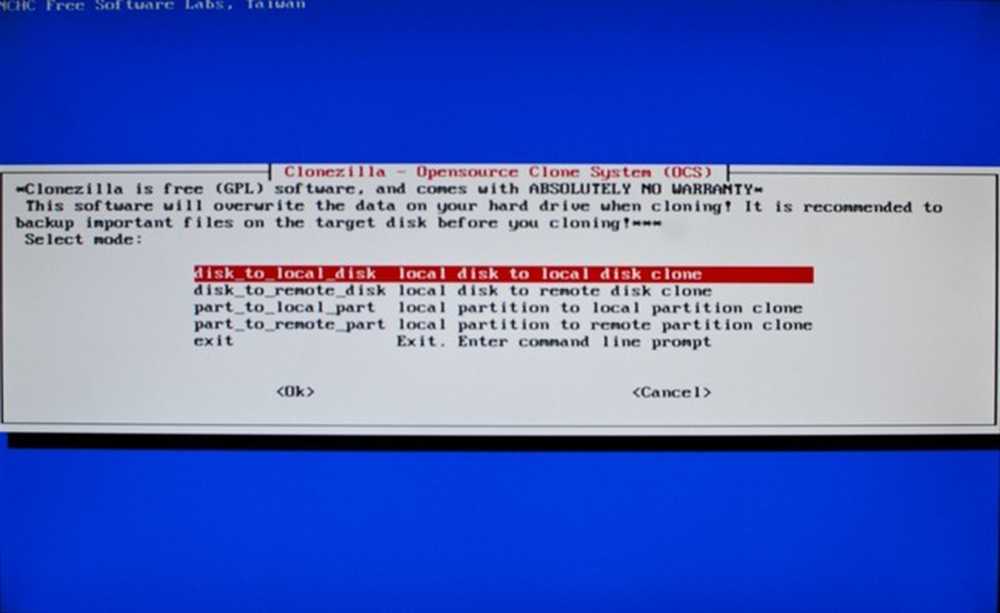
Her kan du velge å bruke lokale disker (stasjoner hekta inn i maskinen, enten internt eller via USB) eller eksterne disker (LAN eller SSH-stasjoner, for mer avanserte brukere). Hvis du bare vil klone partisjoner, kan du også gjøre det her med de to alternativene "Del til del". For våre formål bruker vi "Disk til lokal disk".
(Forfatterens merknad: Hvis du ikke er kjent med Linux eller OS Xs mer forseggjorte partisjoner, bør du sannsynligvis ikke klone bare en av dem. Du kan ende opp med å mangle en nøkkelpartisjon eller en bytte som din OS kan være på utkikk etter. trygg, klone hele disken din, med mindre du er helt sikker på at du vet hva du gjør!)
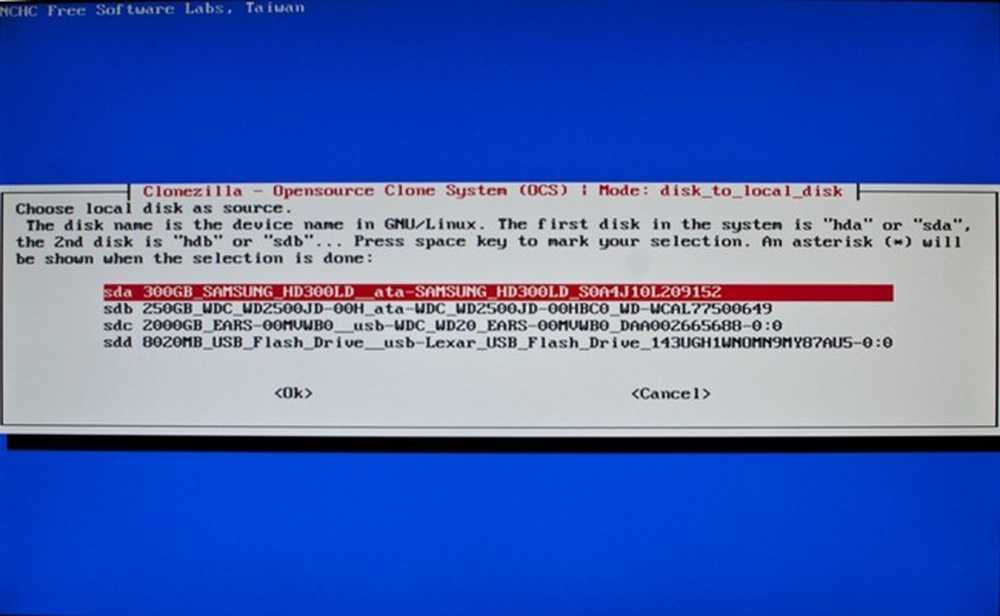
Hvis du har mange stasjoner installert, inkludert USB-stasjonen, kan det hende du har problemer med å finne kilden din. Dette er stasjonen du vil klone, så sørg for at du velger den riktig ut. Husk at Clonezilla er basert på GNU / Linux, så dets navngivningsstrukturer kan være ukjente for de av oss som ikke er Linux-brukere. (Med andre ord, ikke gå på jakt etter din C: / stasjon!)
Sannsynligvis må du stole på harddiskens størrelse og merkenavn. I eksemplet ovenfor var PC-en på systemdisken en 300 GB Samsung-disk, som Clonezilla identifiserer som sda. Velg platen du vil klone, og trykk enter.

Det andre valget er målet ditt eller måldisken. På denne PC var valget åpenbart, fordi stasjonen var 10x større og koblet til via USB. Avhengig av hvordan du har stasjonene dine tilkoblet, kan det være mer eller mindre åpenbart. Bare husk at du velger kilde først, da mål.
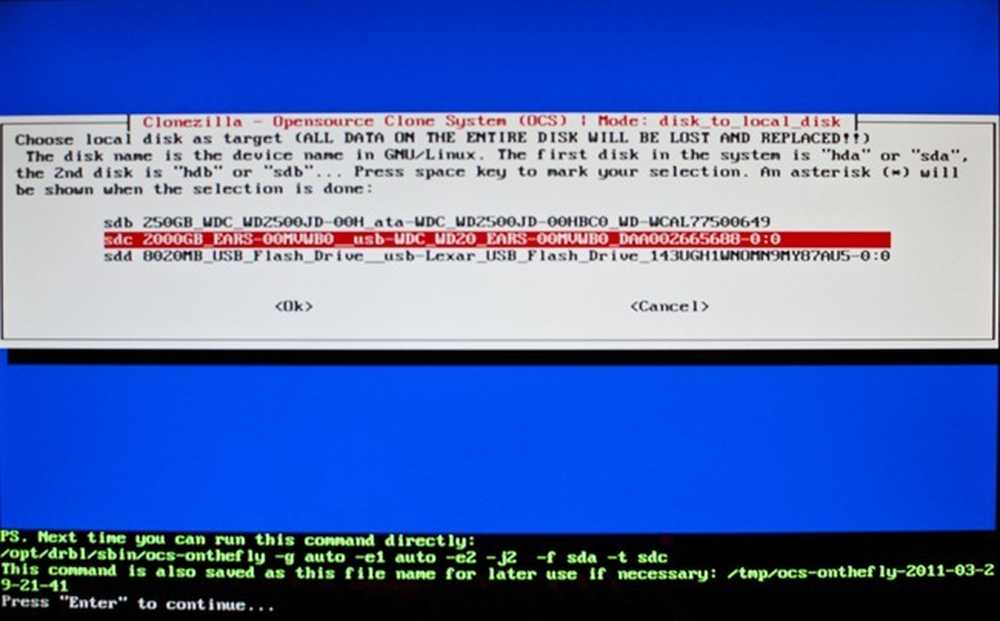
Med kilde- og destinasjonsdriverne sortert ut, har Clonezilla nok informasjon fra deg til å klone disken din. Clonezilla forventer at du trykker Enter for å fortsette, og deretter skriver du ut mye informasjon på skjermen.
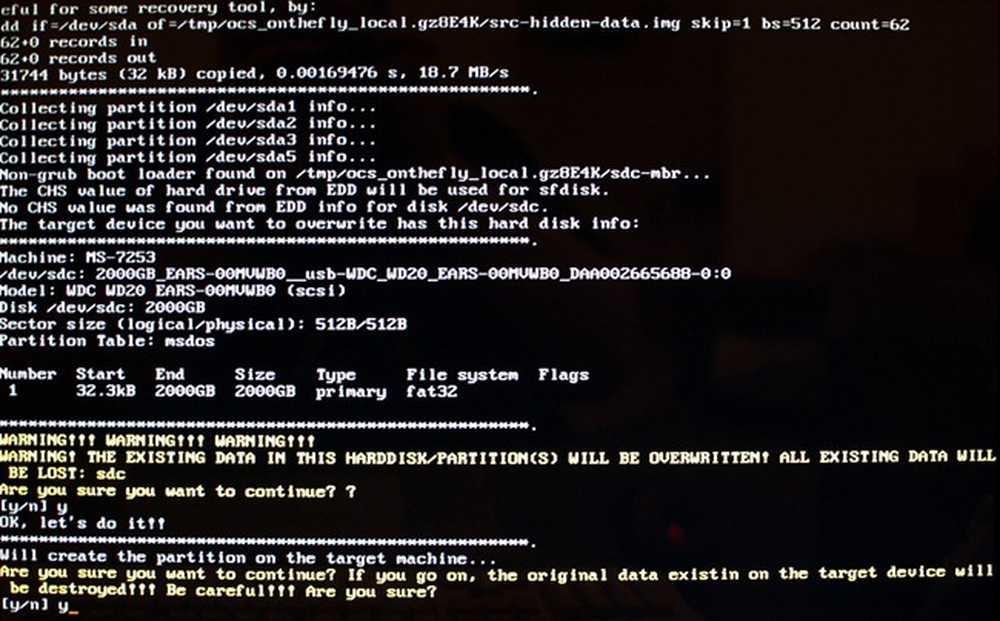
Du får to muligheter til å stoppe det fra å skrive til destinasjonsdisken din hvis du tror du har valgt feilen. Du bør se informasjonen som er oppført ovenfor Y / N-spørringen for stasjonen du skriver klonen din til, så dobbeltklikk den og trykk Y for ja.
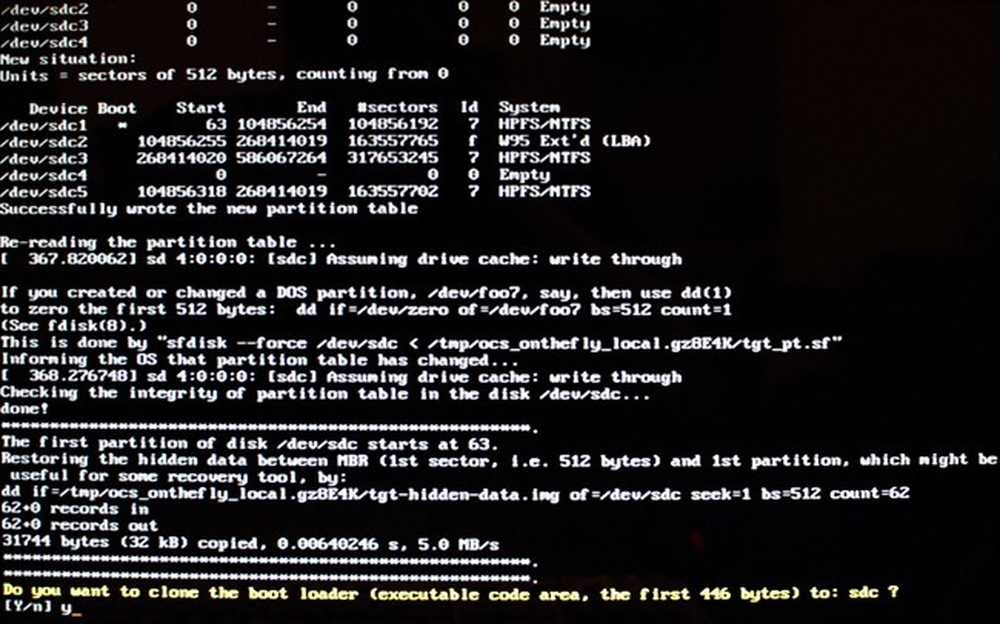
Her får du muligheten til å klone oppstartsladeren, som støtter operativsystemet. Hvis du planlegger å erstatte systemstasjonen din med denne nye, vil du ikke ønsker å håndtere oppstartsladeren, så klone din eksisterende ved å velge y for ja.
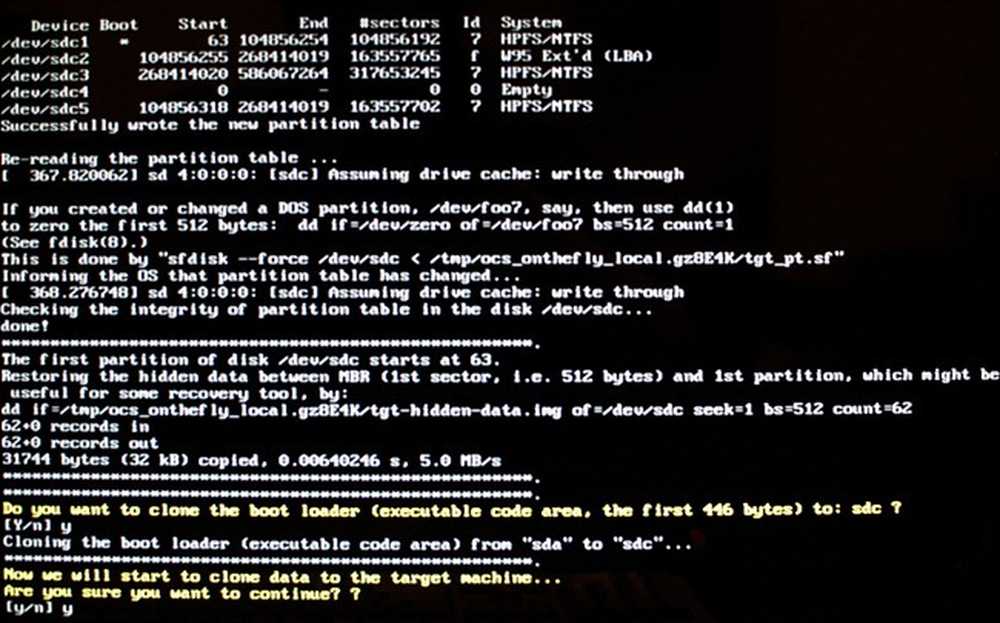
Du får en endelig mulighet til å sikkerhetskopiere før måldisketten din er formatert og skrevet til, sletter all data på den og erstatter den med en klone på systemstasjonen. Y for ja å fortsette!
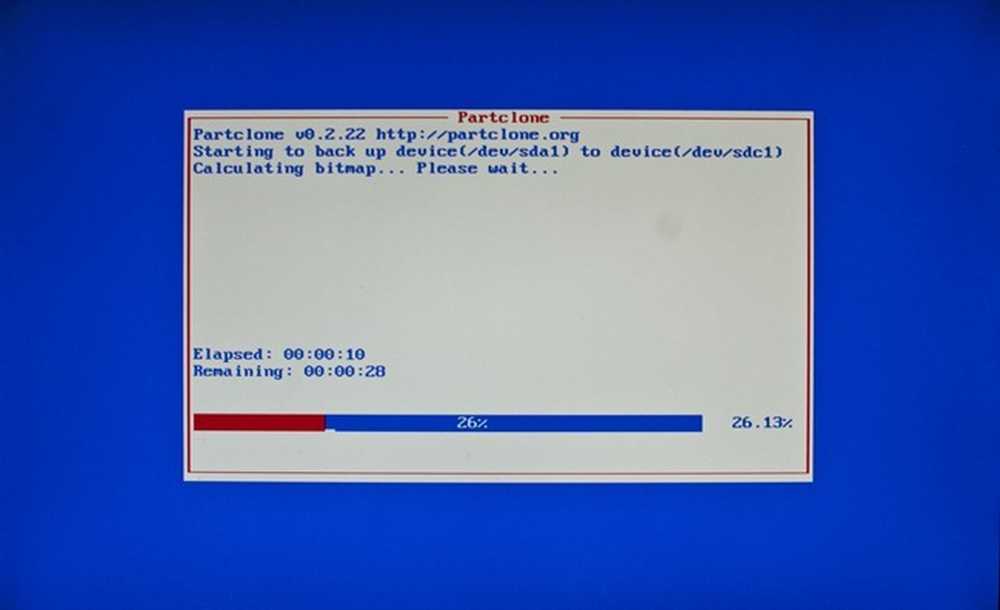
Og Clonezilla begynner å jobbe med sin magi.
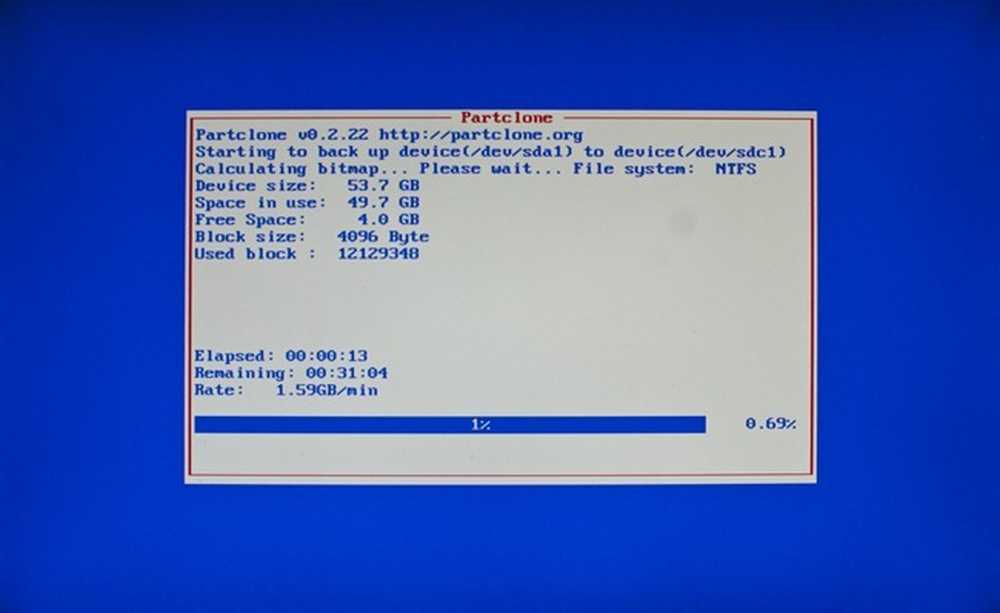
Og fortsetter.
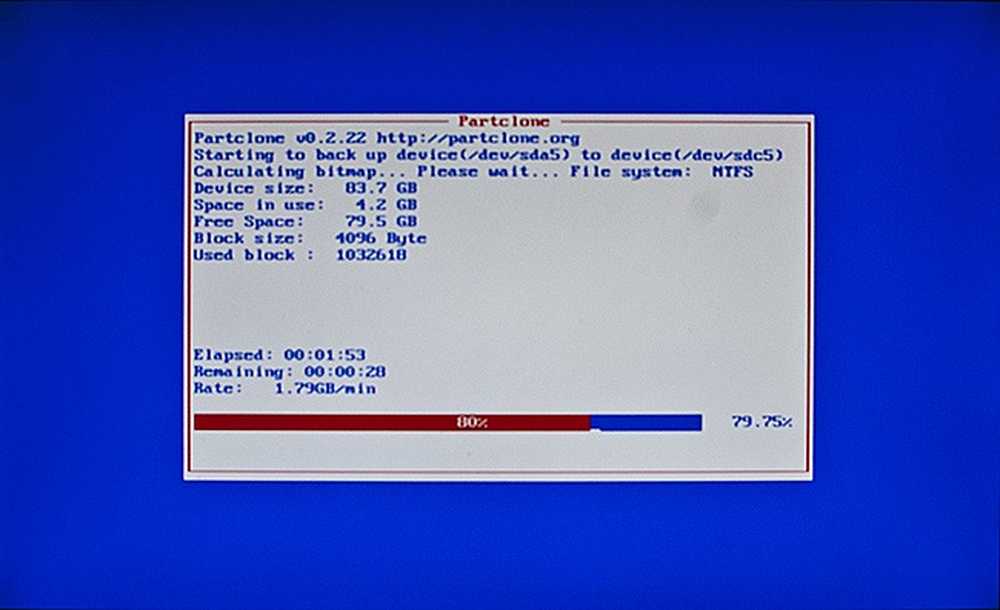
Og fortsetter fortsatt. Forvent ikke at det skjer raskt, slik at du oppretter en perfekt klone av operativsystemet, og alle partisjonene dine kan ta ganske lang tid, spesielt over USB-hastigheter. Vær forberedt på å gå bort, og kom tilbake etter en time, eller to eller tre, avhengig av størrelsen på stasjonen din.
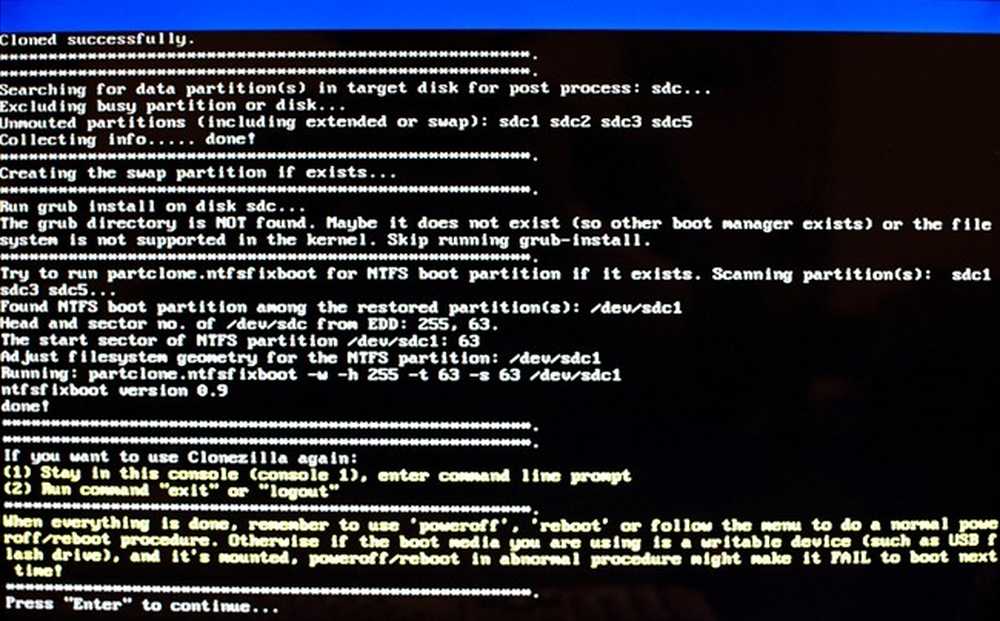
Når kloning er fullført, kan du forvente mer "Enter to Continue" -anbefalinger. Derfra kan du starte Clonezilla på nytt for mer kloning, eller slå av eller start på nytt.
Oppstart din nye (gamle) maskin
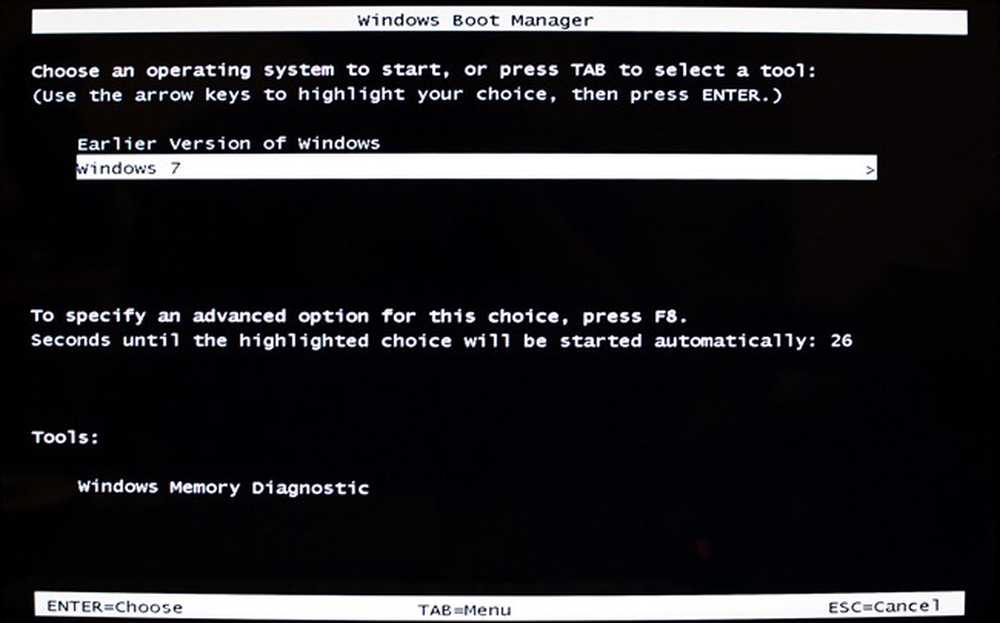
Er du glad for å teste klonen din? Installer den nye systemdisken, og sett BIOS-en til å bruke den som hoveddriveren. Hvis alt har gått uten et løft, vil datamaskinen din (minst operativsystemet ditt) ikke engang innse at den har en annen plate inne i den. Du kan finne et stort grin på ansiktet ditt - selv de mest mindre detaljene har blitt klonet, som denne bootloader på jakt etter "Tidligere Versjon av Windows."
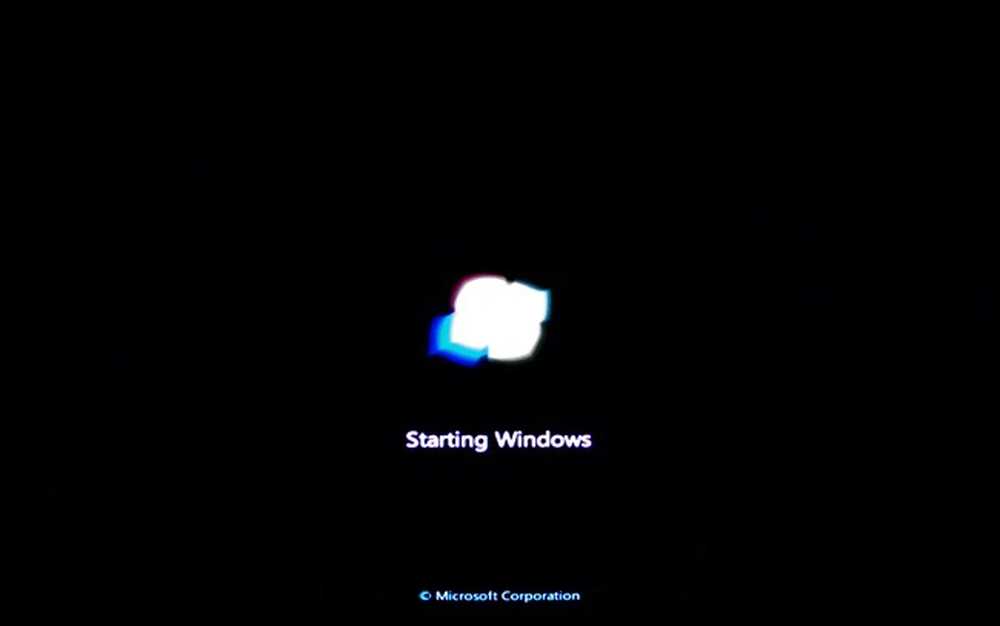
Og operativsystemet ditt, enten det er Linux, OS X eller Windows, lastes som normalt uten problemer. Igjen, dette gir at alt har gått greit, og Clonezilla har fått lov til å gjøre jobben sin riktig. Så gratulerer! Du har opprettet en perfekt sikkerhetskopiering av systemdisken din for å holde en regnfull dag - eller en dag når harddisken din går i stykker. Alle dine programmer, tilpassinger og installasjoner vil bli fullført - det er nesten for godt til å være sant!
Så glad World Backup Day, alle, og hold dataene dine trygge!
Bildekreditter: Computers_0046 by XLShadow, tilgjengelig under Creative Commons. Datamaskin av Rev. Xanatos Satanicos Bombasticos (ClintJCL), tilgjengelig under Creative Commons. BIOS / UEFI Bilde av Yatri Trivedi, brukt uten tillatelse, antas å være direkte tyveri. Alle andre bilder av forfatteren.




