Hvordan bedre behandle e-post i Outlook med raske trinn og regler

Hvis du forteller oss at e-post har gått ut av mote, ber vi deg om å se på innbokserne våre. Å være i stand til å sortere gjennom og organisere rotet av meldinger som kommer daglig er ganske viktig for å opprettholde arbeidsplassen sunnhet.
Det handler ikke bare om spam. Spam eksisterer fortsatt, et irriterende faktum i livet, men det er måter å håndtere det. Det er forelsket i annen epost vi får - oppdateringer om programvare, invitasjoner til arrangementer, postlister vi [fikk] abonnement på, men husk aldri å abonnere fra - alt nødvendiggjør en måte å organisere, sortere og sende meldinger til sitt rette sted , om det er en bestemt mappe eller papirkurven.
Vi har snakket ganske mye om Outlook, inkludert e-postgrunnleggende som komponering og sending, måter å legge til og motta vedlegg, samt importere kontakter og administrere adressebøker. Vi ønsker å gjøre oppmerksomheten vår nå til det større bildet, ved å fokusere på innboksadministrasjon.
Mastering av Outlook-innboksen din
Outlook har et vell av funksjoner som er bygd inn for å hjelpe deg med å filtrere e-posten din på de riktige stedene. For å begynne med, hvis du høyreklikker på en melding eller mus opp til båndet, vil du legge merke til at det er en funksjon som kalles Quick Steps.
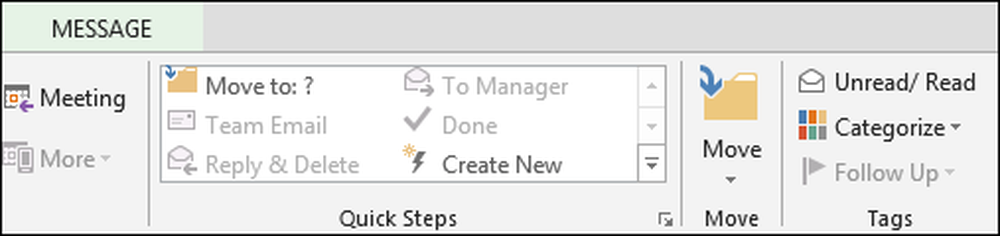
Hvis vi utvider den fra båndet, kan vi se denne funksjonen i sin helhet.
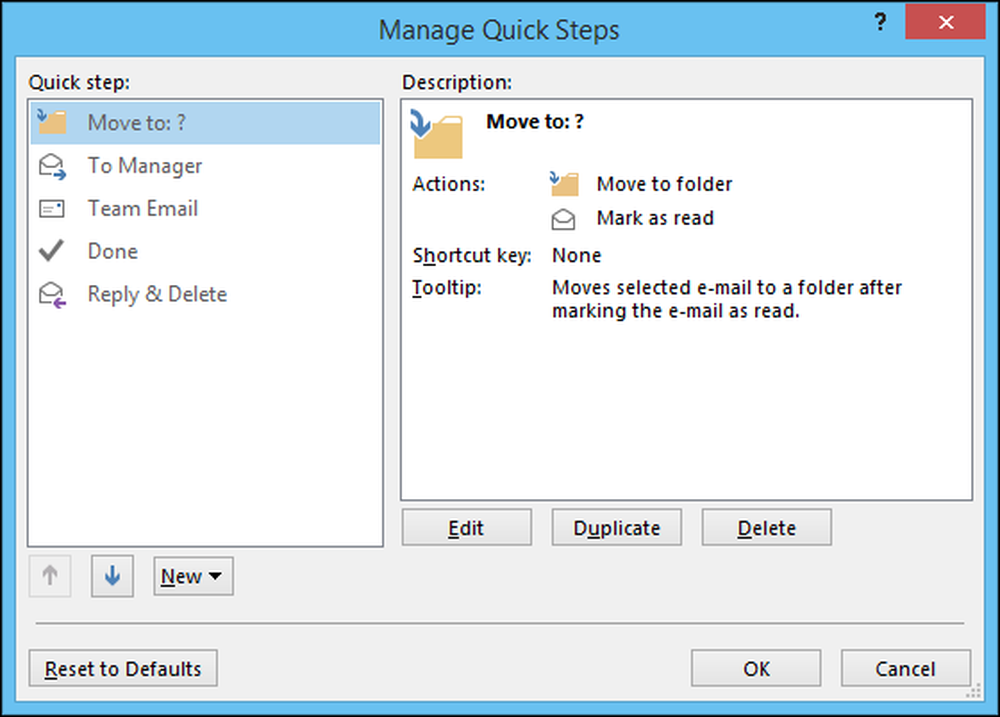
Det første du må huske er Quick Steps er i utgangspunktet regler (det er en funksjon som heter Regler, som vi diskuterer snart). Den andre tingen å huske er at, i motsetning til Regler, som jobber bak kulissene uten innspill, er Quick Steps avhengig av input til arbeid.
Det første du vil gjøre er å velge Quick Step du vil opprette. La oss gjøre en enkel en for å illustrere vårt poeng.
I dette Quick Step velger vi en melding vi anser for ulike og klikker på Quick Step, som flytter meldingen til Misc-mappen og merker meldingen som Read.
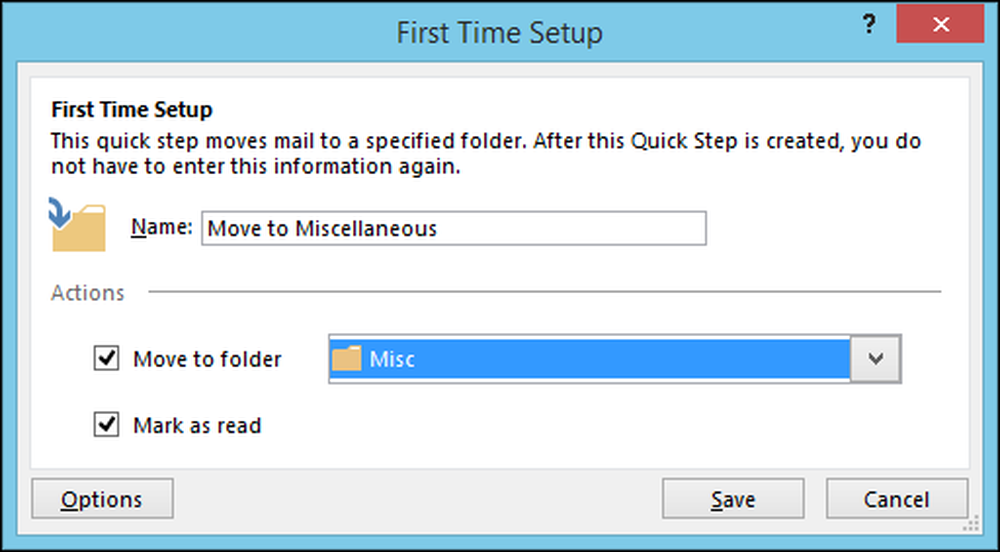
Hvis du klikker på "Alternativer" -knappen, kan du se hvordan Quick Step er konstruert, og du kan også redigere det, for eksempel å legge til eller fjerne deler til eller fra det.
I dette skjermbildet kan du for eksempel fjerne trinnet der meldingene er merket som Les, så alt blir flyttet til mappen Miscellaneous, men statusen forblir uendret.
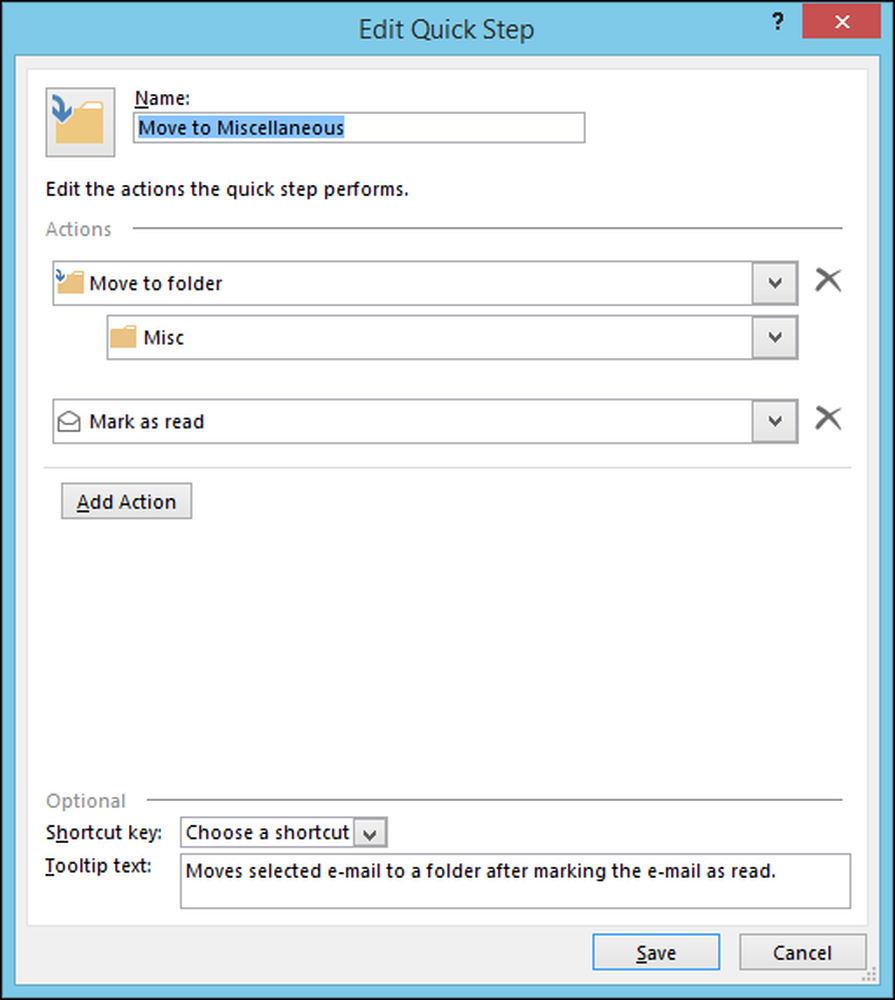
Slik fungerer Quick Steps, vi kan bruke litt tid på å vise deg ulike måter de kan opprettes og implementeres på, men vi vil flytte over til Regler for å illustrere forskjellen.
De grunnleggende reglene for regler
Som vi nevnte, er Quick Steps noe du handler på, mens Regler fungerer automatisk, bak kulissene, i henhold til kriteriene du angir. Når du klikker på "Regler" -knappen, bør du velge "Opprett regel ..." fra rullegardinlisten.
De primære betingelsene for regelopprettelse er ganske grunnleggende, og du trenger ikke engang å dykke inn i noen avanserte alternativer, så la oss gå videre og undersøke noen av deres enklere aspekter.
I det følgende bildet ser du at du kan sende e-post fra bestemte sendere, eller basert på emnet, eller til hvem det er sendt. Derfra kan du få Outlook til å varsle deg visuelt og / eller med en lyd. Du kan også flytte meldingen til en bestemt mappe, som i motsetning til å bruke et Quick Step, vil skje uten din innspilling.
Hvis du klikker på "Opprett regel" -knappen, vil du se følgende veiviser-dialogboks vises.
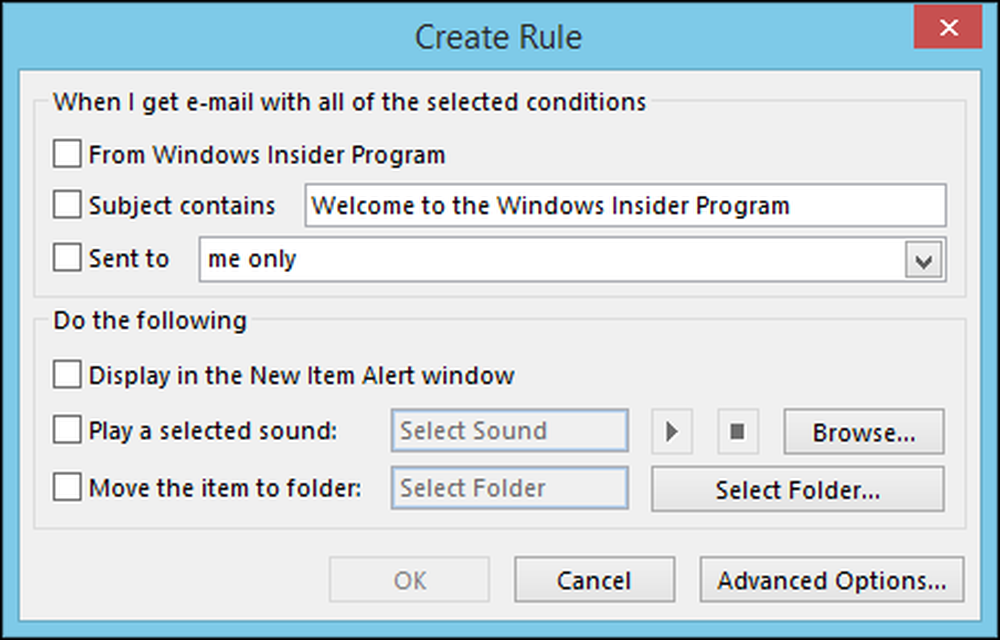
Du kan også klikke "Ny regel" i vinduet Regler og varsler.
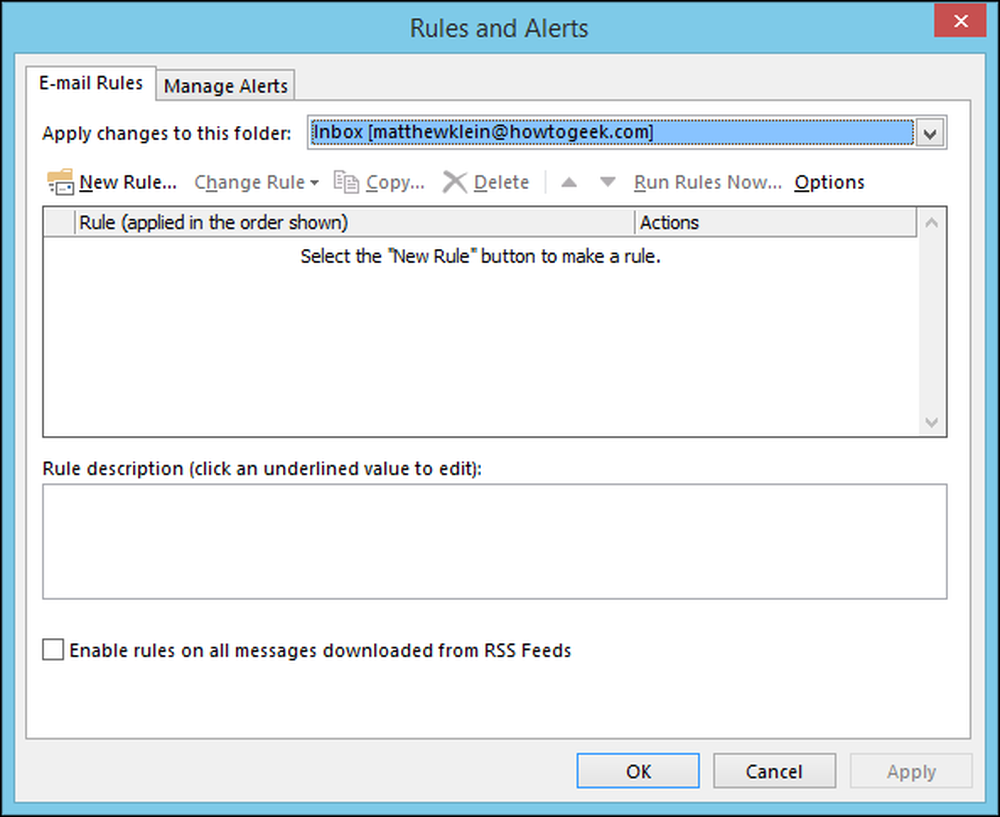
Hvis du gjør det, åpnes det første Regelguiden-vinduet, som går gjennom prosessen.
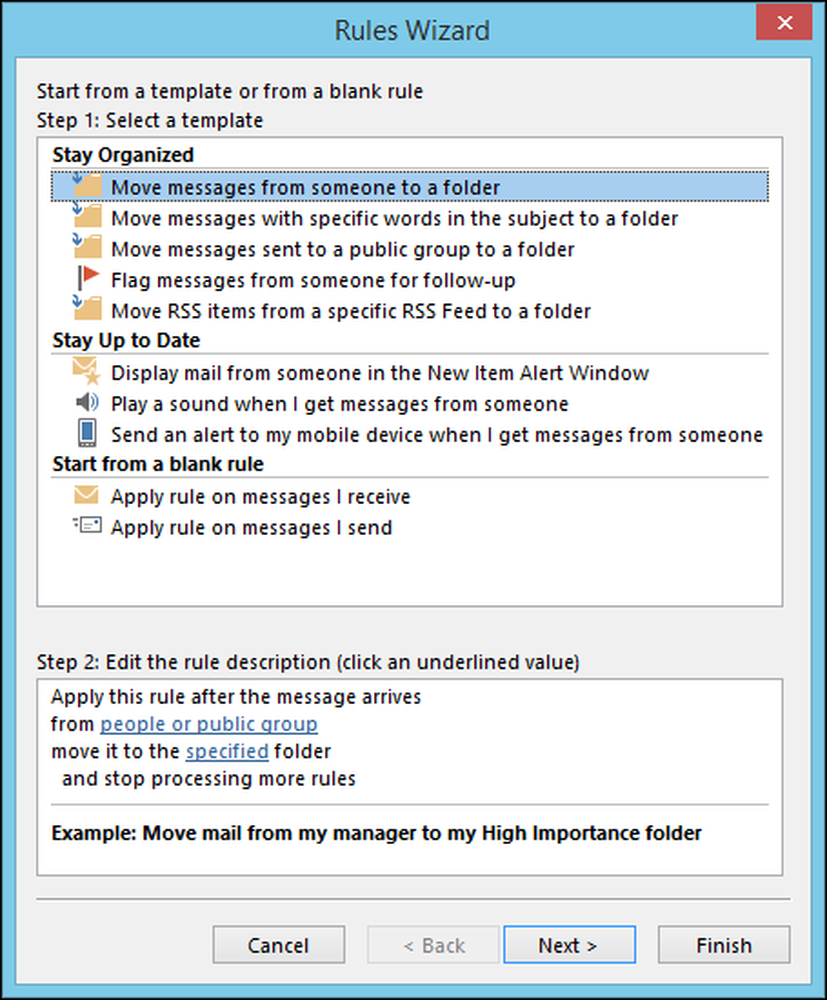
Regler er overraskende ukomplisert hvis du allerede vet hva du vil at regelen skal gjøre. Klikk på "Avanserte alternativer ..." og du vil se hva vi mener. Ikke bare vil du se alternativene fra den grunnleggende Opprett regel-skjermen, du finner en helt ny verden av andre regler du kan bruke.
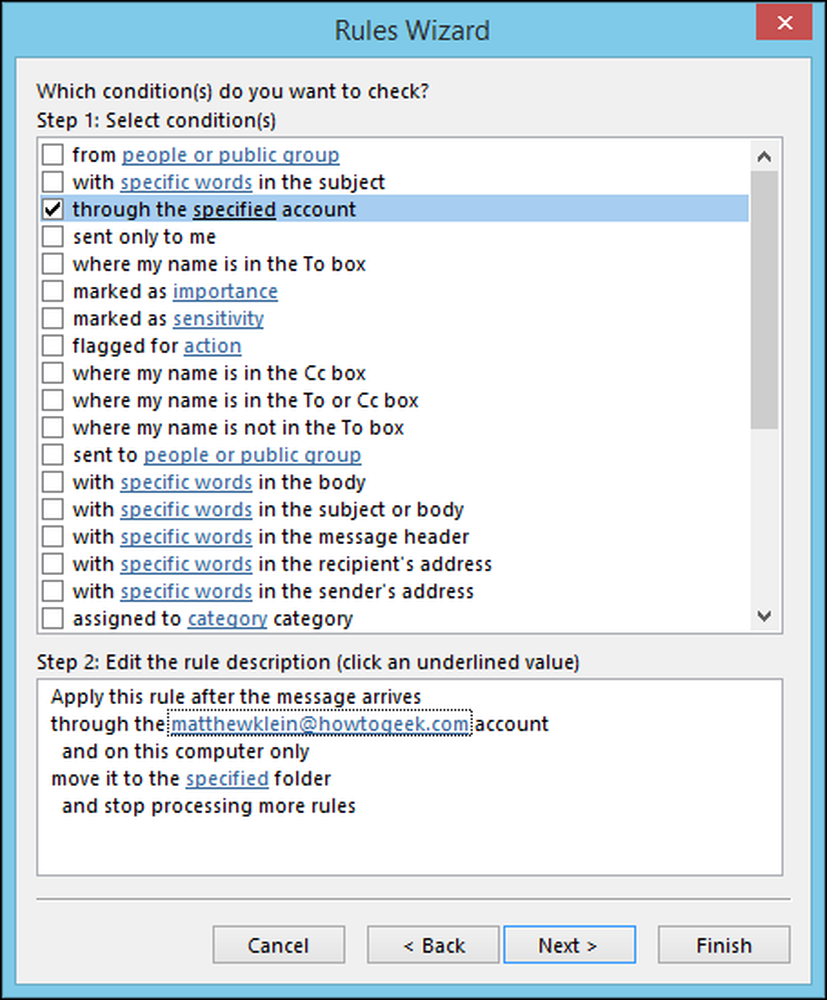
Tenk deg da tar vi Quick Step vi opprettet tidligere, og ønsker å gjøre det til en regel. Vi ønsker å velge våre kriterier fra alternativene som er vist ovenfor og deretter klikke på "Neste". I dette tilfellet skal vi flytte e-post som sendes til vår How-To Geek-konto.
På neste skjerm velger vi alternativet "Flytt til en spesifisert mappe", og deretter nederst klikker du på den understrekkede lenken "Flytt den til den angitte mappen." Vi blir så vist alternativer som lar oss sende e-post til hva som helst mappe vi velger, som i dette tilfellet er "Diverse".
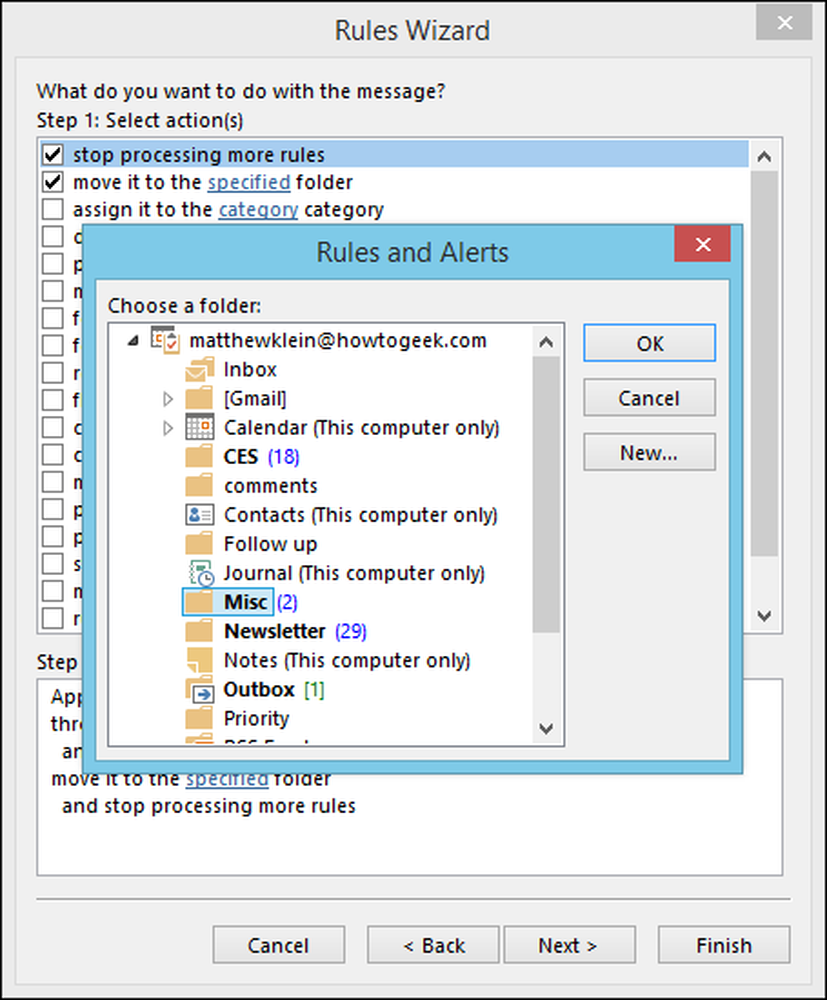
Ved å klikke på "Neste" blir du spurt om det er noen unntak fra denne nye regelen. Hvis det ikke er det, kan du klikke på "Neste" og du vil gå videre til det endelige skjermbildet, der du blir bedt om å gi navn til den nye regelen, om du vil slå den på, kjøre den når du er ferdig med det, og til slutt , du vil kunne se gjennom det.
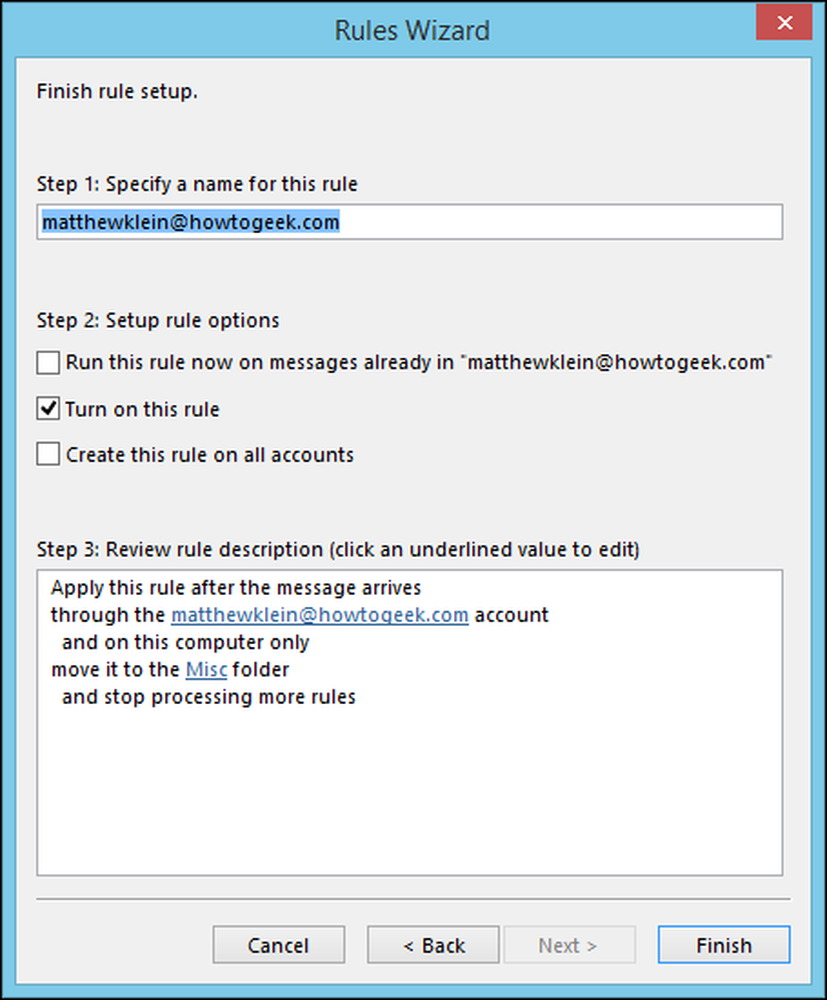
Det er det, klikk "Fullfør", og du er god til å gå. Du kan se denne regelen ved å klikke på "Regler" -knappen og deretter "Administrer regler og varsler" fra rullegardinvalgene.
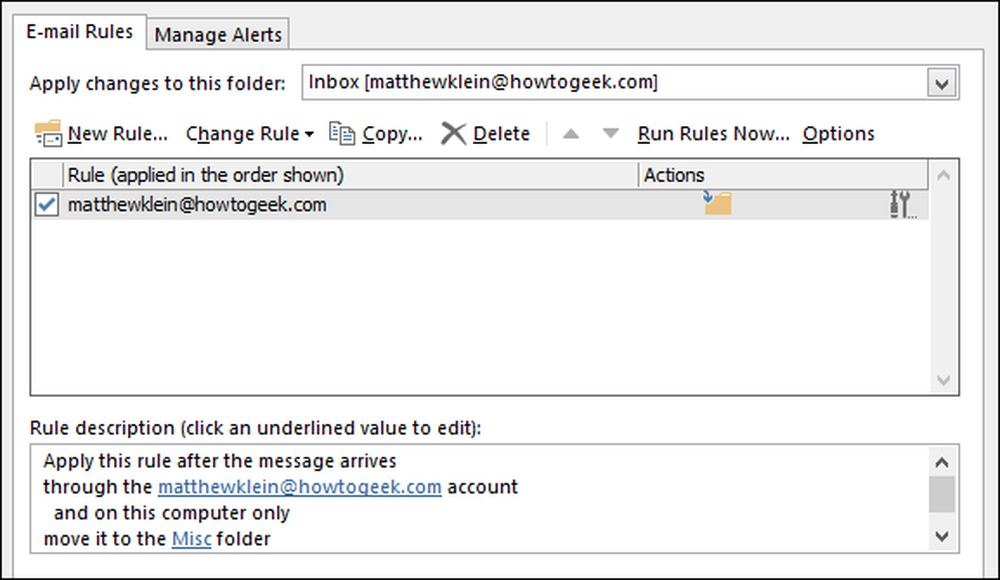
Du kan når som helst komme tilbake for å endre regelen, legge til nye, lage kopier, slette og andre funksjoner. Ikke glem, hvis du vil beholde en regel, men ikke vil at den skal løpe hele tiden, kan du bare fjerne merket av den lille boksen ved siden av den.
Hvis du vil lære mer om automatisk flytting av meldinger til en bestemt mappe, anbefaler vi at du sjekker ut denne artikkelen.
Sletter og ignorerer e-postmeldinger
Du vil få mye e-post du ikke vil ha eller trenger, uansett om det er fremover fra en overforstått forelder eller rett opp spam, å holde innboksen tammet og godt preparert, vil være en stor utfordring hvis du ikke gjør det vet hvordan du bruker verktøyene til din disposisjon.
Som du kan se fremtredende på båndet, er det en del som er helt dedikert til å slette ting, mest bemerkelsesverdig er den store "Slett" -knappen og den gigantiske X. Du kan også ganske enkelt velge en melding eller en gruppe meldinger og klikke på den eller bare trykk "Slett" på tastaturet.
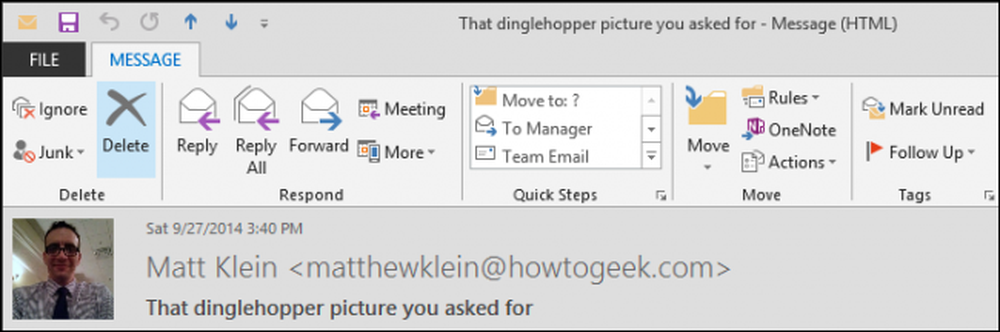
La oss se på det Slett seksjonen litt mer og se hva annet den har å tilby. For det første er det "Ignorer" -knappen.
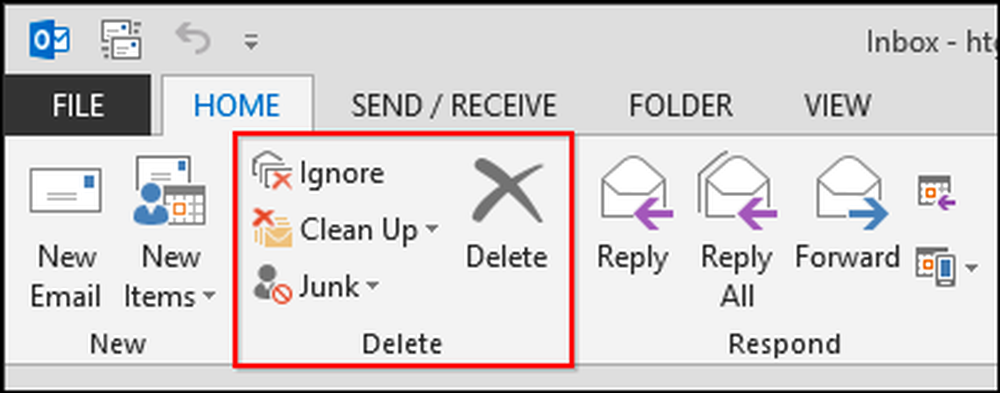
Hva ignorerer jeg? Når du velger en melding eller samtale og klikker på "Ignorer", vises en dialogboks.

Forskjellen mellom dette og bare å slette en samtale er at å ignorere det vil gjelde for dette og alle fremtidige meldinger, noe som betyr at hvis du er på en adresseliste og respondentene fortsetter å svare på alle, vil du ikke lenger se dem, noe som er ganske darn nyttig.
Det andre bemerkelsesverdige alternativet er opprydding-funksjonen. Ved å klikke på "Clean Up" -knappen utløses en rullegardinmeny med følgende alternativer
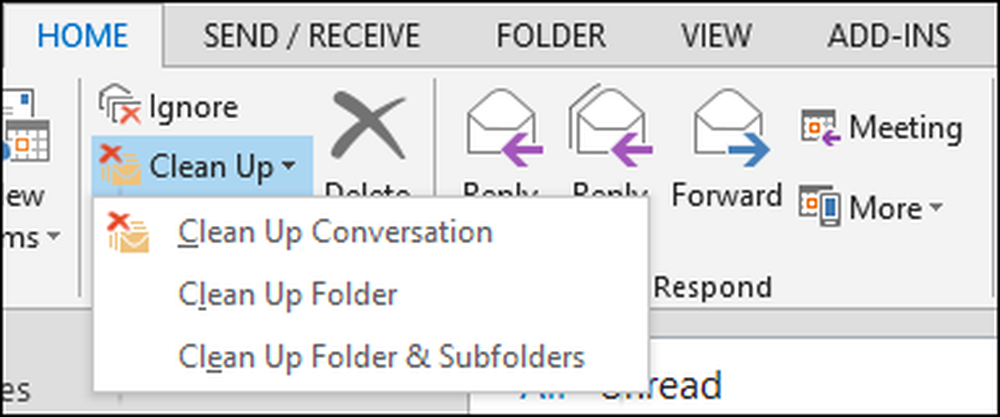
Uansett hvilket valg du velger, vil du se en dialogboks som gir samme resultat, alle redundante meldinger vil bli søppel.
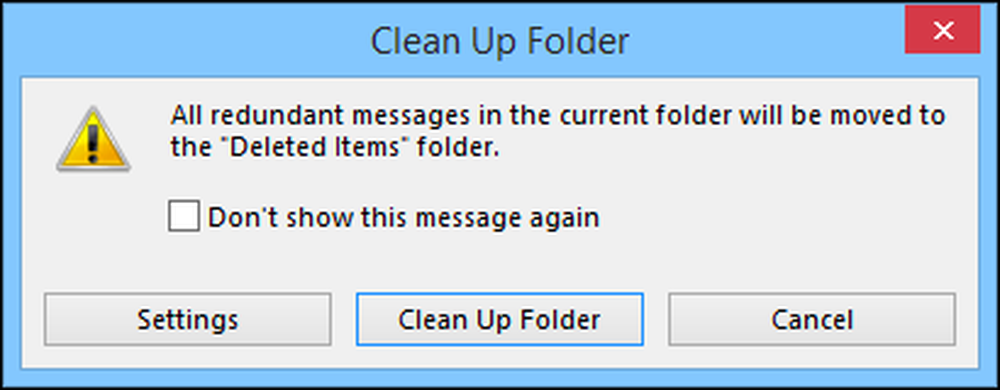
Hvis du klikker på "Innstillinger" -knappen, blir du visst til alternativene for samtaleopprydding. Som du kan se, kan du bruke funksjonen Opprydding til å arkivere gamle, overflødige samtaler til en alternativ mappe, noe som trolig er det mest nyttige alternativet her. Det er ofte bedre å bare arkivere ting enn å slette det, bare hvis du må referere til det på et senere tidspunkt.
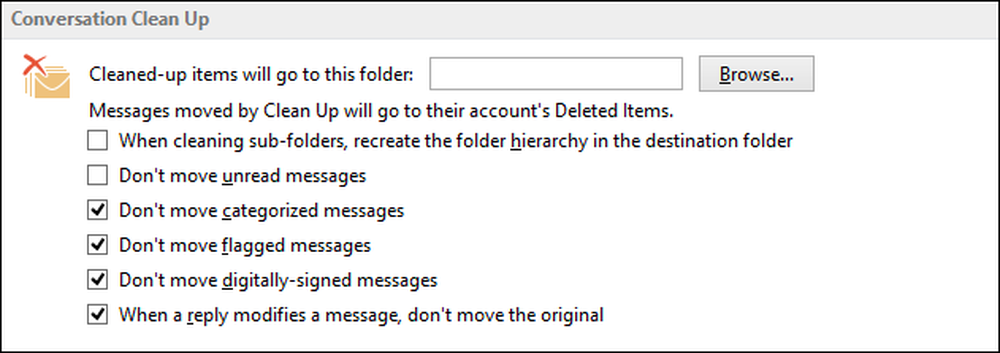
Selv om disse funksjonene er flotte, og vi ser den åpenbare fortjenesten i dem, vil de ikke ha stor innvirkning på det uhøflig med innboksspurger: spam.
Spam, Spam gå bort!!
Spam får ikke samme type overskrifter som det en gang gjorde fordi for det meste gjør moderne spamfiltre en ganske god jobb med å luke alt ut. Hvis du bruker Gmail eller andre webmailtjenester, ser du sannsynligvis ikke mye av det, det er ikke å si at det ikke er der, spesielt hvis du gjør den misfornøyde feilen med å samtykke til å la et selskap dele adressen din med sine markedsføringspartnere, eller du klikker på feil boks og feilaktig registrerer deg for å være på en distribusjonsliste.
Poenget er at spam fortsatt skjer, men Outlook gir deg måter å forhåpentligvis holde det i stor grad under kontroll med søppelfilter. Når du mottar en melding som er tydelig søppel eller spam, kan du velge den meldingen og deretter klikke på "Junk" -knappen for en rullegardinliste over alternativer. For uønskede meldinger velger du "Blokker sender", men for alt annet, vil du ønske å justere alternativene for søppelpost.
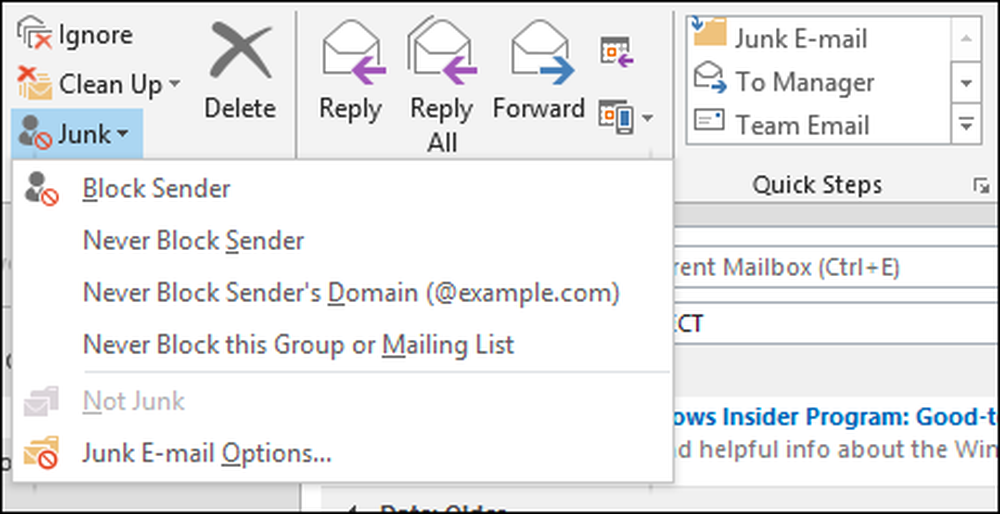
Jo mer restriktive filtreringsnivået ditt er, desto bedre sjanse vil noe du faktisk ønsker eller trenger å se, utilsiktet bli filtrert ut. Hvis dette skjer, må du behandle de berørte e-postene ved hjelp av valgene som ble sett på forrige skjermbilde.
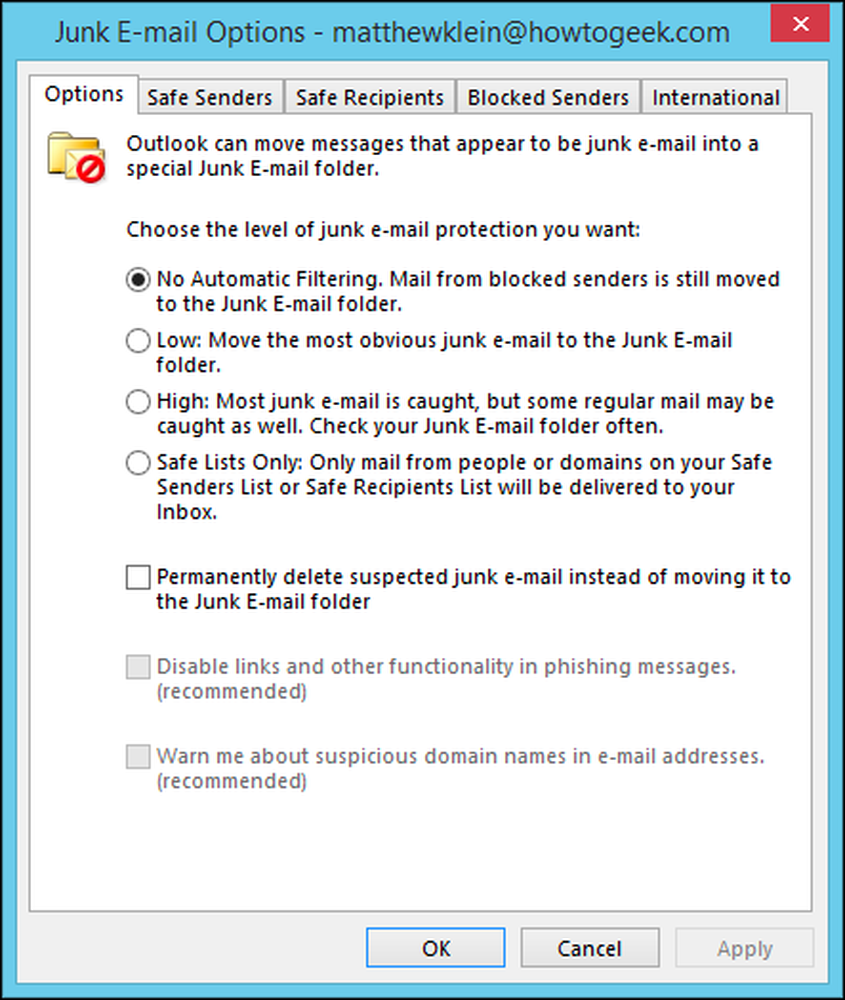
Det er en god ide å bruke litt tid på å utforske alternativene for søppelpost. Du kan sette opp hvitelister fra enkelte avsendere og bestemte mottakere, mens eksplisitt blokkere avsendere du vet at du ikke stoler på..
Å holde innboksen din tynn og middels tar engasjement og oppmerksomhet på detaljer. For å være ærlig, kan noen godt utformede regler gjøre opp for mye arbeid, men det kommer alltid nye utfordringer. Husk disse verktøyene - Hurtige trinn, regler, ignorerings- og søppelfilter - og du vil være godt på vei til å tame din e-post.
La oss høre fra deg nå. Fortell oss om dine egne favoritter Quick Steps and Rules, eller hvordan du håndterer spam. Vårt diskusjonsforum er åpent, så lån oss dine kommentarer og spørsmål.




