Hvordan bedre organisere hemmeligheter ved hjelp av Keepass Password Manager
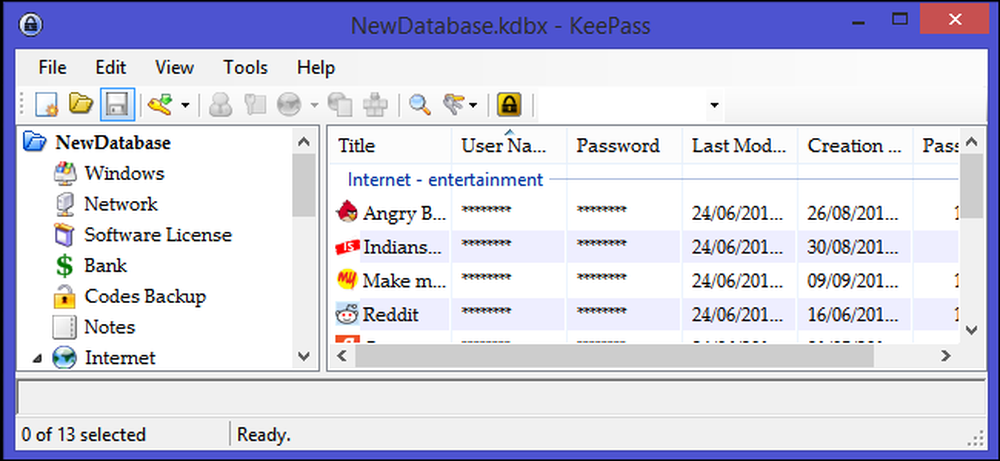
Dagens Internett-tjenester stole sterkt på tekstbaserte passord for brukerautentisering. Pervasiveness av disse tjenestene i kombinasjon med vanskeligheten med å huske store tall og symboler på sikre passord, frarå brukerne å gjenbruke enkle, enkle å gjette passord på flere nettsteder, og gjøre kontoene sårbare.
Vi anbefaler deg alltid å bruke en passordbehandling - det lar deg ikke bare bruke sterke, kompliserte passord som du ikke trenger å skrive manuelt, men bruker også unike passord for online-kontoer enkelt.
Keepass er en gratis, åpen kildekode passordbehandling som hjelper deg med å administrere passord på en sikker måte. Du kan sette alle dine passord i en database som er låst med en hovednøkkel eller en nøkkelfil, eller begge deler. Hvis du kommer i gang, kan du sjekke ut vår introduksjonsguide til Keepass.
Organiser passord i grupper eller merker
Antall passord som en bruker må huske fortsetter å øke, og den typiske Internett-brukeren anslås å ha mer enn 20 forskjellige onlinekontoer. Når du fortsetter å legge til flere kontoer, blir passordene dine litt overveldende å administrere. Keepass lar deg organisere passord i grupper eller koder. Du kan legge til så mange grupper som du trenger og bruke dem til å organisere alle dine pålogginger i en hvilken som helst rekkefølge som ville gi mening for deg.
For å opprette en ny gruppe, velg først i gruppepanelet hvor gruppen skal gå, enten databasenavnet eller i en eksisterende gruppe. Høyreklikk for å få opp gruppemenyen og velg "Legg til gruppe." Alternativt, klikk "Rediger" fra toppmenyen og velg "Legg til gruppe" fra rullegardinlisten.
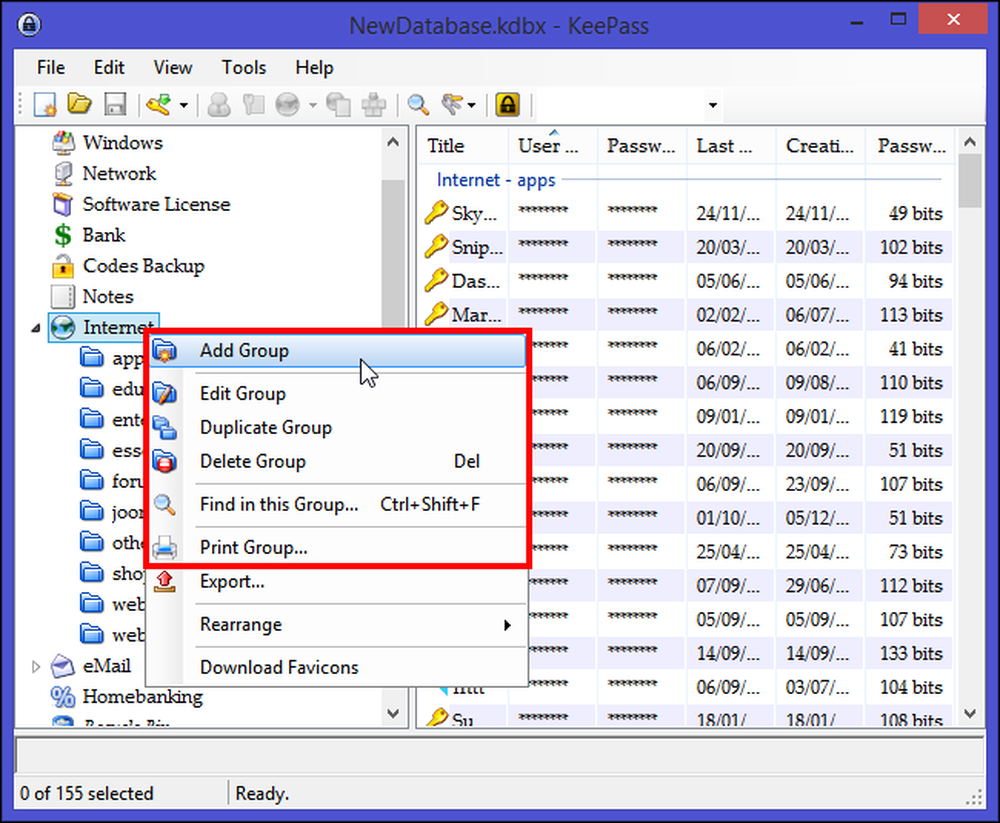
Gi gruppen et unikt navn, velg et ikon for gruppen hvis du ønsker det, og trykk "OK". Du kan angi en utløpsdato for gruppen hvis du bare vil bruke den til et midlertidig sett med passord. Du kan til og med legge til et notat for den gruppen i "Notes-fanen", slik at du husker hva denne gruppen har, eller hvis det er noen instruksjoner som må følges når du bruker passord under en gruppe.
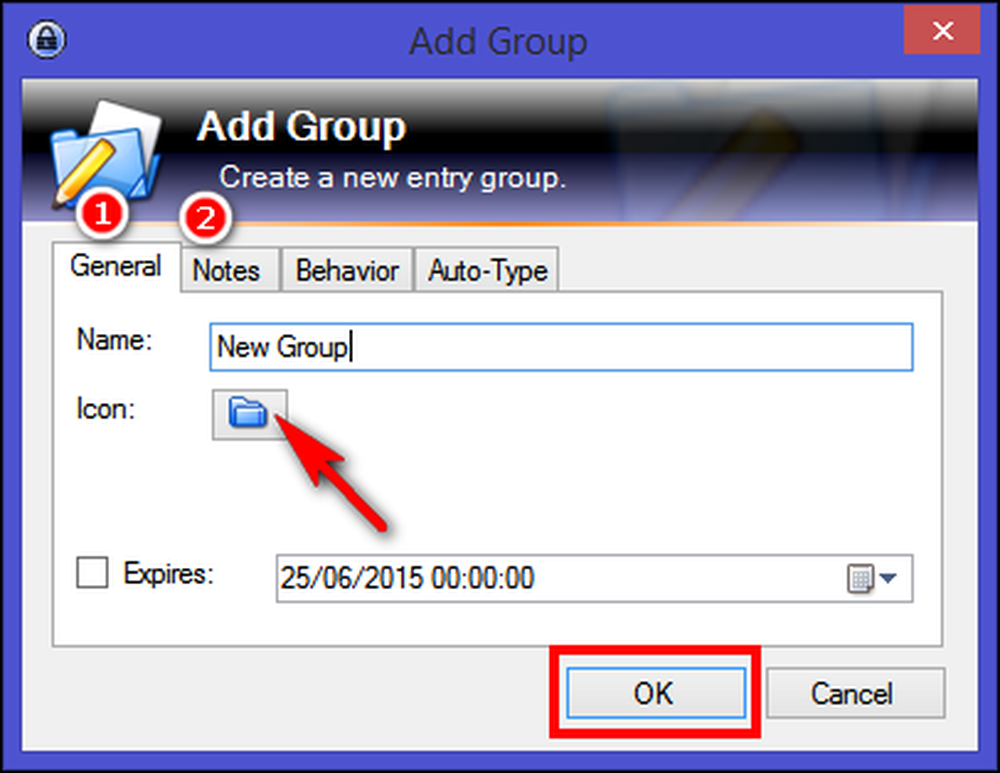
Grupper kan videre deles inn i undergrupper i en trelignende organisasjon. For å opprette en undergruppe, høyreklikk ønsket gruppe og velg "Legg til gruppe." Det er enda en måte å holde passordene dine bedre organisert og enklere å få tilgang til. Nå er alt du trenger å gjøre, å dra og slippe noen oppføringer du vil lagre i denne gruppen. Passordoppføringene grupperes sammen i gruppene du ser til venstre. Så, avhengig av hvilken gruppe til venstre du valgte, vil den vise oppføringene i denne gruppen i riktig visning.
Bortsett fra å lage grupper av passordene dine, kan du også merke oppføringene dine som favoritter. Velg favorittoppføringen, høyreklikk på dem og klikk på "Utvalgte oppføringer> Legg til tag> Nytt tag" og skriv inn for eksempel "Favoritt".
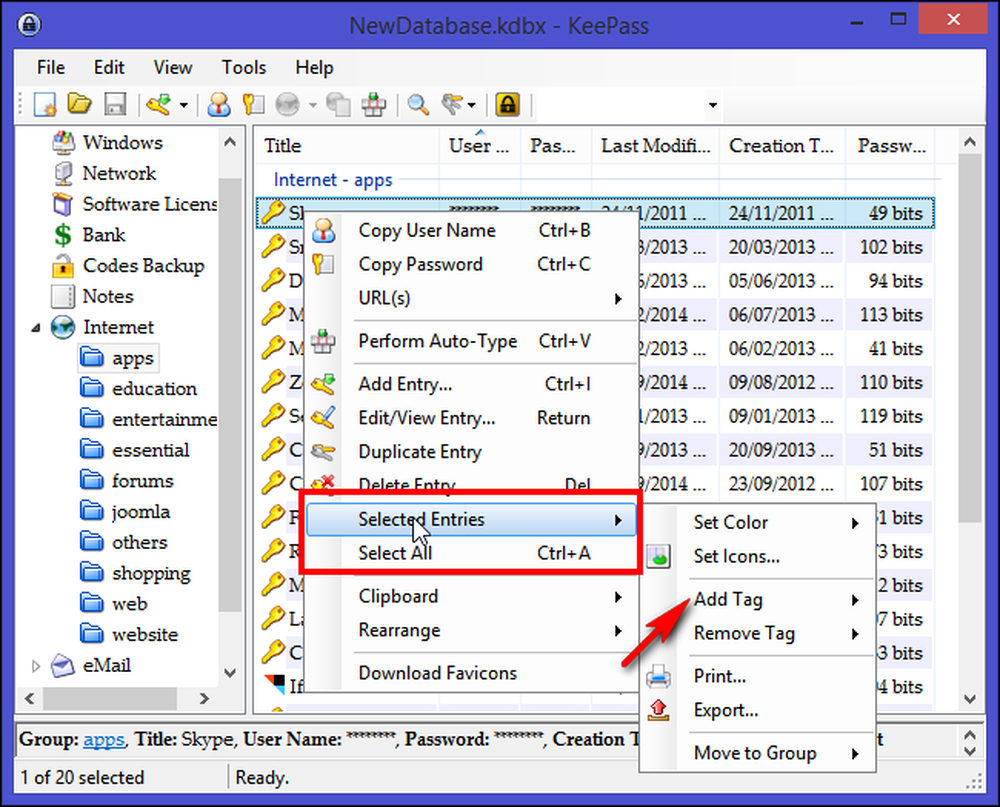
For å vise alle oppføringene som har taggfavoritten, klikker du på knappene på tre nøkler på verktøylinjen (til høyre på forstørrelsesverktøylinjeknappen) og velger «Merk: Den valgte taggen». Alternativt er denne kommandoen også tilgjengelig via hovedmenyen "Rediger > Vis innlegg etter tag. "
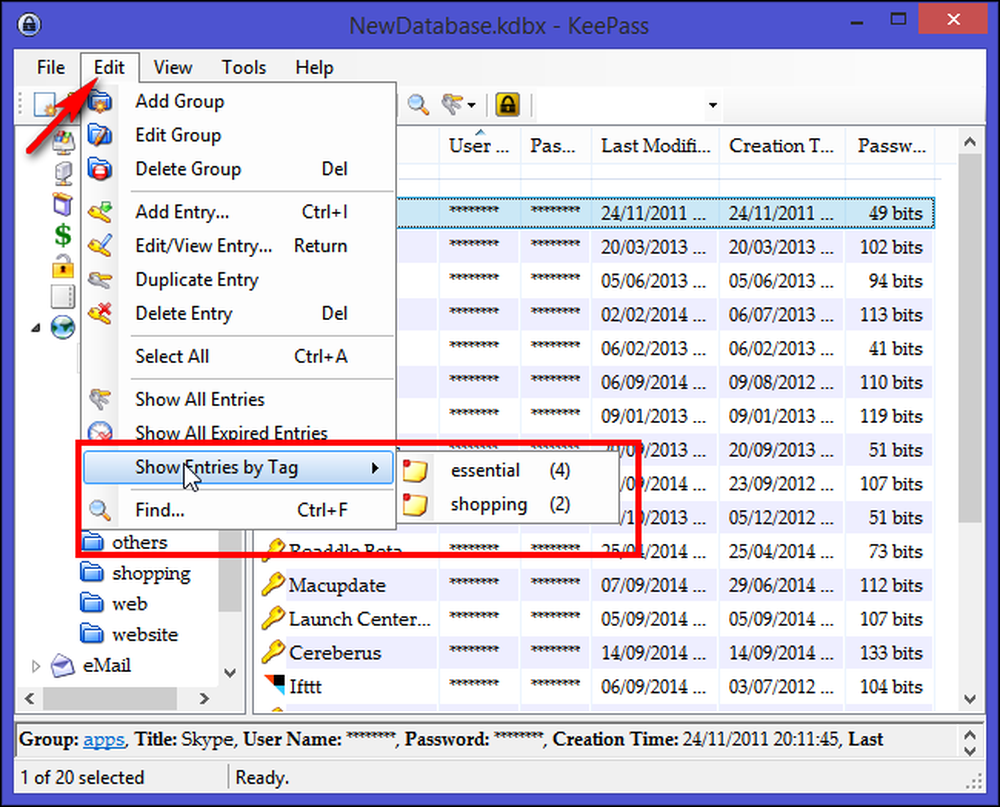
La oss anta at du har merket alle oppføringene, og nå ønsker du å åpne alle oppføringene med den taggen mens du åpner databasen. For å oppnå dette, vil vi opprette et utløser system. Gå til "Verktøy> Utløsere" og klikk "Legg til." Under vinduet "Egenskaper" skriver du inn et navn som "Vis kode når du åpner en database" og klikk "Neste".
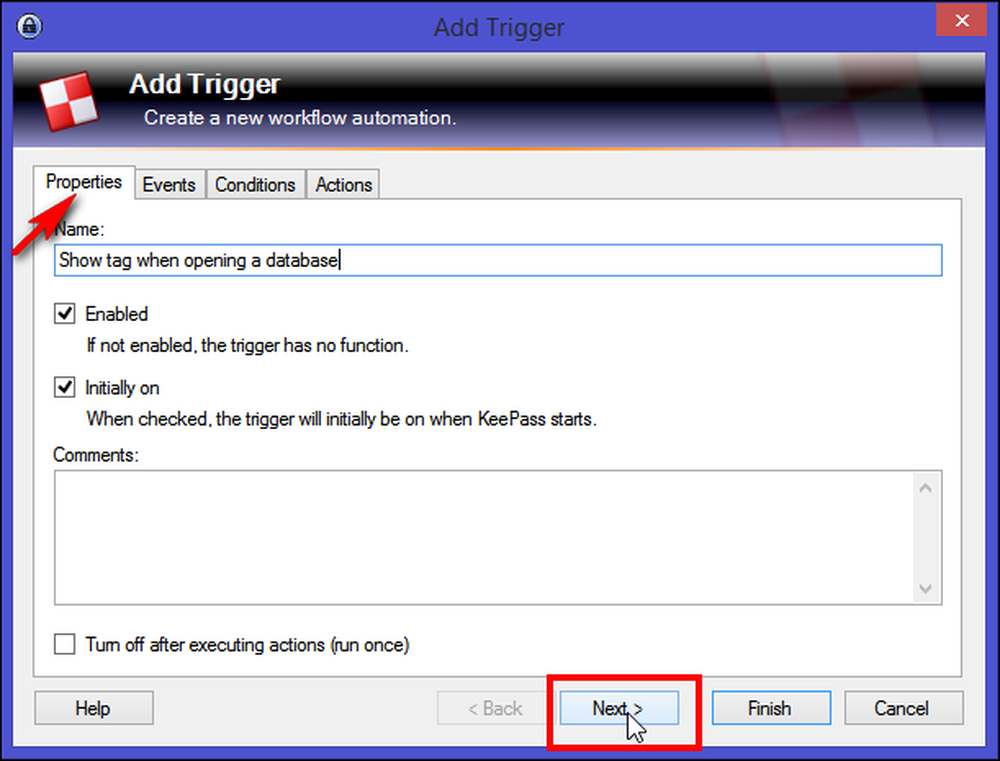
I kategorien "Hendelser" legger du til et arrangement "Åpnet databasefil" og klikk "Neste".
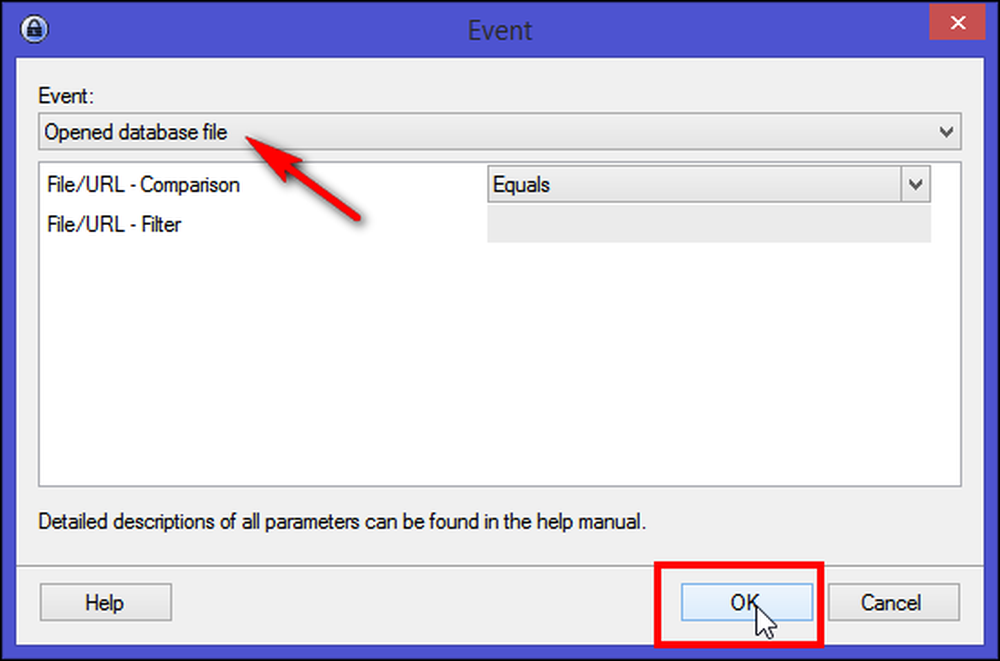
På "Handlinger" -fanen klikker du "Legg til> Vis oppføringer etter tag" og under Tag-delen skriver du ned taggenavnet. Klikk på "Fullfør" -knappen for å opprette et utløser system. Lukk databasen, og når du åpner dem igjen, ser du alle oppføringene med favorittmerket. Ikke glem å lagre databasen din hver gang du gjør endringer.
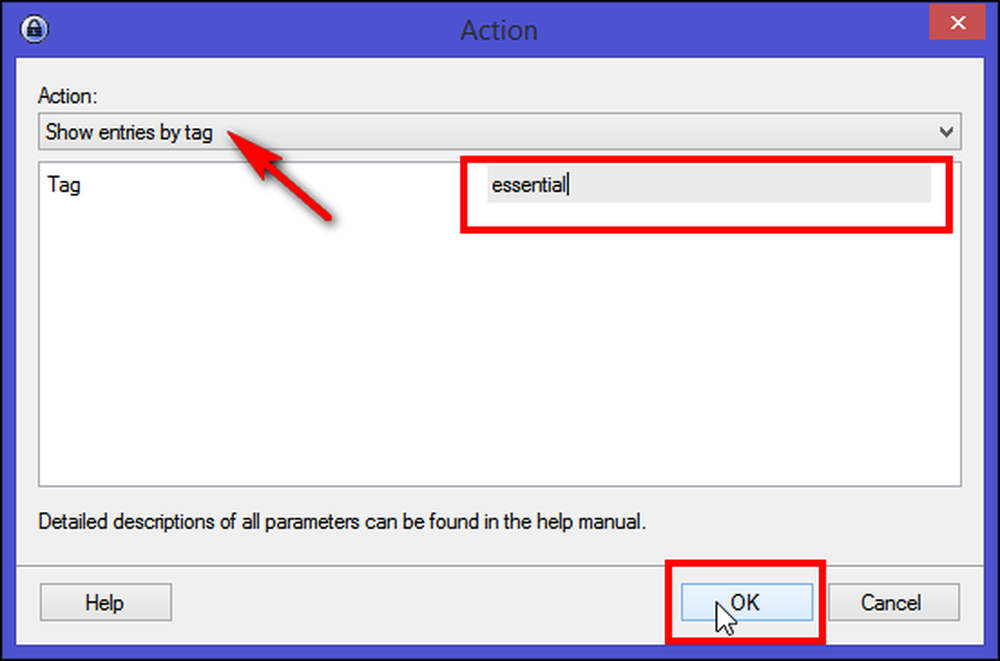
Som du legger merke til med Keepass, kan du organisere oppføringer enten ved å plassere dem i grupper eller ved å merke dem med etiketter. Det er en betydelig debatt om de relative fordelene av grupper vs etiketter, men den relative erfaringen med å organisere informasjon med begge grupper og etiketter over tid vil modnes og bli forståelig. Hver modell har sin egen styrke og svakhet når den vurderes med hensyn til grunnleggende aktiviteter for personlig informasjonsbehandling (PIM), for eksempel å holde, organisere og gjenoppdage. Så det er opp til deg hvordan du organiserer oppføringene. Velg den du føler er fornuftig, eller får jobben din gjort.
Slette innlegg fra grupper
Over tid vil du sannsynligvis ha noen kontoer som du ikke lenger bruker. Velg noen oppføring fra gruppen, høyreklikk og velg "Slett oppføring." Når du har bekreftet, blir oppføringen din flyttet til "Papirkurv" -gruppen. Passordene dine er faktisk fortsatt der, men bare skjult for visning i en gruppe som du vanligvis ikke ville sjekke. Hvis du fortsatt vil bruke en oppføring, kan du bare dra og slippe den i gruppemappen. Hvis du er helt sikker på at du ikke lenger trenger denne oppføringen, slett den fra papirkurven.
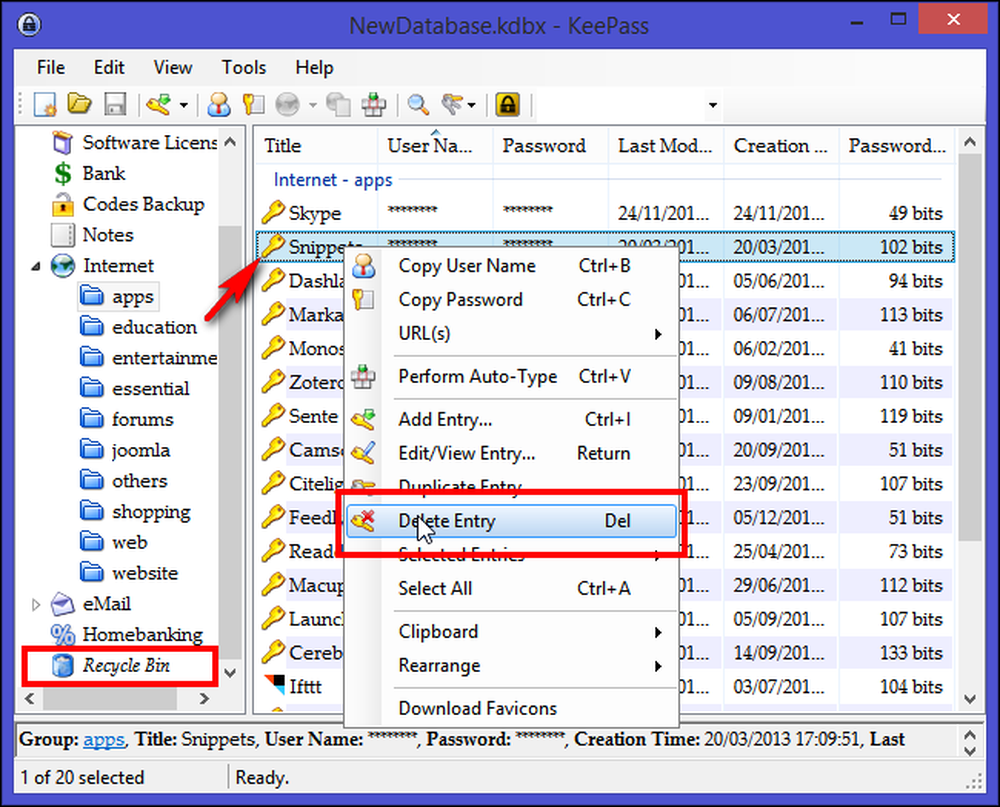
Ordne og konfigurere kolonnene på oppføringslisten
Å organisere oppføringene dine i grupper eller koder er tilstrekkelig hvis du bare er i gang med programmet eller ønsker å kategorisere dem i henhold til typer og viktighet, for eksempel programmer, weblogg, nettstedlogg, logg inn for å handle på nettstedet, utdannings- eller underholdningssider, og så videre.
Det er imidlertid også viktig å få oversikt over en bestemt oppføring, for eksempel opprettelsestid, siste modifikasjonsdato og koder. Opprettelsestidspunktet og siste modifikasjonsdatoer er spesielt viktige fordi det gir deg et anslag på hvor lenge du har brukt det samme passordet for en konto, og når du opprettet det.
Keepass lar deg ordne og konfigurere kolonner i henhold til dine krav. Velg "Vis" fra toppmenyen og klikk "Konfigurer kolonner." For å skjule passord velger du "Passord" og veksle merket "Skjul data ved hjelp av stjerner". På samme måte kan du bruke prosedyren for brukernavn eller sensitive titler. Dette anbefales hvis du har tenkt å bruke Keepass i et offentlig miljø som kafé eller åpent kontor.

Det finnes mange felt tilgjengelige for kolonner - Standardfelt, Egendefinerte felt og Mer (Størrelse i KB, Vedleggstelling, Historikkantall, Merker, Utløpsdato og Overstyring av URL). For å omordne kolonnene, dra og slipp kolonneoverskriftene i hovedvinduet. For å sortere oppføringer etter et felt, klikk på den tilhørende kolonneoverskriften i hovedvinduet.
Plugins for å forbedre aesthetics of Columns
Keepass har en plugin ramme. Plugins kan gi ekstra funksjonalitet, som støtte for flere filformater for import / eksport, nettverksfunksjoner, backupfunksjoner og mer. For å installere pluginet, last ned pluginet fra forfatterens side og pakk ZIP-filen til en katalog du ønsker. Kopier de pakkede pluginfilene i Keepass-katalogen (der Keepass-kjørbar fil er) eller en underkatalog av den. Start på nytt Keepass for å laste det nye pluginet.
Informasjon som vises i kolonnen er tilstrekkelig for grunnleggende behov. Men to ting mangler fortsatt. "Passordskvalitet" -detaljer og "Favicon" for den aktuelle oppføringen mangler fra kolonnen. Passordskvalitet vil vise styrken på passord i biter, og Favicon vil øke estetikken til oppføringen.
Fra Keepass-plugins-siden laster du ned pluginene for kvalitetskolonne og favicon downloader og installerer dem. Du vil se en ny kolonne kalt "Passordskvalitet" i listen over kolonneoppføringer.
Favicon-nedlasting vil laste ned ikonene fra nettsteder i dine Keepass-oppføringer, slik at oppføringene ser estetisk unik ut. Du kan bruke dette pluginet til å laste ned Favicon for en enkelt oppføring, en hel gruppe eller et vilkårlig utvalg av oppføringer. For å gjøre dette plugin-arbeidet fyll inn URL-oppføringen, høyreklikk og velg "Last ned favikoner".

Organiser andre former for hemmelighet med Keepass
Du kan bruke Keepass til andre data som trenger annen sikkerhet enn bare nettkontoer, nettsider eller nettverkspassord. Det kan enten brukes til å lagre programvareregistreringsnøkler og serienummer, lommebokinnhold som kreditt- / debetkort, personnummer, kontoutskrifter, sikre notater og andre detaljer. For å fullt ut utnytte Keepass for dette formålet, sørg for å holde gruppene skilt, legg til et ikon og notater for detaljerte instruksjoner, hvis noen.
Legg til programvare lisensdetaljer i Keepass
Du vet, alle de programmene du har kjøpt i løpet av årene, eller alle de multi-bruker lisensene du må holde styr på for din bedrift? I stedet for å forlate disse detaljene i et regneark eller tilfeldig postmapper, kan du holde dem trygt i Keepass.
La oss si at du nettopp har kjøpt en lisens for Windows 8 PRO. Opprett en oppføring i "Programvarelisens" -gruppen og navngi tittelen som "Windows 8 PRO" med lenke i "URL-feltet." Siden lisensen for Windows er evig, med mindre du vil oppgradere, er det ikke nødvendig å legge til " Utløpsdato."
Noen programvarelisenser er gyldige i ett år. I dette tilfellet kan du angi et "Utløpsdato" i denne gruppen. Når denne datoen er nådd, merkes oppføringen automatisk som utløpt (ved hjelp av et kryss-ikon i hovedvinduet og viser oppføringsinformasjonen ved hjelp av en strekt ut skrift). Oppføringen slettes ikke når den utløper. Med denne funksjonen kommer du til å vite at lisensen din er utløpt og forfaller for fornyelse.
Gå nå til "Avansert Tab", og du vil se to seksjoner.

"Custom String Fields" -delen kan ha en vilkårlig mengde tilpassede strenger. For å legge til det nye strengfeltet, klikk "Legg til". Disse strengene kan inneholde informasjonen du ønsker, i dette tilfellet legger du "Feltnavn" som Lisens og "Feltverdi" med registreringsdetaljer, inkludert navn, e-postadresse og produkt nøkkel for Windows 8 PRO. Som vanlig vil strengdetaljene lagres kryptert i databasen som alt annet databasevilkår.
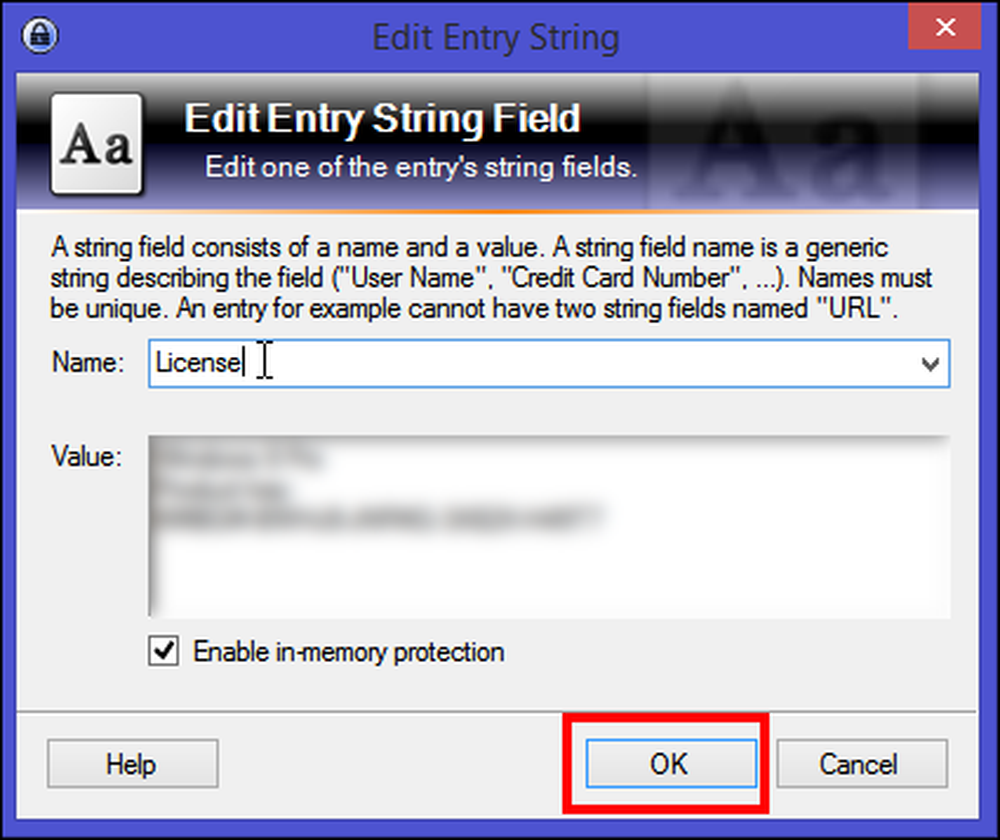
I delen "File Attachment" kan du legge ved filer til oppføringer. Filene blir importert til databasen og er knyttet til oppføringen. Når du importerer filer, sletter Keepass ikke den opprinnelige kildefilen! Du må slette dem selv, hvis du ønsker det. Som vanlig lagres filvedlegg kryptert i databasen.
For å importere filen som et vedlegg, klikk på "Legg ved" og velg deretter "Legg ved fil (er)." Et nytt vindu vil pop-up. Derfra velger du kvitteringskopien av Windows 8 PRO og klikker "OK".
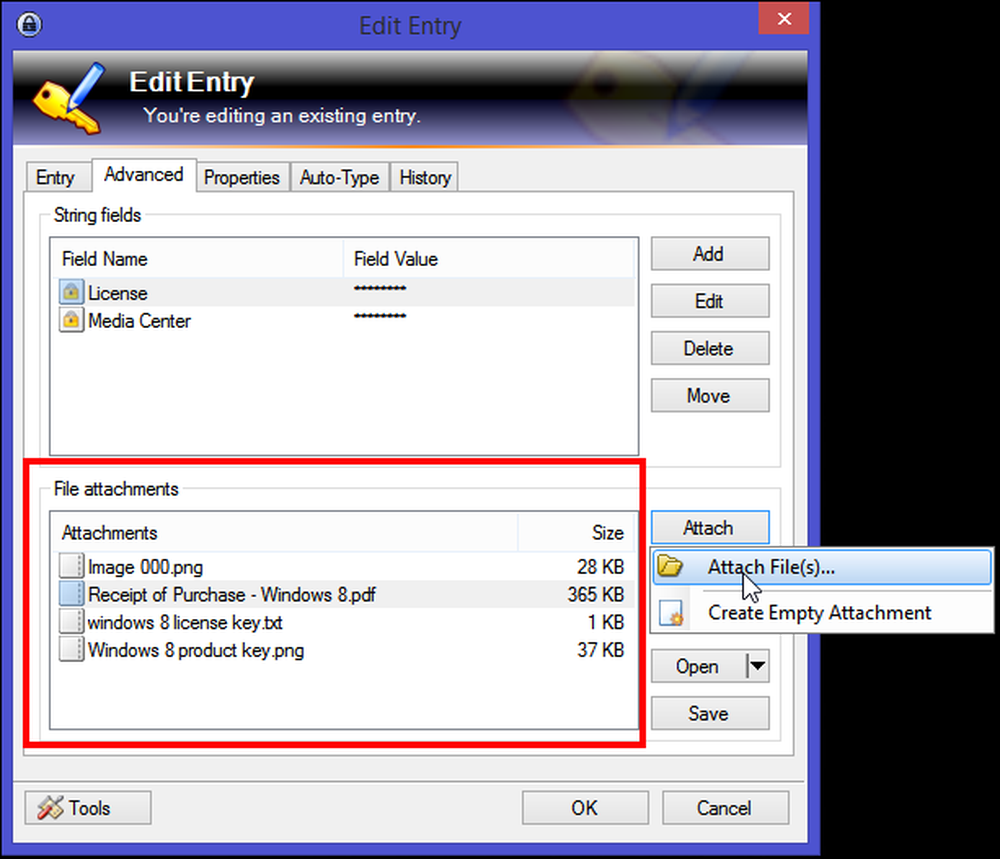
Du kan sette inn en fil som et vedlegg, enten det er et PDF-dokument med kvittering, tekstfil og til og med et skjermbilde. Senere hvis du vil vise vedlegget, har Keepass sin egen interne seer, og den fungerer med dataene i hovedminnet.
Hvis filformatet ikke støttes (f.eks. PDF-fil), vil Keepass trekke vedlegget til en (EFS-kryptert) midlertidig fil og åpner den ved hjelp av standardprogrammet. Etter at du har fullført visning / redigering, kan du velge mellom å importere eller kaste bort eventuelle endringer som er gjort i den midlertidige filen. Under alle omstendigheter sletter Keepass den midlertidige filen.
Legg til sikre notater i Keepass
Keepass lar deg trygt lagre informasjon som ikke passer godt i en annen kategori eller som du vil beskytte mot nysgjerrige øyne. Secure Notes er et flott sted å lagre informasjon som er nyttig, men ikke ofte brukt, for eksempel tofaktors autentiseringsnøkler, kjøretøyidentifikasjonsnumre, forsikringsnumre, nødnummer eller midlertidige kontaktnumre, og så videre..
Opprett en oppføring i "Notes-gruppen" og oppgi navnet som Passport-søknadsskjema. Legg til "Filnummer" i de egendefinerte feltstrengene. I filvedlegget klikker du på "Legg ved" og deretter "Create Empty Attachment." En RTF-fil vil bli opprettet og er knyttet til det notatet. Siden Keepass støtter både .TXT og .RTF-filen, kan du se / redigere dem internt.
For TXT-filer støtter det innebygde redigeringsverktøyet standardoperasjoner som kutt, kopiere, lime inn, angre, søkeord og mer. For RTF-filer er det også standardformateringskommandoer tilgjengelige: velge skrift, skriftstørrelse, fet skrift, kursiv, understreke, tekst og bakgrunnsfarger og mer.

Når du har passordene dine og andre hemmelige oppføringer i en Keepass-database, vil du sørge for å få disse detaljene enkelt over alle datamaskiner og smarttelefoner, uansett hvor du er og hvilken enhet du har.
En rekke smarte funksjoner er tilstede i Keepass. Hvis du bare har startet med programmet, kan det ta litt tid å bli vant med grensesnittet og verktøyene som er tilgjengelige. Å organisere og administrere hemmeligheter med Keepass er enkelt, men krever en godt formet arbeidsflyt og hva du vil oppnå med det. Hvis du trenger hjelp eller har noen eller hvilken metode du vil dele, gi oss beskjed i kommentarene nedenfor.




