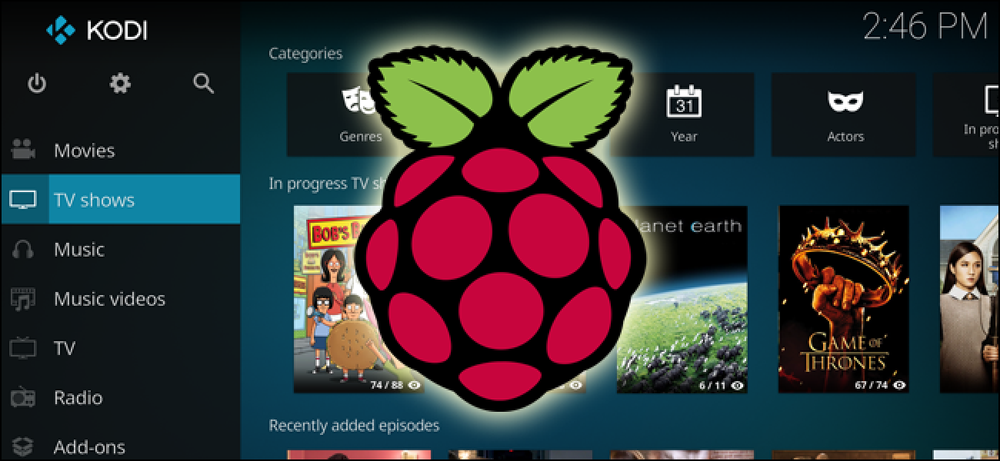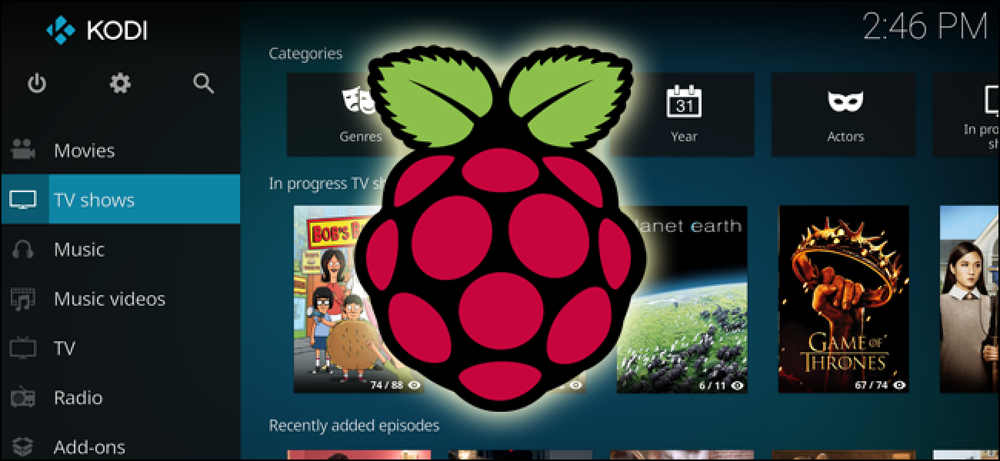Slik ser du Linux-partisjonen din fra Windows

Noen gang trenger du å ta en fil eller to fra din ext4-partisjon? Kanskje du har ønsket å sikkerhetskopiere noen viktige filer mens du var i Windows. Slik går du gjennom Linux-partisjonen din fra Windows ved hjelp av et verktøy som heter Ext2explore.
De fleste Linux-distribusjoner bruker i dag ext4 partisjon som standard, og mens det er noen verktøy som kan lese de eldre ext2- og ext3-partisjonene, er Ext2explore (også kjent som Ext2Read) det eneste vi har sett som er i stand til å lese alle tre. I Linux-ånden er det også åpen kildekode.
Du kan laste ned Ext2explore fra Ext2Read Sourceforge-siden, og kjører på Windows XP SP3, samt Vista og 7 i kompatibilitetsmodus.
Det er ingen installasjon for verktøyet, så bare pakke ut filen. Du kan gi den sin egen mappe, hvis du vil. Ext2explore har noen kompatibilitetsproblemer, så la oss fikse dem først, skal vi? Høyreklikk .exe-filen og gå til Eiendommer.

Deretter klikker du på kompatibilitet tab.

Under "Kompatibilitetsmodus" velger du Windows XP (Service Pack 3) fra rullegardinmenyen. Deretter sjekker du Kjør dette programmet som administrator element, og klikk OK. Dette sikrer at programmet kjører jevnt (vi hadde ingen problemer med XP SP3-innstillingen) og har rettighetene til å få tilgang til umonterte partisjoner.
Bare dobbeltklikk på programmet for å starte det. Du får en sikkerhetsadvarsel fra Windows, som du bør svare på Ja.

Du bør se det største Ext2explore-vinduet:
 \
\
Programmet skanner automatisk skivene dine for ext partisjoner. Dette fungerer også på USB-disker også! Hvis ingenting vises eller du får en feilmelding om at ingen ekst partisjoner ble funnet, bekreft at programmet kjørte som administrator, og rescan ved å klikke på dataskjermikonet i topplinjen (ved siden av Tux pingvinen).

Dobbeltklikk på mapper for å åpne dem, og naviger rundt som du ville i Explorer. Du kan vise filernes egenskaper, eller lagre dem i en annen mappe på Windows-partisjonen ved å høyreklikke og velge Lagre.

Du vil se en ledig spør deg hvor du skal lagre de valgte filene / mappene dine til.

Du får se en "Lagre ..." -dialog og der du går!

Mens du ikke kan skrive til ext2-, ext3- eller ext4-partisjoner, er dette et flott verktøy som kan spare deg om du trenger bare noen få filer fra Linux-partisjonen din. Det er heller ikke en dårlig måte å sikkerhetskopiere noen viktige ting hvis Linux-installasjonen din ikke starter, men vær forsiktig med filtillatelser når du er tilbake i Linux.