Slik konverterer du en PDF til et Microsoft Word-dokument
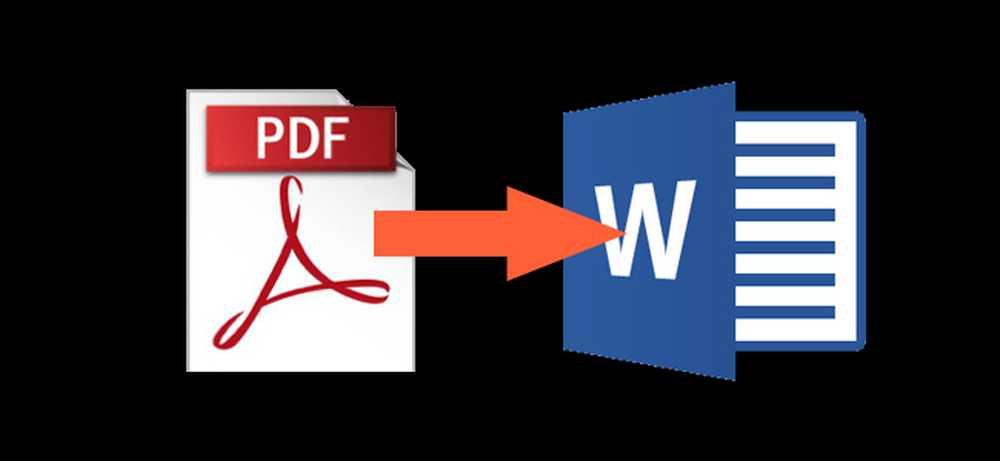
PDF-filer brukes ofte når du distribuerer dokumenter slik at de blir sett på samme måte av alle parter. Fordi de er utformet på denne måten, kan de være ganske vanskelig å redigere. Du vil kanskje konvertere PDF til et Word-dokument, slik at du lettere kan gjøre endringer i teksten.
Konverter en PDF til et Word-dokument ved hjelp av Acrobat DC eller Acrobat Reader DC
Adobes egen Acrobat DC og Acrobat Reader DC gir begge en enkel måte å konvertere PDF-filer til Word-dokumenter. Den dårlige nyheten er at den ikke er ledig.
Den fulle Acrobat DC har en standardversjon (kun Windows) som kjører $ 12,99 per måned og en pro-versjon (Windows og Mac) som kjører $ 14,99 per måned. Og begge krever en årlig forpliktelse. Ganske overkill hvis alt du trenger å gjøre er å konvertere et PDF til Word-format en gang i mellom. Men hvis du allerede har Acrobat DC, bør du bruke det som konverterer PDF-ene.
Acrobat Reader DC, derimot, er gratis, men du må pony opp en $ 1,99 per måned gebyr hvis du vil at den skal kunne konvertere PDF-filer til andre formater, for eksempel Word. Hvis det er noe du trenger å gjøre regelmessig, er denne avgiften trolig verdt det, fordi bruk av Acrobat er den mest pålitelige måten å bytte PDF-filer til Word-dokumenter, siden det pleier å opprettholde formatering ganske bra.
Vi skal se på den fulle Acrobat DC for å gjøre konverteringen i vårt eksempel her. Hvis du bruker Acrobat Reader DC, er prosessen stort sett den samme. Du vil bare ikke ha like mange formater som du kan konvertere. Begge støtter Word, skjønt.
Åpne først PDF-filen i Acrobat. Over på høyre side av vinduet klikker du på "Eksporter PDF" -kommandoen.

Deretter velger du alternativet "Microsoft Word" til venstre. Til høyre, ved å velge "Word Document", konverteres PDF-filen til et moderne Word-dokument i DOCX-formatet. Ved å velge "Word 97-2003 Document" konverteres PDF til det eldre DOC-formatet.

Når du har valgt ditt valg, klikker du på "Eksporter" -knappen.
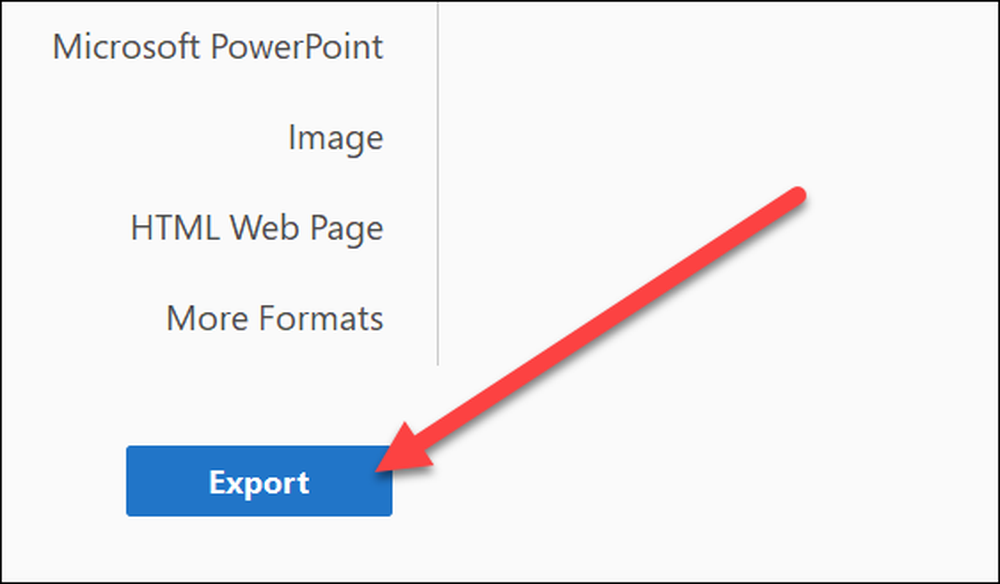
På neste skjermbilde velger du hvor du vil lagre det nye Word-dokumentet.
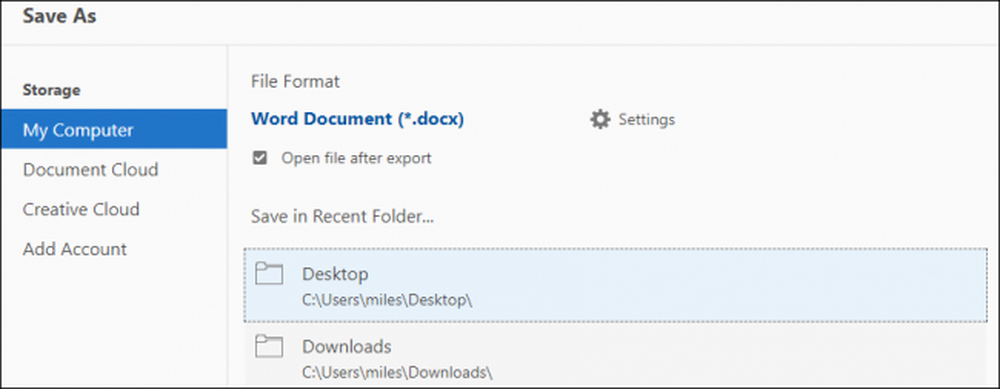
Skriv inn et navn for dokumentet, og klikk deretter på "Lagre" -knappen.
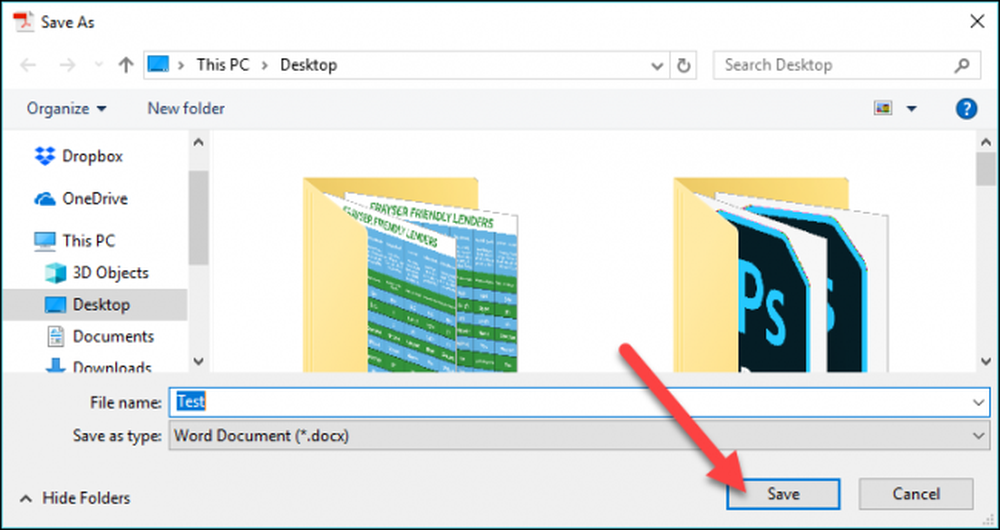
PDF-filen din er nå lagret som et Word-dokument, så åpne det i Word og kom til redigering.
Konverter en PDF til et Word-dokument ved hjelp av Microsoft Word
Du kan også konvertere PDF til et Word-dokument ved hjelp av bare Microsoft Word. Konvertering i Word fører ofte til stil og formatering, så det er ikke alltid den mest pålitelige metoden. Men det fungerer sikkert godt nok for enkle dokumenter, eller når du bare trenger å få ting til et redigerbart format.
Klikk "File" på Word-båndet.

I sidebjelken som åpnes, klikker du på "Åpne" -knappen.
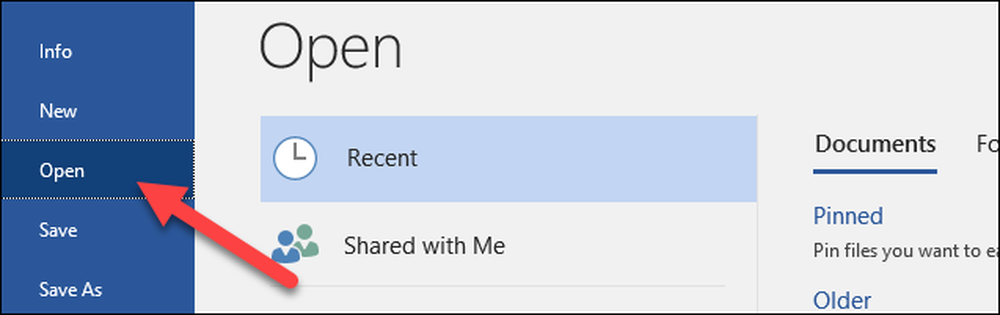
På åpningssiden, bla til hvor din PDF er lagret (denne PCen, OneDrive, uansett).
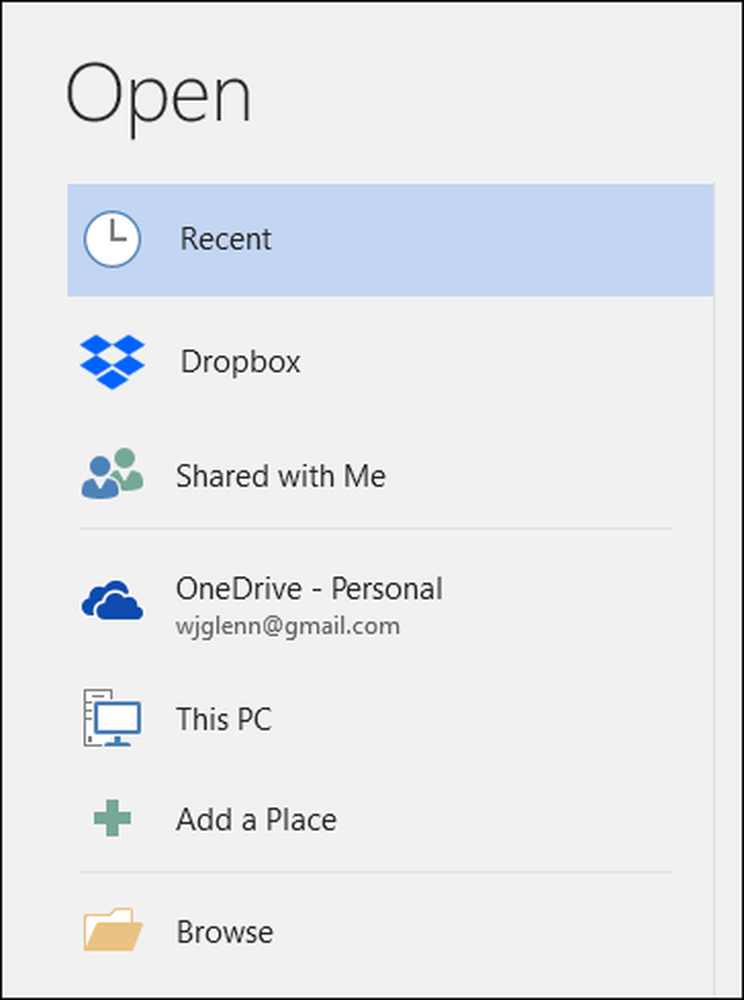
Finn og velg PDF-filen din, og klikk deretter på "Åpne" -knappen.
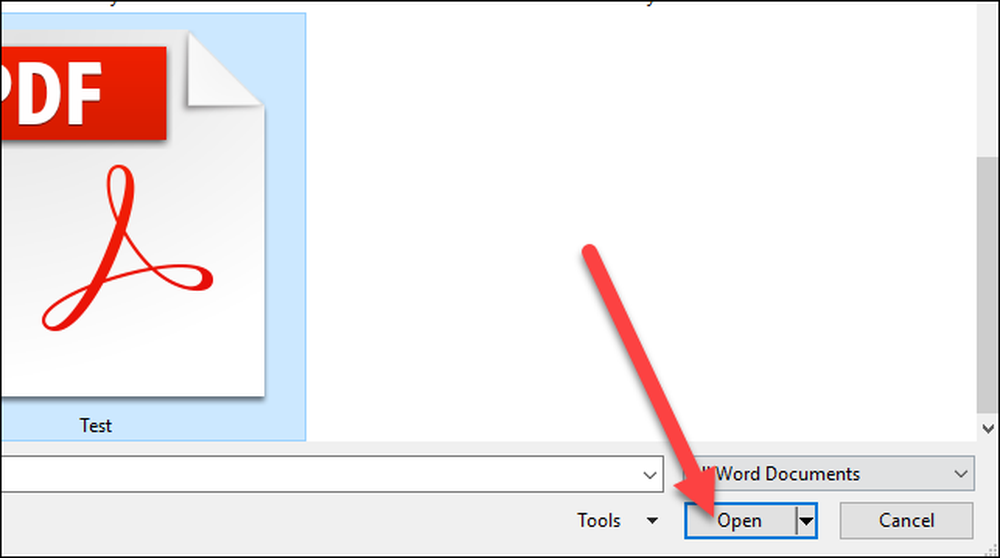
En advarselspopp, som indikerer at det nye dokumentet ditt kan miste noe av formateringen den hadde som PDF. Ikke bekymre deg. Den opprinnelige PDF-filen forblir intakt; Dette gir deg bare beskjed om at det nye Word-dokumentet du lager fra PDF-filen, kanskje ikke ser ut akkurat det samme. Klikk på "OK" -knappen.

Word konverterer PDF-filen og åpner det nye Word-dokumentet med en gang.
Konverter en PDF til et Word-dokument ved hjelp av Google Dokumenter
Google Dokumenter gir en trygg og pålitelig måte å konvertere PDF til et Word-dokument. Det er en to-trinns prosess der du først konverterer filen til et Google Docs-dokument, og deretter konverterer det til et Word-dokument, så du vil sikkert miste noen formatering underveis. Hvis du har Word, er du virkelig bedre å bare gjøre det i Word. Men denne metoden kan være nyttig hvis du ikke har Word, men trenger å konvertere en PDF til et Word-dokument du planlegger å sende til noen andre.
Åpne Google Disken din, og klikk deretter på "Ny" -knappen.
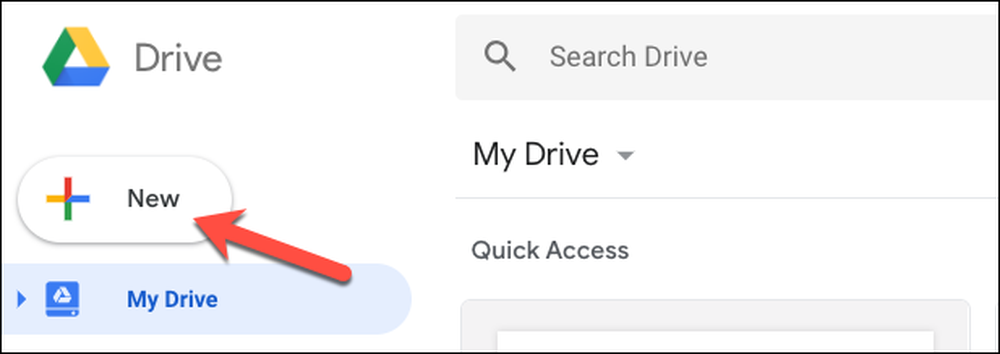
Klikk på "Filopplasting" -alternativet.

Finn PDF-filen din, og klikk deretter på "Åpne" -knappen.

Din nye fil vil nå vises i Google Disk.
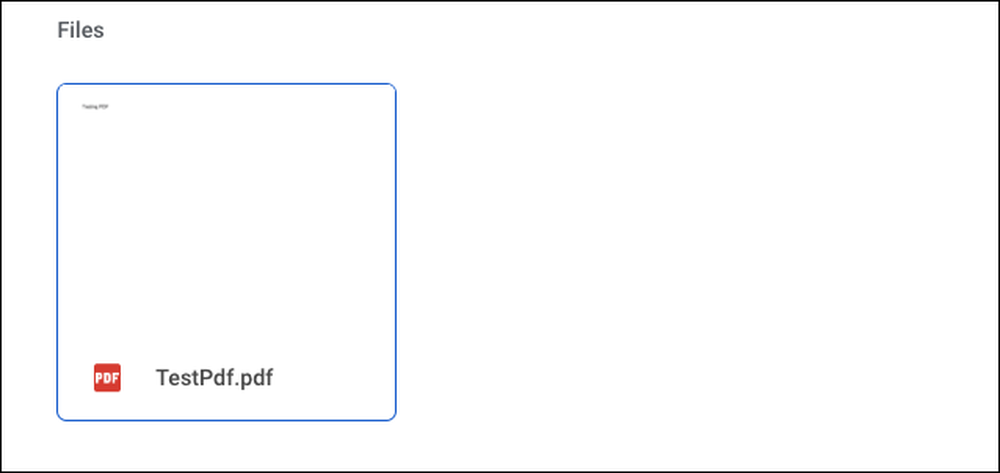
Deretter høyreklikker du filen i Google Disk, klikker på "Åpne med" -menyen, og klikker deretter på «Google Dokumenter» -alternativet.

Filen din er nå åpen som et Google Doc-dokument.
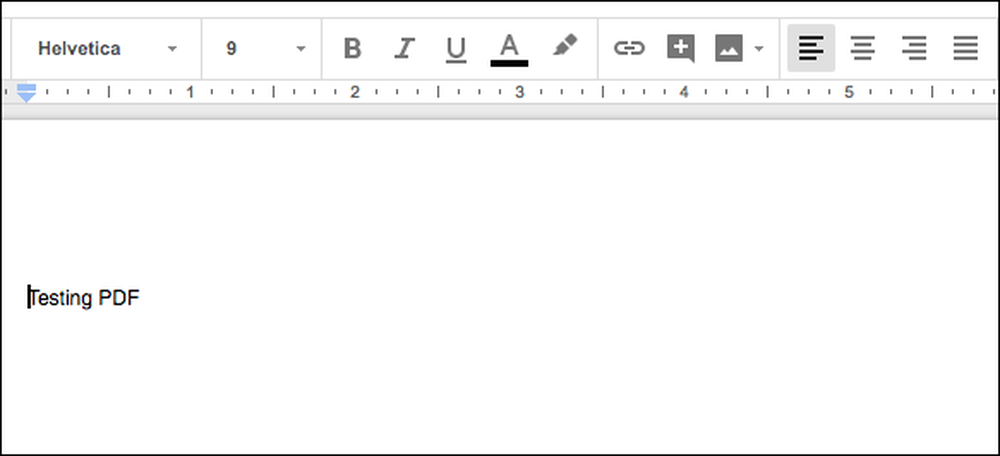
Klikk nå på "Fil" -menyen.

Klikk på "Last ned som" -menyen, og klikk deretter på "Word Document (.docx)" alternativet.
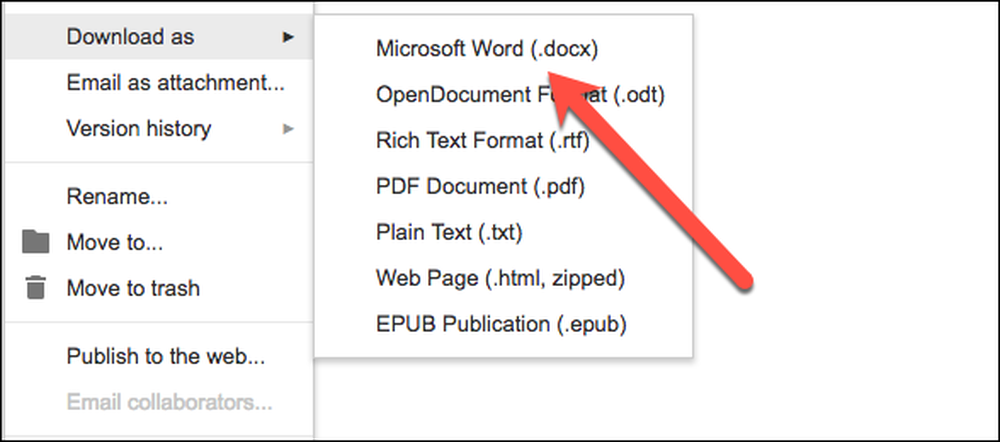
Din Google Docs-fil blir konvertert til Word-format og lastet ned til din lokale PC som et Word-dokument.




