Slik konverterer du en WAV-fil til MP3

WAV-lydfiler er en fin måte å bevare den komplette og nøyaktige kvaliteten på et opptak på, i et helt tabellfritt format på datamaskinen. Men hvis du ikke er en audiophile og er bekymret for lagringsplass, kan det være på tide å konvertere dem til et mer overkommelig format som MP3.
Hva er en WAV-fil?
En Waveform Audio File Format (WAV, uttalt "Wave") er et rå lydformat laget av Microsoft og IBM. WAV-filer er ukomprimert lossless lyd, noe som kan ta opp ganske mye plass, som kommer i rundt 10 MB per minutt.
WAV-filformater bruker containere til å inneholde lyden i "biter" ved hjelp av ressursutvekslingsfilformatet. Dette er en vanlig metode som Windows bruker til lagring av lyd- og videofiler, som AVI-, men kan også brukes til vilkårlig data.
De brukes hovedsakelig i den profesjonelle musikkopptakningsindustrien, men flere og flere mennesker beveger seg bort fra WAV og bruker FLAC (Free Lossless Audio Codec), da det bruker komprimering for å lage filer mindre samtidig som det opprettholder samme nivå av kvalitet.
Slik konverterer du WAV til MP3
Hvis du har et flertall av lydfilene dine i WAV-format, er sjansene at de spiser mye diskplass. En måte å redusere påvirkningen de har på lagringen uten å bli kvitt dem helt, er å konvertere dem til et mindre, mer komprimert format som MP3.
Bruke VLC til å konvertere filer
VLC er en fri og åpen kilde mediespiller som åpner nesten alle filformater, og det har et alternativ for å konvertere lydfilene dine, og det er en favoritt her på How-to Geek.
Åpne VLC og klikk "Media" og deretter på "Convert / Save."

Hvis du allerede hadde en fil lastet inn i VLC, laster verktøyet ikke automatisk inn i omformeren. Du må laste filen igjen fra dette vinduet. Klikk på "Legg til" -knappen, som er plassert på høyre side.

Nå, naviger til filen og klikk "Åpne".
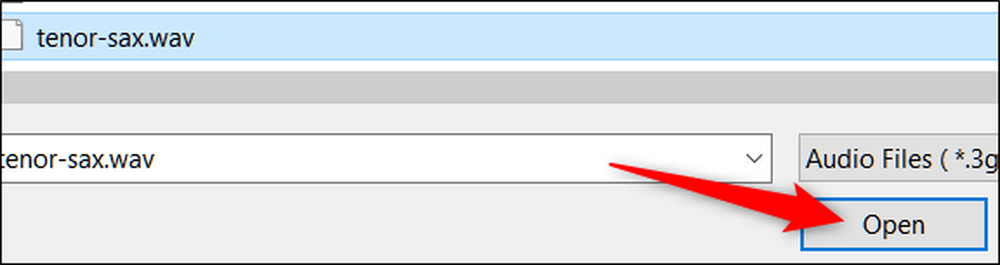
Klikk på "Konverter / Lagre" for å åpne det neste vinduet.
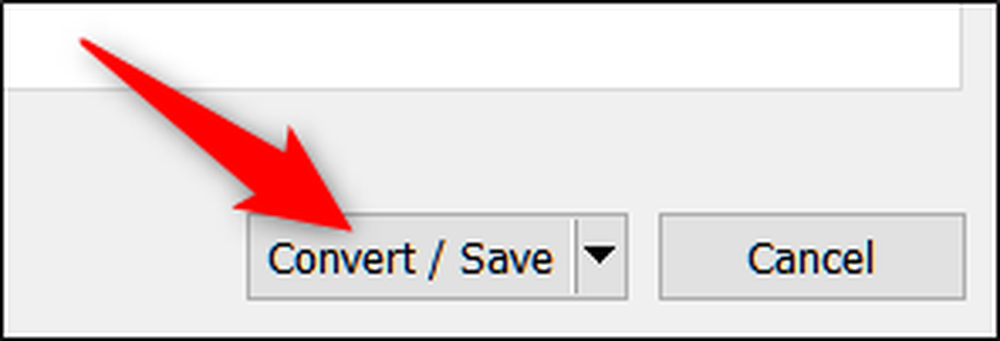
Fra rullegardinlisten "Profil", velg "MP3" og klikk deretter "Bla gjennom" for å velge en mappe du vil ha filen til lagret.

Etter at du har valgt en mappe, må du endre filtypen til ".mp3" og deretter klikke "Lagre".
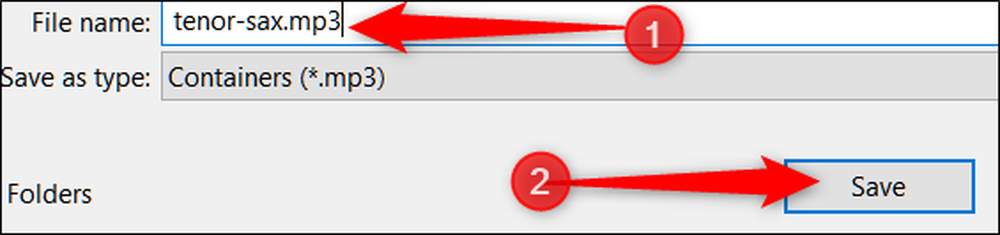
Hvis du vil ha litt mer kontroll over kodingen som skjer under konverteringen, klikker du på skiftenøkkelen.

Dette bringer opp et nytt vindu med noen mer avanserte alternativer som du kan tinker. Kategorien "Audio Codec", spesielt, er nyttig for å endre ting som bitrate, kanaler og sample rate.

Til slutt klikker du på "Start" for å starte konverteringsprosessen.
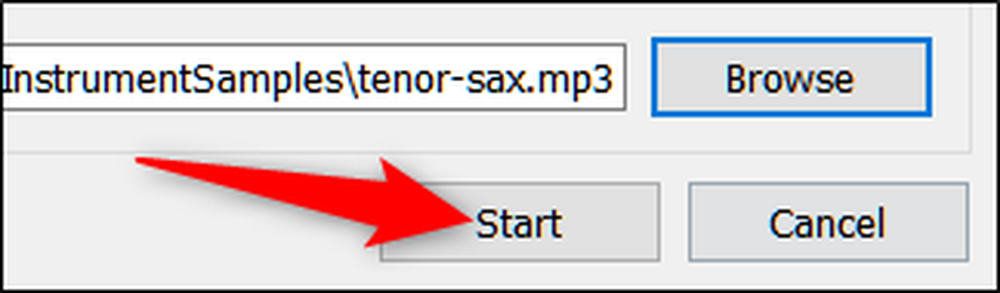
Avhengig av filens størrelse og den valgte bithastigheten, bør konverteringen ikke ta for lang tid å fullføre. Etterpå kan du få tilgang til MP3 fra den lagrede mappen du angav.
Bruke Online Solutions for å konvertere dine filer
Det er mange nettsteder der ute som lar deg konvertere filene dine gratis, men den vi fortsetter å gå tilbake til, er Zamzar. Du kan konvertere opptil 10 filer av gangen, og de lagrer ikke noen av filene dine på serverne i over 24 timer.
Etter over til Zamzars nettsted, klikk på "Velg filer", eller du kan dra og slippe filene i nettleservinduet for å laste dem opp til nettstedet.
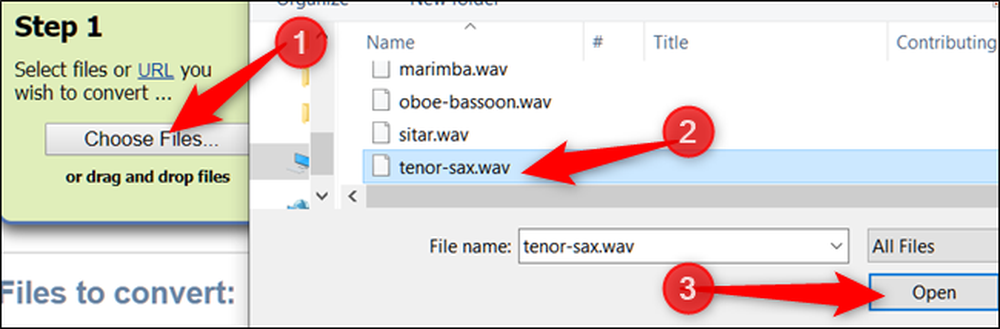
Deretter velger du "MP3" fra rullegardinmenyen som filtype for utdata.
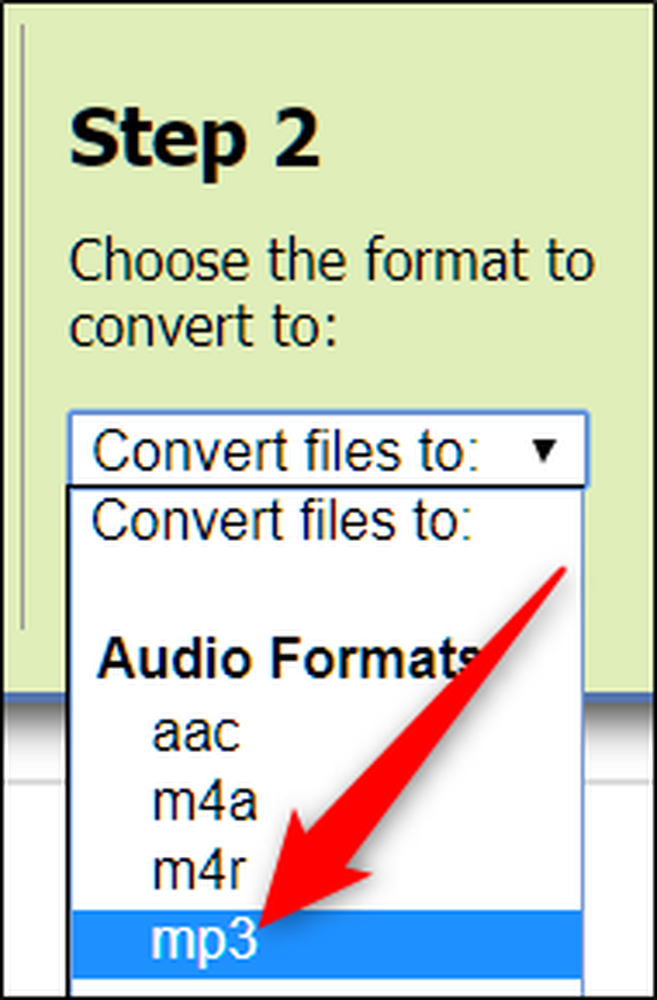
Til slutt, skriv inn en gyldig e-postadresse der du kan motta en kobling til de konverterte filene dine, og klikk på "Konverter".
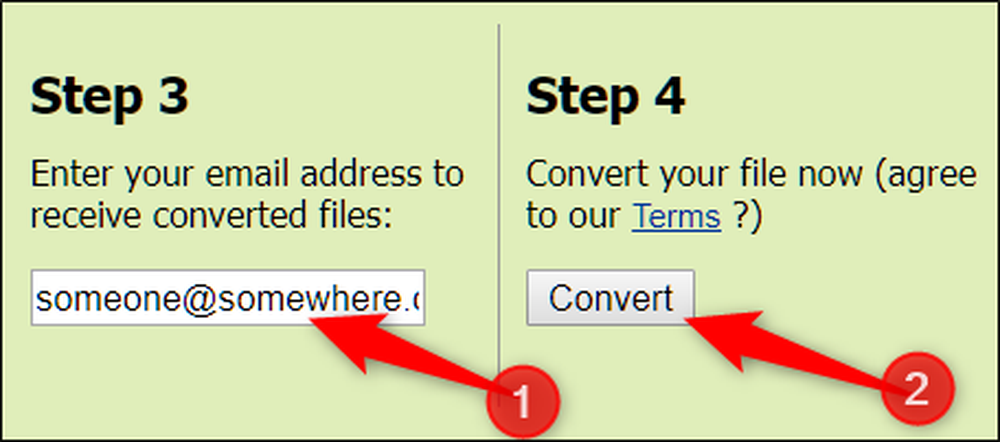
Etter at konverteringen er fullført (som ikke tar for lang tid, med mindre du konverterer mange store filer), vil du motta en e-post med filen / filene dine klar til nedlasting.




