Slik finner du Chrome-profilmappen din på Windows, Mac og Linux

Chrome-profilen din lagrer nettleserinnstillingene, bokmerkene, utvidelsene, appene og lagrede passordene dine. Profilen din er lagret i en egen mappe på datamaskinen din, så hvis noe går galt med Chrome, blir informasjonen din lagret.
Hvis du noen gang har problemer med Chrome, kan du prøve å feilsøke ved å prøve en ny profil. Noen tweaks kan også kreve at du manuelt finner og rediger Chrome-profilen din, så det er praktisk å vite hvor det er.
Plasseringen for Chrome standardprofilmappe varierer avhengig av plattformen din. Stedene er:
- Windows 7, 8.1 og 10:
C: \ Brukere \\ AppData \ Local \ Google \ Chrome \ Brukerdata \ Standard - Mac OS X El Capitan:
Brukere // Bibliotek / Programstøtte / Google / Chrome / Standard - Linux:
/home//.config/google-chrome/default
Bare erstatt med navnet på brukermappen din. Standardprofilmappen heter bare Standard (eller standard i Linux). Men hvis du har opprettet flere profiler, er mappens navn ikke så åpenbare. Navnet du tildelte profilen da du opprettet den, vises på en navneknapp på høyre side av tittellinjen i Chrome-vinduet. Dessverre er navnet Chrome bruker på tilhørende profilmappe et generisk, nummerert navn som "Profil 3".
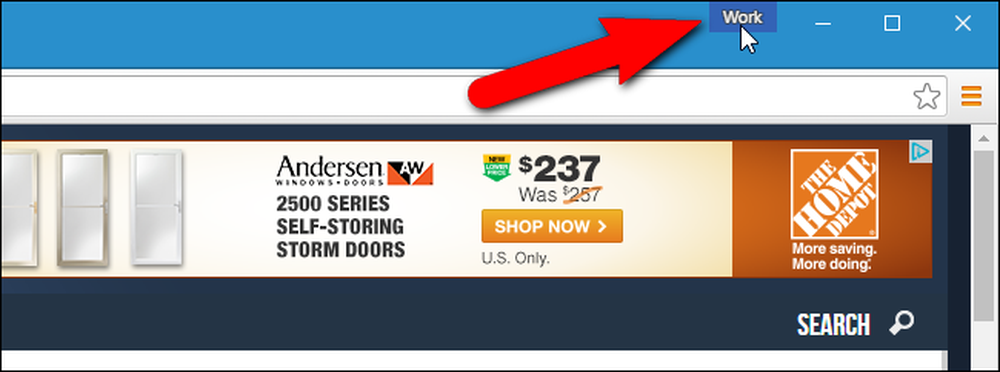
Hvis du må redigere en av dine andre profiler, kan du ganske enkelt finne ut navnet på mappen. Hver gang du bytter profiler, åpnes et nytt Chrome-vindu ved hjelp av den profilen. I Chrome-vinduet som viser profilen på navneknappen du vil finne, skriver du inn chrome: // versjon i adressefeltet og trykk Enter.
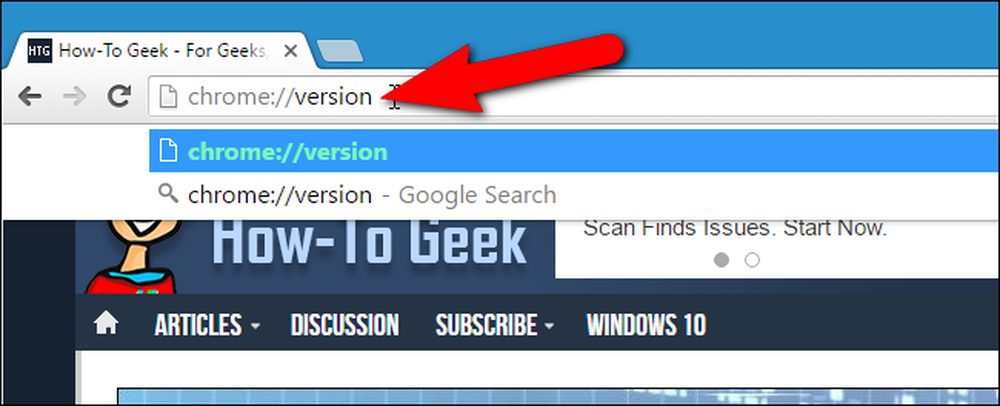
"Profilbanen" viser plasseringen av gjeldende profil. For eksempel er plasseringen av min "Work" -profil i Windows 10 faktisk C: \ Brukere \ Lori \ AppData \ Local \ Google \ Chrome \ Brukerdata \ Profil 3 . Du kan velge banen og kopiere den og lime den inn i Filutforsker i Windows, Finder på OS X, eller til en filbehandling som Nautilus i Linux for å få tilgang til den mappen.

For å sikkerhetskopiere profilen din kopierer du standard profilmappen og noen nummererte profilmapper i UserData-mappen på Windows, Chrome-mappen på Mac OS X El Capitan eller Google Chrome-mappen i Linux til en ekstern harddisk eller en skygtjeneste. Du kan fullstendig tilbakestille Google Chrome ved å slette (eller endre navn på eller flytte) dataen (User Data, Chrome eller google-chrome) -mappen. Neste gang du starter Chrome, opprettes en ny data-mappe med en ny standardprofil.
Hvis du virkelig vil få hendene skitne, kan du sette opp flere profiler med forskjellige nettleserinnstillinger, bokmerker, utvidelser, apper og lagrede passord. Dette er nyttig hvis du vil teste ting som utvidelser, eller feilsøke problemer i Chrome uten å slå opp hovedprofilen din. Du kan til og med ha forskjellige profiler for forskjellige brukere, eller forskjellige situasjoner som "Work" og "Personal".




