Slik finner du datamaskinens oppetid og installasjonsdato
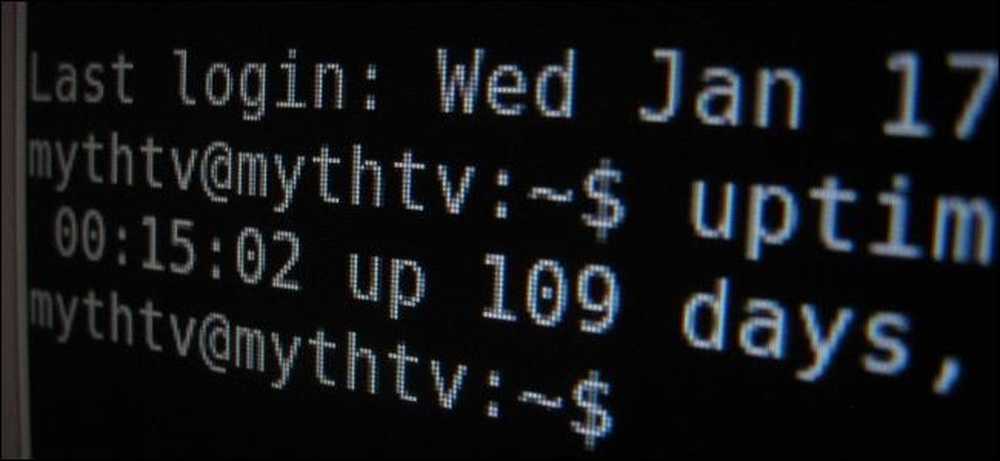
"Min datamaskin har kjørt i 100 dager uten en omstart!" "Jeg har ikke installert Windows på fem år igjen!" Geeks elsker å skryte av dette. Slik finner du oppetid og installasjonsdato på Windows, Linux og Mac.
"Uptime" er en geeky term som refererer til hvor lenge et system har "opp" og kjører uten å stenge eller starte på nytt. Det er en større avtale på servere enn typiske stasjonære datamaskiner.
Windows - Uptime
Windows-systemets oppetid vises i oppgavebehandling. Høyreklikk på oppgavelinjen og velg Oppgavebehandling eller trykk Ctrl + Shift + Escape for å åpne den.
På Windows 8, klikk på Ytelse-fanen og se under "Oppetid" nederst i vinduet.
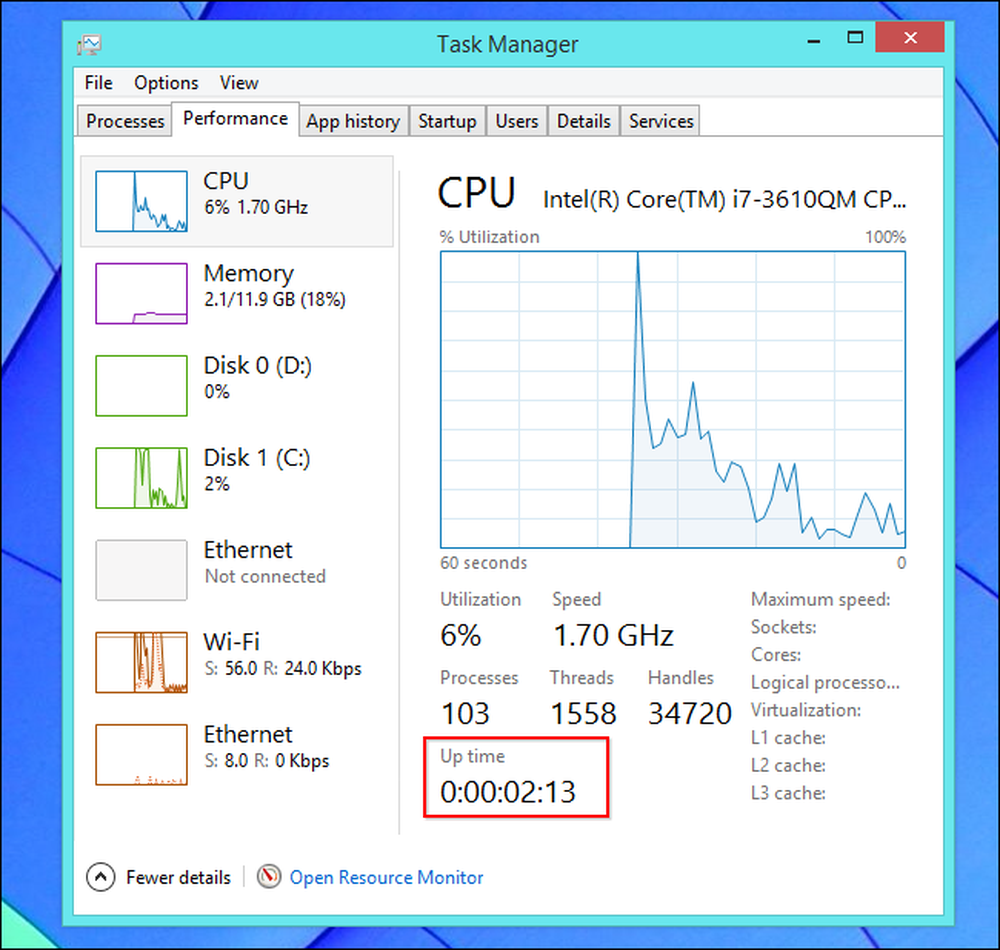
På Windows 7 eller Vista, finner du også denne informasjonen på deretter Performance-fanen - se etter "Oppetid" under System.
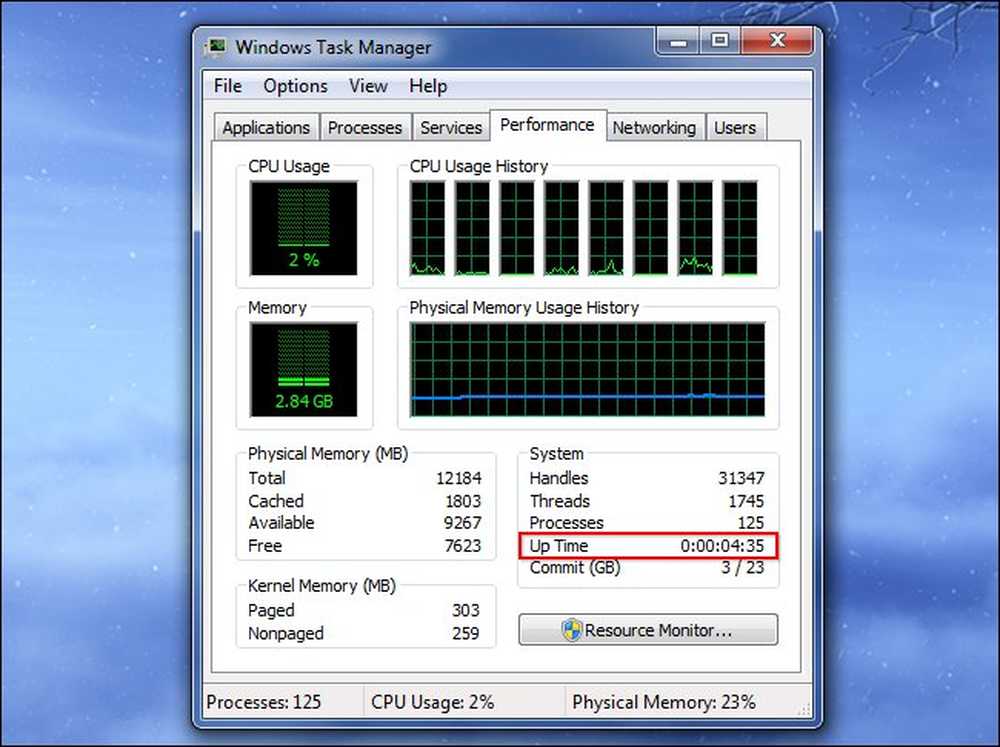
Windows - Installasjonsdato
Du kan finne datoen du installerte Windows med systeminfo-kommandoen. Først åpner du kommandoprompt - trykk på Windows-tast + R, skriv inn cmd inn i dialogboksen Kjør, og trykk på Enter. Skriv inn følgende kommando i kommandoprompt-vinduet og trykk Enter (merk at du må skrive original med hovedbokstav på eldre versjoner av Windows).
systeminfo | finn / jeg "Original"
Hvis du bruker Windows 7 eller Vista, må du kanskje bruke denne linjen i stedet:
systeminfo | finn "original"
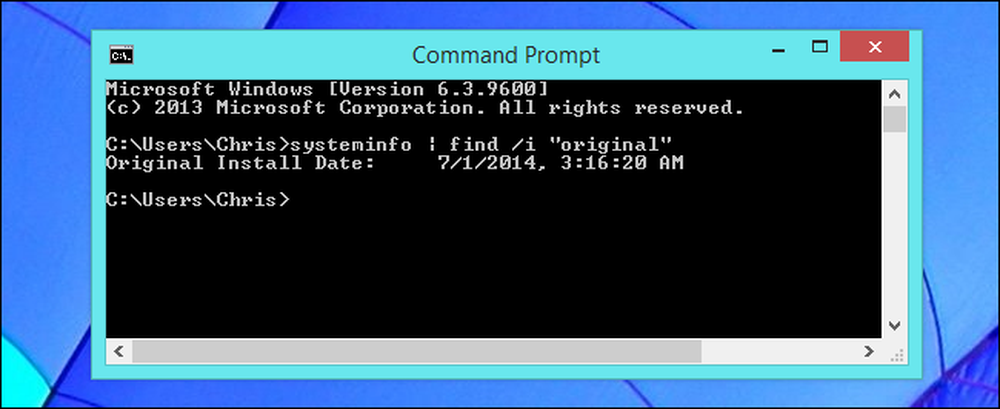
Linux - Uptime
Mange Linux-verktøy viser oppetid, fra "øverste" kommandoen til verktøy for grafisk systeminformasjon.
Det er også en dedikert oppetid kommando for å vise denne informasjonen. For å se oppetid på Linux, åpne et terminalvindu, skriv inn følgende kommando, og trykk Enter:
oppetid
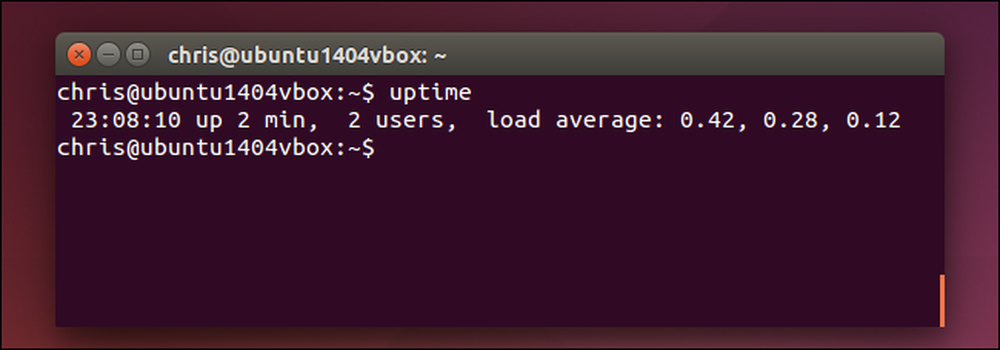
Linux - Installasjonsdato
Det er ingen standard måte å se når du installerte Linux-systemet. Det du vil gjøre er å finne en fil som ikke er endret siden du installerte Linux og se når den ble opprettet.
Ubuntu installasjonsprogram oppretter for eksempel loggfiler på / var / log / installer når du installerer det. Du kan sjekke når denne katalogen ble opprettet for å se når Ubuntu-systemet ble installert. For å gjøre dette, åpne et terminalvindu og kjør følgende kommando:
ls -ld / var / log / installer
Tiden og datoen mappen ble opprettet, er når du installerte Linux-systemet.
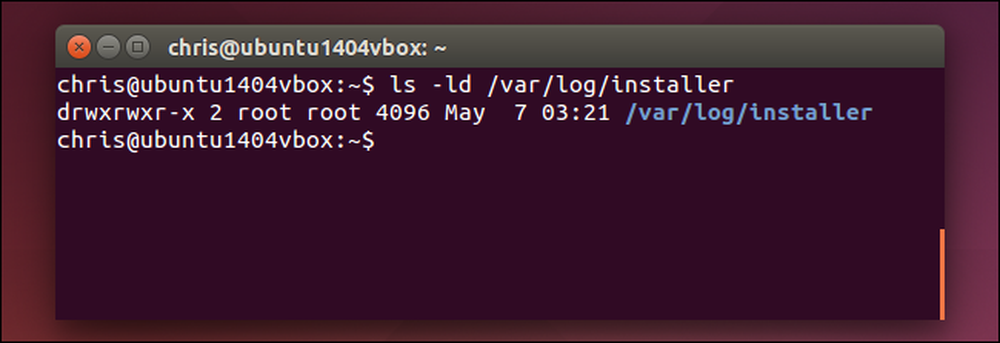
Du kan også prøve å se på / lost + funnet mappen, som vanligvis opprettes når du installerer Linux og setter opp stasjonen. Dette bør fungere på andre Linux-distribusjoner også:
ls -ld / lost + funnet
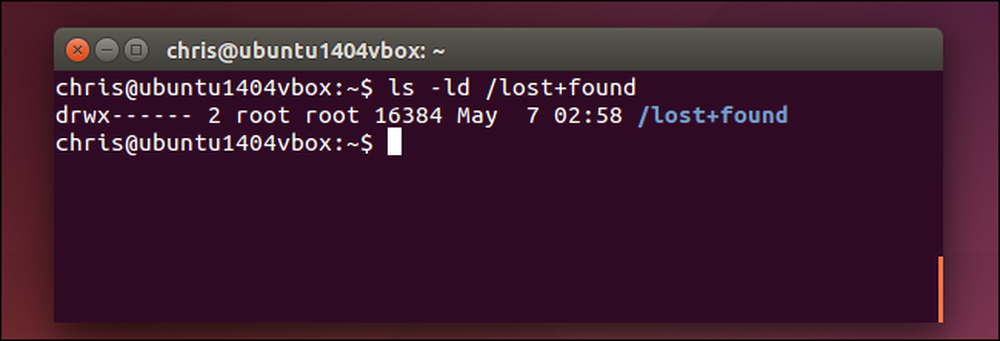
Mac OS X - Uptime
Mac-systemet viser oppetid i vinduet Systeminformasjon. Klikk på Apple-menyikonet på linjen øverst på skjermen, hold nede Alternativ-tasten, og klikk Systeminformasjon. Rull ned i venstre rute, velg Programvare, og se etter "Tid siden oppstart" for å se Mac-oppetidens oppetid.
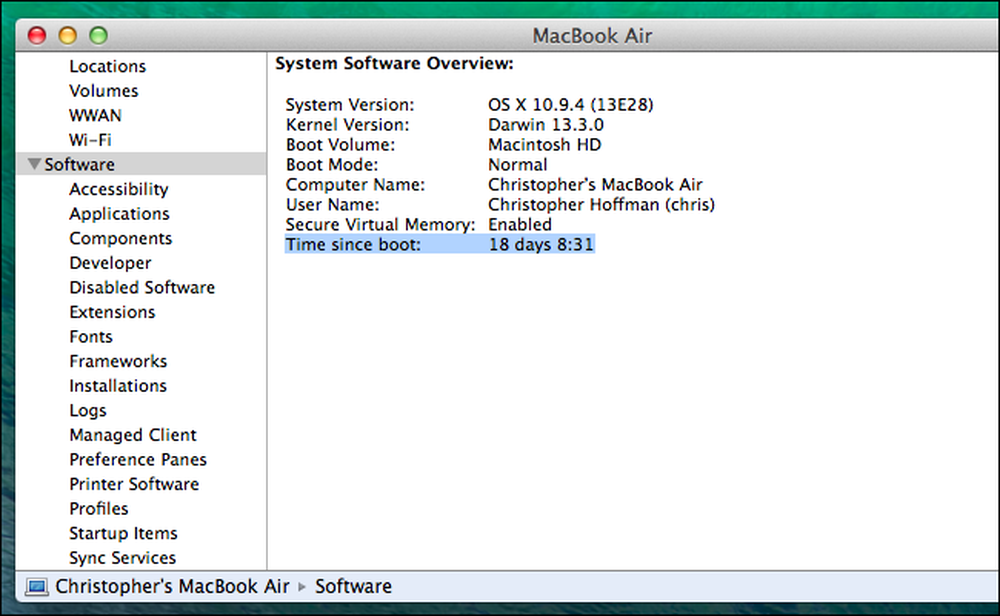
Du kan også bruke kommandoen oppetid på en Mac også. Trykk på Command + Space, type Terminal, og trykk Enter for å åpne et terminalvindu. Kjør oppetid kommando.
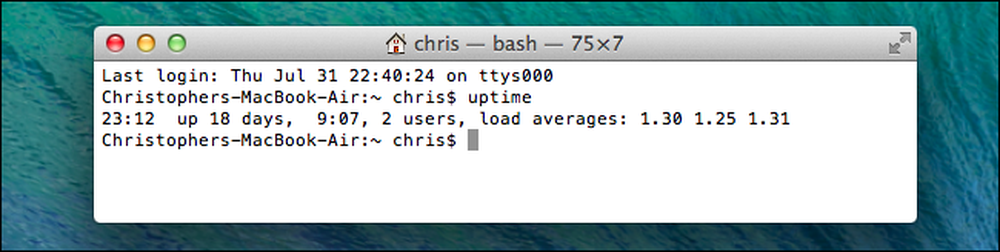
Mac OS X - Installasjonsdato
Du bør kunne finne når Mac OS X-systemet ble installert fra sin install.log-fil. Først åpner du konsollprogrammet. Trykk på Command + Space, type Console, og trykk Enter for å åpne den. Utvid mappen / var / logg i sidefeltet, bla ned og klikk install.log på listen. Rull opp til toppen av install.log-filen og se på den eldste datoen der.
Hvis du har brukt Macen på en stund, kan det være arkiverte install.log-filer med navn install.log.0.gz, install.log.1.gz og så videre. Åpne den eldste, som er den som har det høyeste nummeret i sitt navn.
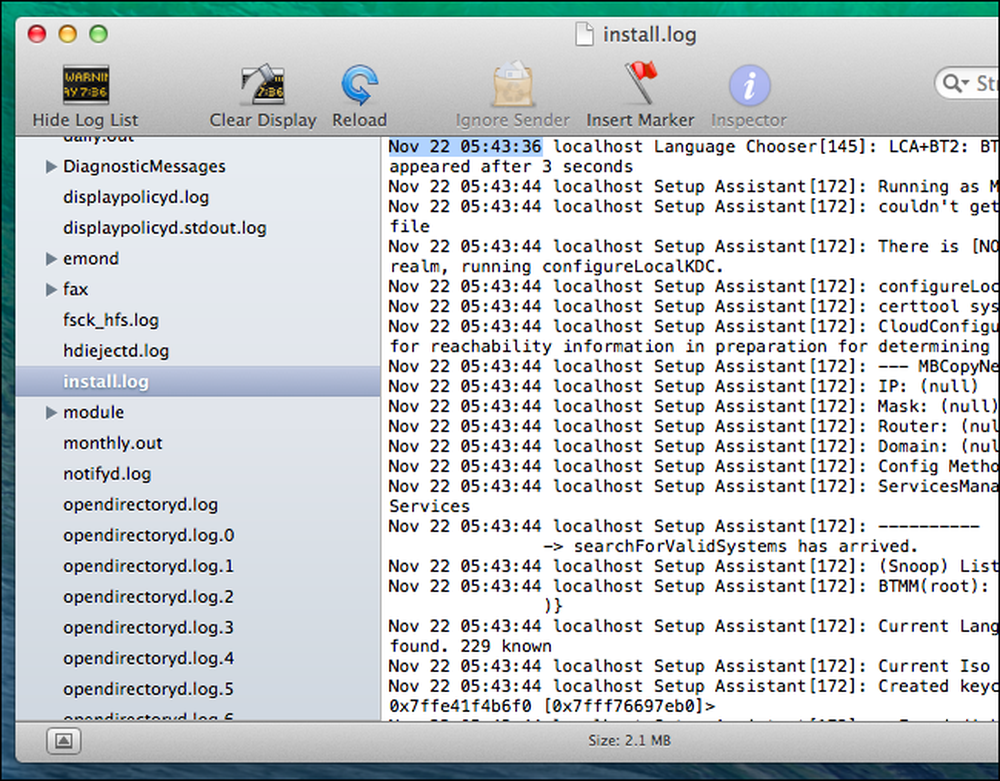
Denne informasjonen er interessant, spesielt når du sammenligner den med andres datamaskiner. Det er ikke mye praktisk å gjøre med denne informasjonen, selvfølgelig - det er for det meste for bragging-rettigheter.
Bilde Kreditt: Trevor Manternach på Flickr




