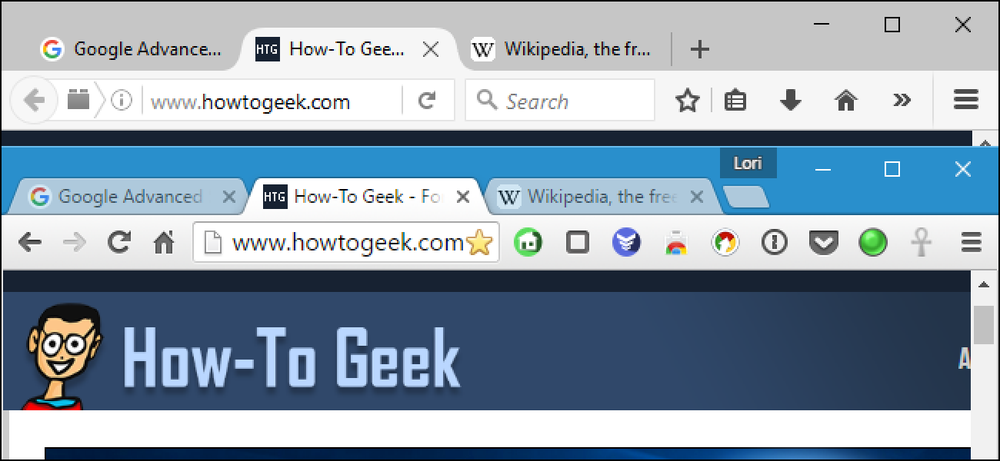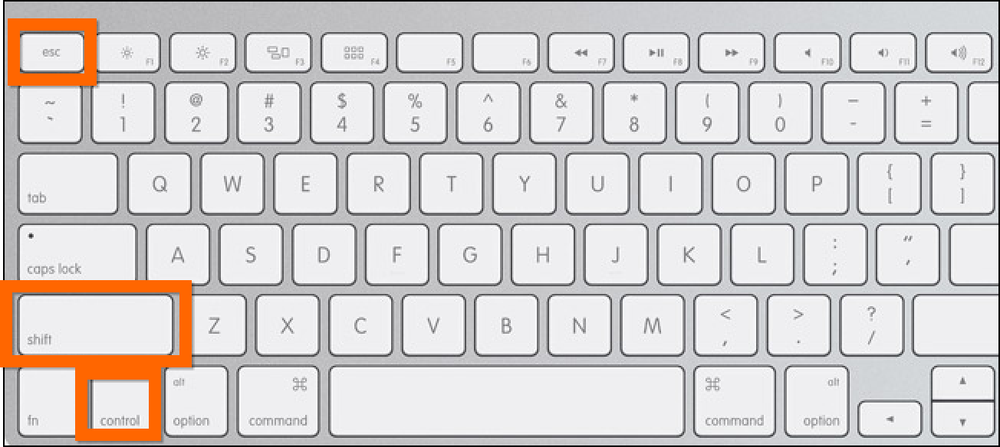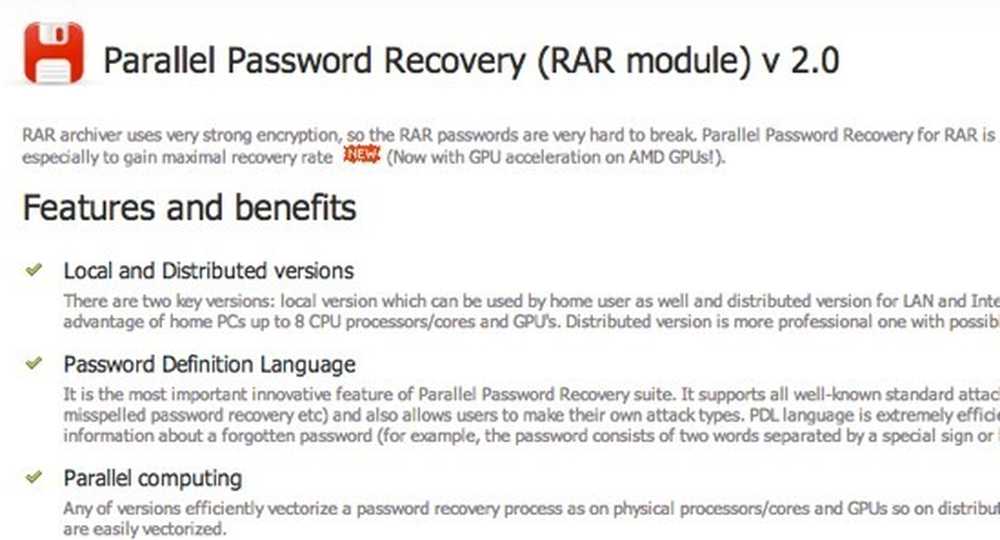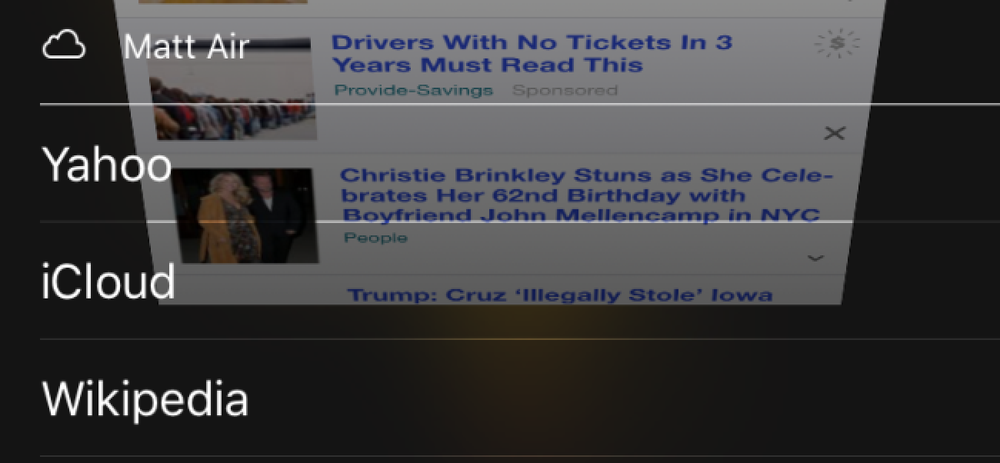Slik åpner du (eller konverterer) en Photoshop-fil hvis du ikke har Photoshop

Photoshop er et populært og kraftig grafikkredigeringsverktøy, men hva gjør du hvis du trenger å åpne en PSD-fil og ikke har Photoshop? Vi har flere løsninger for deg som ikke innebærer å kjøpe (eller leie) en dyr kopi av Photoshop.
En Photoshop Document (PSD) -fil er et helt redigerbart filformat som sparer den eksakte tilstanden til en dokumenttekst, former, lag, masker, effekter og alt. Mens en standard bildefil vanligvis er ganske liten, inneholder et flatt bilde, og er enkeltlagret, et Photoshop-dokument kan være ganske stort, har mye informasjon, og er vanligvis flerlagret. Mesteparten av tiden vil folk bruke PSD-formatet mens de jobber med en fil og deretter eksportere den til en annen type bildefil for deling.
Vi skal se på tre mulige løsninger for hvordan du kan bruke en PSD-fil uten å ha Photoshop-alle gratis. Men hvis du regelmessig får PSD-filer til å fungere, eller hvis du har en haug du må jobbe for i en kort stund, vil du kanskje vurdere et korttidsabonnement på Photoshop, som du kan få så lite som $ 10 per måned.
Når det er sagt, la oss ta en titt på hvordan du kan jobbe med disse filene uten å ha Photoshop.
IrfanView: For visning og konvertering av PSD-filer (kun Windows)
IrfanView er først og fremst en bildeviser, og det er en flott en. Det er raskt, lett, og kan åpne omtrent alle bildformater som eksisterer (til og med mange lyd- og videoformater). Og best av alt, det er gratis. Mens du ikke kan redigere noen av lagene som er inneholdt i filen, kan du fortsatt se og konvertere bildet til et annet format med relativ letthet.
Merk: Den dårlige nyheten er at IrfanView kun er tilgjengelig for Windows-brukere. Den gode nyheten er at hvis alt du vil gjøre er å se en PSD-fil på din Mac, er den innbygd i MacOS 'Preview-funksjon. Velg filen i Finder, og klikk på mellomromstasten for å se det øverste laget av Photoshop-filen.
I IrfanView åpner du "Fil" -menyen og klikker deretter på "Åpne" -kommandoen.

Naviger til PSD-filen, velg den, og klikk deretter på "Åpne" -knappen.

Nå som du har åpnet filen, kan du se eller skrive ut den direkte i IrfanView. Du kan også konvertere det til et annet format hvis du trenger det.
Åpne "Fil" -menyen igjen, og klikk deretter på "Lagre som" -kommandoen.

I vinduet Lagre som åpner du rullegardinmenyen Lagre som type og velger ønsket format. Du finner omtrent alle typer bildeformat du kan ønske deg.

Din nye bildefil blir lagret i mappen der den originale PSD-filen er plassert.
GIMP: For visning, redigering og konvertering av PSD-filer (Windows, MacOS, Linux)
GNU Image Manipulation Program (GIMP) er et gratis, åpen kildekode- og kryssplattformsbildebehandlingsprogram som håndterer fotoredusering, bildesammensetning og bildeforfattering. Det er en kraftig app som, men ikke helt så intuitiv eller kraftig som Photoshop, kommer ganske nært.
Du kan bruke Gimp til å vise og redigere PSD-filer, samt konvertere dem til andre formater.
Når du laster ned og installerer GIMP, brann det opp. Åpne "Fil" -menyen, og klikk deretter på "Åpne" -kommandoen.

Finn PSD-filen du vil jobbe med, og klikk deretter på "Åpne" -knappen.

Nå som du har åpnet filen, kan du begynne å retusere, redigere og lage flere lag på innsiden av GIMP. Det er ikke det samme som Photoshop, men det er det nærmeste du kan få fra gratis programvare.

Deretter, hvis du ønsker å konvertere denne PSD-filen til noe annet - som en JPG, PNG eller GIF-fil - åpne "Fil" -menyen igjen, og klikk deretter på "Eksporter som" -kommandoen.

I vinduet Eksporter bilde åpner du "Velg filtype" -delen, og velger deretter filtype du vil ha. Når du er ferdig, klikk på "Eksporter" -knappen.

Som standard eksporteres bildet ditt til samme katalog som den opprinnelige filen.
Photopea: En online løsning hvis du ikke vil installere programvare
Hvis du ikke vil bruke PSD-filer regelmessig og ikke vil laste ned noe mer programvare til datamaskinen, bruker du en web-basert app for å håndtere PSD-filene dine trolig for deg.
Photopea er sannsynligvis en av de beste online-applikasjonene for åpning, redigering og konvertering av PSD-filer. Det gir et brukergrensesnitt som ligner på GIMP (og Photoshop, forresten), sammen med muligheten til å redigere lag, masker og effekter.

Etter å ha slått opp Photopea-siden, åpne "Fil" -menyen og klikk deretter på "Åpne" -kommandoen.

Naviger til filen, velg den, og klikk deretter på "Åpne" -knappen. Dette laster opp filen til nettstedet og tiden som tar, vil variere avhengig av størrelsen.

Hvis filen trenger filtre, masker eller redigeringer, kan du gjøre alt det fra Photopea.
Men hvis du bare vil konvertere filen og være på vei, åpner du "File" -menyen igjen og klikker deretter på "Eksporter som" -kommandoen. Undermenyen "Flere" inneholder noen ekstra formater hvis hovedmenyen ikke har formatet du trenger.

Etter at du har valgt et format, kan du også spesifisere bredden og høyden, aspektforholdet og kompresjonsfrekvensen (kvalitet). Når du er klar, klikker du på "Lagre" -knappen.

Filen lastes ned til nettleserens nedlastingsmappe.
PSD Viewer: En online løsning bare for å konvertere PSDer
Hvis alt du vil, er å konvertere filen uten de ekstra funksjonene og mulighetene for å legge til filtre, masker og flere lag, så se ikke lenger enn PSDViewer.org.
Nettstedet er super enkelt og greit å bruke. Alt du trenger å gjøre er å laste opp filen til nettstedet og velge filformatet som du vil konvertere.
Klikk på "Velg fil" -knappen.

Merk: Maksimal opplastingsstørrelse er begrenset til 100 MB.
Når vinduet dukker opp, finn filen og klikk deretter på "Åpne" -knappen. Dette laster opp bildet ditt til nettstedet.

Deretter velger du formatet du vil konvertere. De vanligste bildeformatene er tilgjengelige. Hvis du trenger noe annet, må du bruke Photopea nettstedet vi dekket i forrige seksjon. Når du er klar, klikk på "Konverter" -knappen.

Når filen er ferdig konvertert, vil du bli presentert med en rask visning av bildet og muligheten til å angi bredde og høyde. Klikk på "Last ned" når du er fornøyd med innstillingene dine.

Filen lastes ned til nettleserens nedlastingsmappe.
Har du en favoritt måte å konvertere dine Photoshop-filer som vi savnet? Lar oss vite i kommentarene!