Slik organiserer du ebook-samlingen med kaliber

Slutt å organisere e-bøkene dine som om de bare er en sliten haug med dokumenter, og begynn å organisere dem i stil med Caliber. En åpen kildebok e-post arrangør som støtter metadata, dekselstrøm, formatkonvertering og mer.
Hvorfor Caliber?
Kaliber er et helt fantastisk program for å organisere eBok-samlingen din. Den støtter 22 ebook-formater, inkludert MOBI, EPUB, LIT, PDF og mer. Det kan akseptere de 22 formatene og konvertere dem til 16 formater, med tilpasset produksjon for dusinvis av spesifikke ebook-lesere, inkludert Kindle, Nook, Sony Readers og mer..
Grensesnittet er polert, brukervennlig og gjør det mulig å administrere e-boksamlingen som å administrere en mediesamling gjennom populære mediehåndteringsprogrammer som iTunes. Du kan enkelt laste ned deksler, metadata og koder fra nettbaserte databaser og bla gjennom samlingen din ved hjelp av denne informasjonen.
På toppen av alt som Caliber er åpen kildekode og tilgjengelig for Windows, Mac og Linux operativsystemer.
Hva trenger jeg for å komme i gang?
Du trenger ikke mye for å komme i gang med Caliber, for å følge med denne veiledningen trenger du følgende:
- En kopi av Caliber for operativsystemet
- En mappe eller stasjon for å tjene som et nytt hjem for samlingen din
- Noen bøker som skal legges inn i din Calibers database
Når du har installert en kopi av Caliber, og du har tatt noen bøker til bruk som testpersoner mens du følger med opplæringen, er du klar til å gå.
Installere og konfigurere kaliber

For denne opplæringen skal vi bruke den bærbare Windows-versjonen av Caliber. Når du pakker ut den bærbare versjonen eller installerer den tradisjonelle versjonen, er det ingen forskjell i drift. Den primære grunnen til at vi har valgt å gå med den bærbare versjonen, er fordi det tillater oss å pakke Caliber sammen med vår ebook-samling ved hjelp av følgende katalogstruktur:
/ Ebook Bibliotek /
/ Kaliber Bærbar /
/ Bøker /
/ Temp /
Dermed kan vi enkelt sikkerhetskopiere hele biblioteket, administrasjonsapplikasjonen og alt på en gang. Hvis du ikke bruker den bærbare versjonen, ikke stress om ikke å sette alt sammen. Kaliber lagrer all informasjon (metadata og omslag) i hver unik bokkatalog.
Når du kjører Caliber for første gang, vil det be deg om å velge språket du vil bruke og plasseringen av biblioteket ditt. Pass på å opprette en ny mappe for ditt nye Calibre-bibliotek. Vi skal importere dine gamle e-bøker til Caliber, og la Caliber administrere katalogstrukturen. I vårt tilfelle peker vi på Kaliber på / Ebook Library / eBooks /.

I det andre trinnet forteller du Caliber hvilken eBokleser du bruker. Hvis du ikke bruker en, går du videre og legger den som generisk / generisk e-blekk-enhet. Hvis du bruker en velger du den aktuelle enheten, for eksempel Amazon / Kindle.

I det tredje trinnet kan du konfigurere Caliber til å sende e-post til e-bokleseren din, for eksempel til din Kindle e-postadresse. Hvis du har en enhet som støtter en slik tjeneste, anbefaler vi at du konfigurerer den nå. Etter at du har konfigurert e-posttjenesten, klikker du på slutt.

På dette tidspunktet skal Caliber starte, og du bør se en skjerm som den ovenfor med et tomt bibliotek - lagre for hurtigstartguide for Caliber. Oppsettveiviseren bør ha alle de store innstillingene som allerede er konfigurert for deg, hvis du må tilpasse noe i fremtiden, klikk på Preferences-ikonet eller trykk CTRL + P for å få tilgang til konfigurasjonsmenyen.
Legge til bøker i kaliber

Nå er det på tide å begynne å legge til bøker i Caliber. Ta noen gratis bøker på nettet eller noen bøker du allerede har samlet. I denne veiledningen har vi lastet ned gratis e-bøker fra hele nettet og plassert dem midlertidig i / Ebook Library / temp / folder.
Du kan legge til bøker på en av flere måter. Velg nøye. Hvis du skal gjøre et rot når som helst i prosessen med å bruke Caliber, er det akkurat her - vi snakker fra erfaring. Her er en rask primer:
Legg til bøker fra en enkelt katalog: Åpner en dialogboks. Du velger bøkene du vil legge til manuelt fra en katalog med filer. Best for å velge enkeltbøker eller noen bøker i et enkelt format.
Legg til bøker fra kataloger, inkludert underkataloger (En bok per katalog, forutsetter at hver ebook-fil er den samme boken i et annet format): Hvis du allerede har en rekke bøker sortert i mapper (titlene og organisasjonen av mappene spiller ingen rolle så lenge hver mappe bare har forskjellige formatkopier av samme bok), dette er det du vil ha.
Legg til bøker fra kataloger, inkludert underkataloger (Flere bøker per katalog, forutsetter at hver ebook-fil er en annen bok): Hvis bøkene dine er i flere kataloger men hver bok er annerledes dette er den du vil ha. Denne kommandoen antar at hver katalog i katalogstrukturen du peker på den, har bøker i den og de bøkene er alle forskjellige. Det er verdt det å gjøre en liten manuell sortering og bruk den forrige kommandoen for en bok-per-katalog, da denne noen ganger kan gjøre et rot, må du tilbringe noen minutter på å rydde opp.
For mer detaljert titt på add-kommandoen, se Caliber manualen her.
Vi lastet ned våre gratis e-bøker i / temp / katalogen uten spesiell mappe organisasjon. Det er bare en katalog med en haug med e-bøker i den. I dette tilfellet kan vi bruke det første alternativet, legge til bøker fra en enkelt katalog:
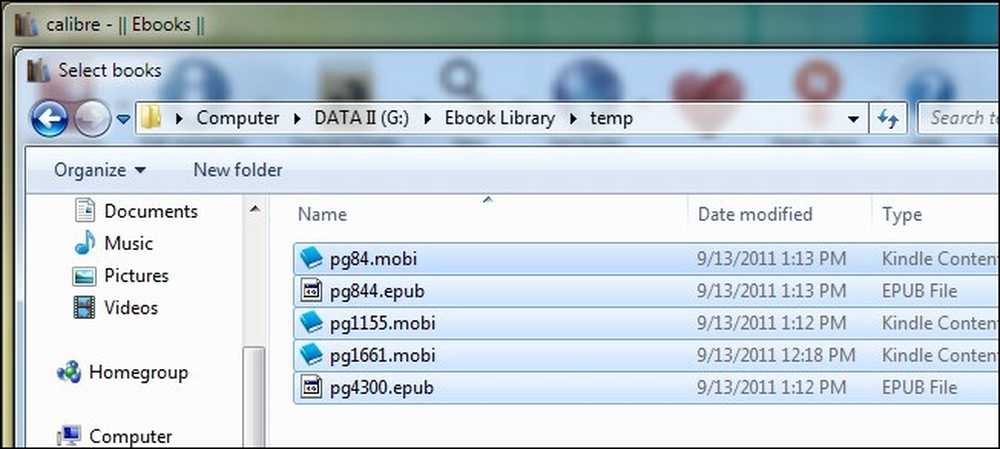
Avhengig av hvor mange bøker du legger til, kan denne prosessen ta overalt fra noen få sekunder til en halv time eller mer, etter hvert som Caliber trekker ut informasjon fra de innkommende bøkene. Hvis du planlegger å legge til et stort bibliotek, anbefaler vi at du starter med en liten bit, kanskje 5-10 bøker for å trene med, og deretter flytte opp til å importere større deler.
Etter at kalibreringen er ferdig med å legge til bøkene dine, bør du se dem oppført i hovedruten. Våre fem bøker, lastet ned fra Project Gutenberg, ser bra ut - forfatteren og tittelen er alle riktig plassert. Dessverre gir Project Gutenberg ikke deksler med sine bøker, de har alle et generisk blikk ebook-leserikon i stedet for dekningsdata. I neste trinn vil vi rydde opp ting.
Redigerer metadata i kaliber
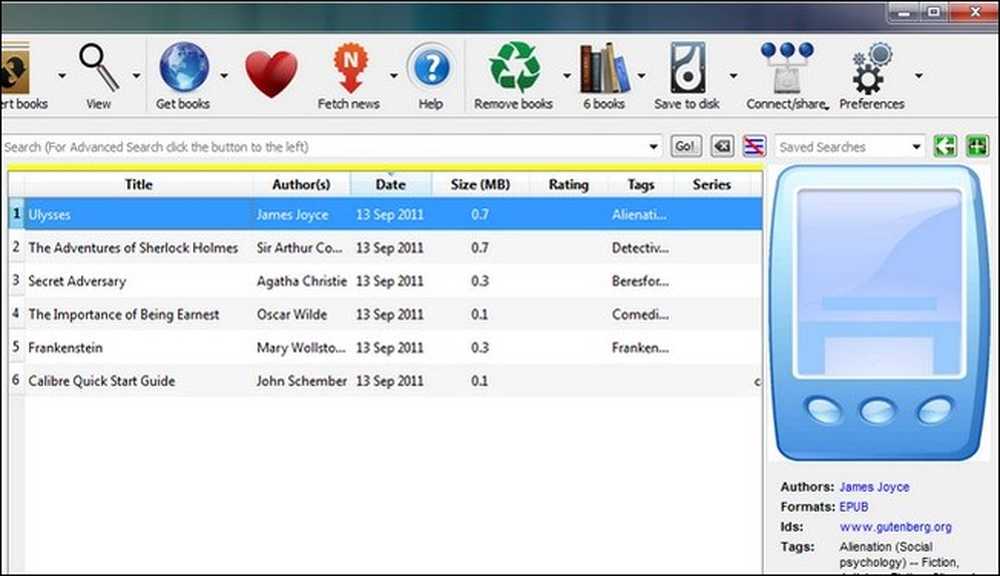
La oss ta en titt på hvordan vi kan rydde opp oppføringene og få noen nye deksler. Det er to måter du kan gå på å få ytterligere metadata og dekker, du kan individuelt redigere elementer, eller du kan masse skanne dem. Hvis biblioteket ditt ser ganske rent ut (som det gjør), kan du sannsynligvis komme seg unna med masseskanning. Hvis du har en rekke titler og forfattere, vil du imidlertid gå med den manuelle en-for-en-oppdateringen for å sikre at du kan se etter hvert innlegg.
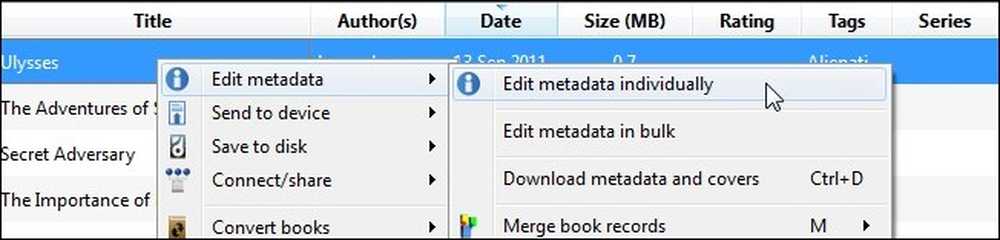
Først, la oss se på hvordan en manuell redigering ser ut. Høyreklikk på hvilken som helst bok i biblioteket du vil redigere manuelt. Vi starter rett oppe med Ulysses. Å velge Rediger metadata og så Rediger metadata enkeltvis. Merk: Du kan markere mer enn én bok og fortsatt velge Rediger metadata enkeltvis, og du vil bli presentert med metadata panelet for hver bok en etter en.
I menyen Rediger metadata ser du alle dataene Caliber har for den valgte boken, inkludert tittel, forfatter, serie / nummer (hvis aktuelt), hvilke formater biblioteket inneholder og omslaget. Vi kommer til å forlate forfatteren og tittelen alene som de allerede er ordentlig sortert. Dekselet er ganske manglende skjønt. La oss klikke nedlastingsdeksel og se hva databasene dukker opp.
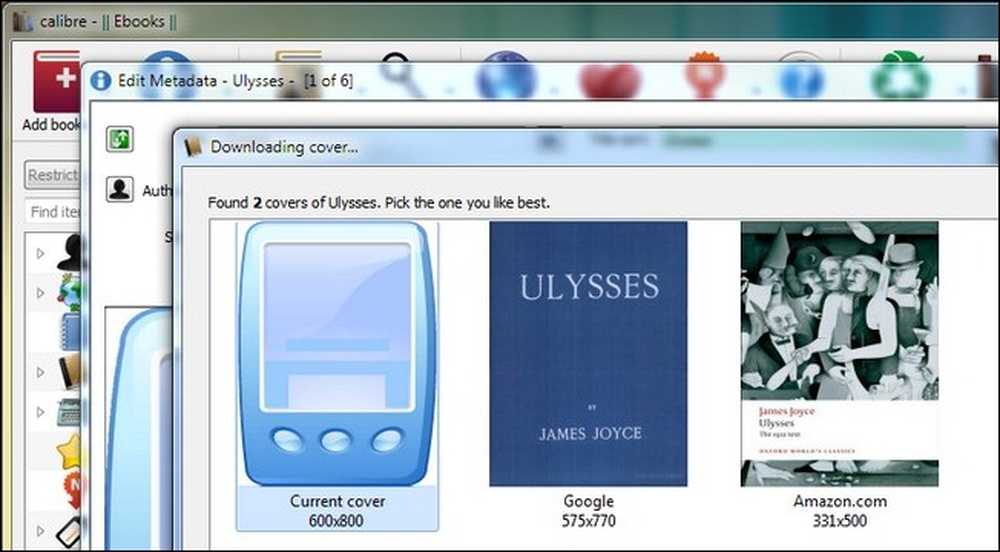
Prosjekt Gutenberg-utgaven har ingen offisiell dekning, så vi kan velge mellom to deksler oppdaget gjennom Google og Amazon.com. Hvis det ikke er tilfredsstillende, kan vi treffe avbryt og gå manuelt til et bilde på nettet, og dra og slipp deretter filen i Rediger Metadata-panelet på Cover-punktet for å legge til det manuelt. Amazon.com forutsatt omslag ser bra ut til oss, vi tar den.
Tilbake i vinduet Rediger metadata har vi et friskt deksel og en anstendig mengde metadata. Det er ingen vurdering, og det kan være fint å oppdatere kodene. trykk last ned metadata knappen for å gjøre det. Kaliber vil avstemme Google og Amazon igjen og presentere flere versjoner av boken. Du kan sjekke rangering, anmeldelser og koder for hver kilde, og velg fra dem basert på dine preferanser (hvis boka er av generisk variasjon som en Project Gutenberg-utgave) eller for den eksakte utgiveren / utgaven hvis det er aktuelt.
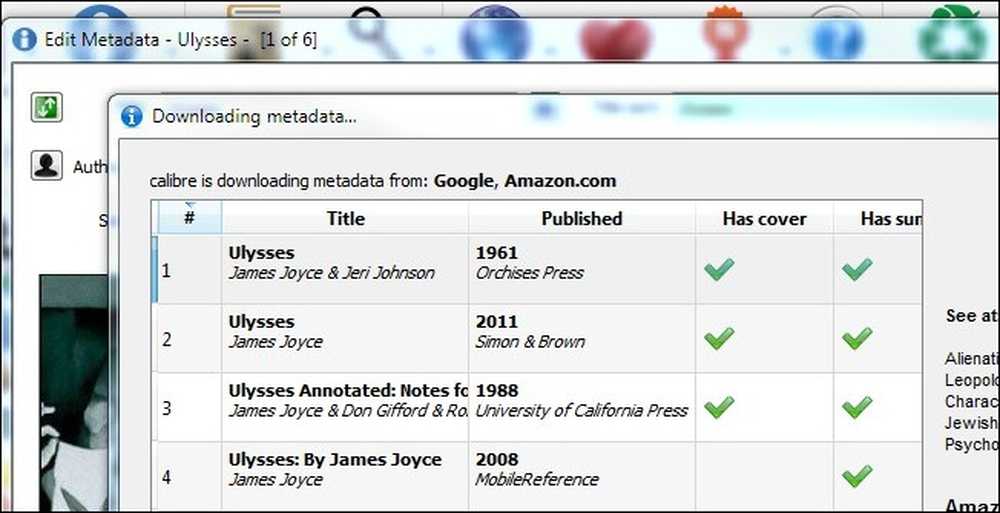
Hvis alt ser bra ut når du er ferdig med ditt valg, fortsett og klikk OK for å gå tilbake til hovedboklisten. Nå kan vi se på massedownloading av metadata og omslag. Gå videre og velg så mange av bøkene dine som du ønsker å redigere masse. Høyreklikk på en oppføring, som du gjorde ovenfor, velg bare denne gangen Last ned metadata og deksler eller treffer CTRL + D å starte prosessen. Kaliber vil be deg om å sikre at du vil redigere masse. Her kan du velge å laste ned bare metadataene, bare dekslene, eller begge deler. I begynnelsen kan du gå vilt og laste ned alt. Etter hvert som tiden utvikler seg og du har investert tid i å plukke dine favoritt deksler ut, og slik kan du velge å bare oppdatere en kategori metadata.

I den nedre venstre hånden av Caliber-vinduet bør du se et lite roterende ikon og en "Stillinger: 1"Notasjon. Når som helst Caliber jobber med noe (laster ned metadata, konverterer bøker, etc.), vises den nederste høyre delen av vinduet. Du kan klikke på Jobs: 1 tekst for å se hva som er i jobbkøen.
Når Caliber er ferdig med å oppdatere metadata, vil dialogboksen Last ned fullført komme opp og spørre om du vil bruke de oppdaterte metadataene til biblioteket ditt. Dine valg er ja, nei og se logg. Hvis du føler deg spesielt forsiktig, kan du sjekke ut loggen, men vær oppmerksom, det er ganske lang. Hvis du liker det du ser, klikker du Ja.

Kaliber vil bruke metadataene. Når det er fullført, klikker du på noen av de tidligere oppdaterte bøkene dine for å sjekke de nye dekslene og metadataene.
Start sakte for å få en følelse av å redigere metadata i Caliber. Når du har hengt på det, kan du begynne å hælde i hele eBok-samlingen din. Selv om de fleste menyene er rett frem, kan du lese en detaljert liste over funksjoner og noen tips og triks i Calibers manual her.
Nå som vi har ryddet opp ting, ta et øyeblikk å bla gjennom din nye samling. Du kan holde fast ved hovedruten grensesnitt og bare bla opp eller du kan klikke på den lille pilen i nedre høyre hjørne (eller trykk SHIFT + ALT + B) for å gå inn i dekselstrømmodus for å nyte en swankier iTunes-stil, se på samlingen din.
Legge til bøker til enheten din og konvertere ebøker i kaliber
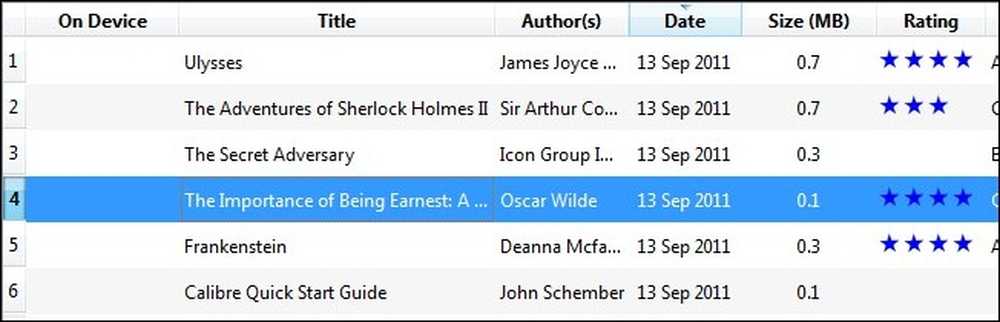
Ideelt sett har du bøker allerede i formatet du trenger dem inn. Bøker som er innfødt i filformatet du trenger, har den mest pålitelige tekstformatering. Når det er sagt, er Caliber en whiz på å konvertere mellom formater. Først la oss se på å bare legge til en bok.
Kaliber registrerer automatisk dusinvis av ebook-lesere. Bare sett inn e-boken din og vent. I løpet av et øyeblikk eller to vil en ekstra kolonne, På enhet, sees i skjermbildet over, vises. Hvis enheten din ikke vises, kan du sjekke ut denne feilsøkingsveiledningen her.
Hvis ebooken allerede er i et format som støttes av enheten din (for eksempel MOBI for Kindle), kan du ganske enkelt høyreklikke på bokoppføringen, velg Send til enhet og Hovedminne og Caliber vil velge det mest hensiktsmessige formatet og flytte det over.
Hvis boken din ikke er i et kompatibelt format, for eksempel boken vi valgte Viktigheten av å være ærlig av Oscar Wilde, du har to alternativer. Du kan ta den enkle ruten og følge trinnene vi skisserte i siste avsnitt - Kaliber vil spørre deg om du vil automatisk konvertere boken til riktig format for enheten - eller du kan manuelt konfigurere konverteringsprosessen. Mesteparten av tiden Caliber gjør en fin jobb med de automatiske konverteringene mellom dokumentformater. Hvis du har et øyeblikk til å sjekke resultatene på ebook-leseren din før du drar ut døren, er det en ganske trygg gamble å la Caliber konvertere på egen hånd uten tilsyn.

Alternativt kan du høyreklikke på en bokoppføring og velge Konverter bøker og så Konverter individuelt. Vi anbefaler at du bare går med dette alternativet hvis den automatiske konverteringsprosessen har sviktet deg på noen måte. Mucking om i innstillingene i manuell konvertering meny når du ikke er kjent med dem er en sikker måte å ende opp med mindre enn behagelig resultater. En av de første trinnene du kan ta før du dykker inn i redigering av hver undermeny i konverteringsverktøyet, er å prøve ut Heuristisk behandling. Du kan slå den på ved å velge den i sidelinjen til konverteringsverktøyet og sjekke Aktiver heuristisk prosessering. Det er som, for mangel på en bedre enkel analogi, feilkontroll av bøker. Den vil skanne boken din for vanlige konverteringsproblemer og forsøke å rette opp dem. Hvis den heuristiske prosessen ikke løser dine problemer, må du rulle opp ermene og gå gjennom hver undermeny og justere de spesifikke problemene med konverteringen. Sørg for å sjekke ut denne konverteringsveiledningen for å sikre at du er klar over funksjonen til hvert verktøy.
Når boken din er konvertert og overført til enheten din, bør den se ut som på hovedskjermbildet:

Bare skyll og gjenta for alle bøkene dine, og du vil ha et godt organisert bibliotek og en velfylt ebook-leser.
Videre lesning
Før denne innledende veiledningen har vi delt flere guider for å dra nytte av Calibles kule funksjoner og andre ebook-relaterte tips og triks. For å øke din Caliber-Fu og ebook-leser trives, se følgende guider:
-
Kaliber brukerhåndbok
-
Konverter en PDF-eBok til ePub-format for iPad, iPhone eller eReader
-
Konverter Word-dokumenter til ePub-format for eReader eller iBooks
-
Rediger ePub-e-bøker med din favoritt HTML-editor
-
Slik konverterer du PDF-filer for enkel eBok Reading
- Få tilgang til din ebook-samling hvor som helst i verden
-
Hvordan finne tusenvis av gratis ebøker på nettet
-
Optimaliser din Manga og Comic Collection for tenne
-
Jailbreak Din tenne for Dead Simple Screensaver Tilpassing
-
Slik leser du PDF-filer på Amazon-tenne (versjon 3)
-
Få mer fra din tenne: Tips, triks, hacker og gratis bøker
Har du et tips å dele? Opplev konvertering av bøker? La oss høre om det i kommentarene.




